Come abilitare LTE su Nexus 4 (può essere fatto)
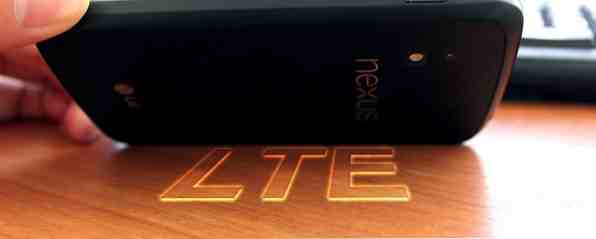
Sapevi che il Nexus 4 Google Nexus 4 Recensione e Giveaway Google Nexus 4 Recensione e Giveaway Anche se sono un utente di iPhone e sono stato dal primo iPhone di iPhone è stato annunciato dal compianto Steve Jobs nel 2007, ho provato a mantenere una mente aperta su alternative praticabili ... Leggi di più in realtà ha funzionalità LTE Wireless Zuppa di alfabeto spiegato: Che cosa è 4G, 3G, LTE, e altro [MakeUseOf Explains] Zuppa di alfabeto senza fili spiegato: Che cosa è 4G, 3G, LTE e altro [MakeUseOf Spiega] Assolutamente adoriamo gli acronimi, no? Tanto che li usiamo letteralmente ovunque per avere un modo più breve per nominare qualcosa. Che si tratti di un acronimo ufficiale come USB o qualcosa di non ufficiale ... Per saperne di più? L'assoluta verità è che sì, in effetti ha LTE, indipendentemente da ciò che Google o chiunque altro possa provare a dirti. Esistono molti motivi per cui Google non pubblicizza la funzionalità LTE e perché cerca di renderlo più difficile per te abilitarlo. Ti dirò tutto questo e come ottenere l'abilitazione LTE, come tornare a una configurazione di riserva, non LTE e qualsiasi altra informazione importante di cui devi essere a conoscenza in qualsiasi momento del processo.
Perché LTE è disabilitato?
Il Nexus 4 contiene la funzionalità LTE perché contiene lo stesso chip radio di LG Optimus G. Tuttavia, LTE non è pubblicizzato per il Nexus 4 perché, sebbene abbia la radio per esso, non ha l'antenna corrispondente da rendere completa utilizzare fuori dal segnale (uno dei motivi per cui era così relativamente economico). Pertanto, Google / LG non ha chiesto che l'LTE sia certificata dalla FCC, quindi LTE non è una funzionalità approvata per il telefono. Alcuni potrebbero dire che usare LTE al telefono sarebbe illegale perché non è stato certificato dalla FCC, ma non ho sentito di una singola persona che si mette nei guai per usare LTE sul Nexus 4 - e ci sono molte persone che già fallo.

La funzionalità LTE sul Nexus 4 è stata scoperta per la prima volta con un semplice trucco che chiunque poteva fare per trasformare la modalità radio da WCDMA / GSM a LTE / WCDMA / GSM (dove LTE è auto-esplicativo, WCDMA è 3G / HSPA + dati e GSM è 2G dati e capacità vocali). Questo trucco è rimasto funzionante fino a febbraio 2013, quando Google ha spinto l'aggiornamento di Android 4.2.2 e insieme ad esso una nuova radio software che ha reso impossibile l'accesso alle funzionalità LTE della radio (l'impostazione non sarebbe rimasta bloccata).
Avvertenze
Ritrovare LTE sul Nexus 4 richiede un bel po 'di lavoro, ma potrebbe valere la pena di tutto il lavoro. Ci sono alcune cose di cui devi essere a conoscenza prima di prendere in considerazione la possibilità di abilitare LTE sul dispositivo:
- Non esiste un unico modo per abilitare LTE sul Nexus 4. Esistono molti modi diversi di funzionare, ma il modo in cui descrivo in questo articolo ti darà il processo più semplice con le migliori probabilità e il minor numero di mal di testa in seguito.
- Abilitare LTE tramite il processo che descrivo cancella completamente il telefono. Eseguire il backup dei dati!
- Se hai già effettuato l'upgrade ad Android 4.3, ti ricondurrà ad Android 4.2.2 finché CyanogenMod non uscirà con le prime build di CM 10.2. Gli attuali build stabili al momento della scrittura sono CM 10.1 basati su Android 4.2.2.
- La funzionalità LTE viene ripristinata facendo lampeggiare una vecchia radio del software sul dispositivo mentre le nuove radio del software disabilitano LTE. Il motivo per cui una certa build di CyanogenMod Come installare CyanogenMod sul tuo dispositivo Android Come installare CyanogenMod sul tuo dispositivo Android Un sacco di persone possono essere d'accordo sul fatto che il sistema operativo Android sia davvero fantastico. Non solo è bello da usare, ma è anche gratuito come in open source, in modo che possa essere modificato ... Read More è in corso perché contiene una serie di correzioni per mantenere le impostazioni LTE e prevenire un possibile problema senza audio durante le telefonate.
- Il Nexus 4 ha solo il supporto per LTE on Band 4 (AWS). Negli Stati Uniti, T-Mobile è l'unica compagnia che utilizza in modo affidabile questa banda per le sue offerte LTE. In rari casi, AT & T utilizza anche la banda 4, ma è più sicuro presumere che non sia così nella tua zona. Per altre aree in tutto il mondo, controlla con il tuo operatore.
- La durata della batteria non è garantita durante l'utilizzo di LTE, ma ho avuto esperienze piuttosto positive con esso. Un segnale più forte di solito si traduce in una maggiore durata della batteria.
Abilitazione LTE
Con tutte queste informazioni in mente, sei ancora pronto a procedere? Se è così, dovrai creare una cartella da qualche parte sul tuo computer e scaricare i seguenti file:
- Una build non ufficiale di CyanogenMod che contiene cherry-pick LTE-specifici. Basta andare al primo post nella discussione ed espandere la sezione Download. Consiglierei di scaricare l'ultima build stabile piuttosto che una build notturna.
- Una radio software pronta per LTE. Qualsiasi radio dal post collegato che non ha LTE disabilitato funzionerà, ma ti consiglio di utilizzare la radio .33.
- L'ultima versione di ClockworkMod Recovery per Google Nexus 4. Mi raccomando di ottenere il ripristino normale anziché il ripristino del tocco perché impedisce di toccare accidentalmente un'opzione che non volevi.
- Il pacchetto di Google Apps. Vuoi Gmail, Play Store, ecc., Giusto? Ottieni la versione per la build corrispondente di CyanogenMod (al momento della scrittura, 10.1)
Oltre a questi file, avrai anche bisogno di installare gli strumenti Android sul tuo computer. Questi forniscono utility come adb e fastboot di cui avrai bisogno per il tuo computer per poter comunicare con il tuo telefono. La ricerca di strumenti Android negli archivi di Linux dovrebbe essere semplice, mentre gli utenti di Windows e Mac OS X dovrebbero cercare la documentazione su come trovare, installare e utilizzare gli strumenti. Le seguenti istruzioni saranno per gli utenti Linux, ma i comandi Windows e Mac OS X saranno molto simili a questi. Se non si è in grado di cercare la documentazione del proprio sistema operativo per questi strumenti o farli funzionare, si potrebbe voler ripensare a fare scherzi con il telefono. Se fai tutto correttamente, le cose andranno bene; fai qualcosa di sbagliato e puoi ritrovarti con un nuovo fermacarte.

La build di CyanogenMod e il pacchetto di Google Apps devono essere in formato .zip, non è necessario estrarre nulla da questi. La radio del software e l'immagine di ripristino dovrebbero essere in formato .img, quindi estrarli se sono ancora in un file .zip.
Ora, segui queste istruzioni passo dopo passo. Assicurati di ricontrollare tutto prima di procedere al passaggio successivo. Di nuovo, questi comandi saranno specifici per gli utenti Linux ma gli utenti di altri sistemi operativi dovrebbero essere in grado di utilizzare comandi molto simili.
-
- Collega il telefono al computer (con gli strumenti Android installati) tramite un cavo USB.
- Spegni il telefono, quindi riaccendilo tenendo premuti i pulsanti Volume giù e Accensione. Dovresti vedere una nuova schermata - questa è chiamata la schermata di avvio rapido.

- Sul tuo computer, apri un terminale di comando, usa il comando cd per andare alla directory con tutti i file necessari e digita: sudo dispositivi fastboot. Se viene visualizzato qualcosa oltre a uno spazio vuoto, il computer ha rilevato il telefono e puoi procedere.
- Digitare nel terminale: sudo fastboot oem unlock
- Se questo comando dovesse funzionare, il tuo telefono dovrebbe ora chiedergli di sbloccare il bootloader. Ciò ti consentirà di visualizzare tutti gli altri software, ma lo farà cancella tutto sul telefono! Accetto utilizzando i pulsanti del volume per navigare e il pulsante di accensione su “accedere”, quindi continua.
- Digitare nel terminale: sudo fastboot flash recovery my_recovery_file.bin. Questo comando scriverà la nuova immagine di ripristino sul telefono. Ovviamente, sostituisci my_recovery_file.img con il nome effettivo dell'immagine di ripristino.
- Prima di passare a utilizzare il ripristino, lampeggeremo anche la vecchia radio del software digitando questo comando nel terminale: sudo fastboot flash radio my_radio_file.img. Di nuovo, sostituisci my_radio_file.img con il nome effettivo della radio del software.
- Ora, riavvia nuovamente il telefono nella modalità di avvio rapido, quindi utilizza i pulsanti del volume per passare tra le diverse opzioni nella parte superiore dello schermo e utilizzare il pulsante di accensione quando viene visualizzato il messaggio "Ripristino".”.
Ora hai sostituito il recupero con qualcos'altro che renderà più semplice l'installazione del resto del software.

Se sei nel nuovo recupero, dovresti vedere un cerchio arancione con un cappello sopra. Per installare il resto, effettua le seguenti operazioni sul tuo telefono (con il dispositivo ancora collegato al computer tramite un cavo USB):
- Scegliere “cancella i dati / Impostazioni di fabbrica”
- Torna al menu principale del recupero, quindi scegli “installa zip da sideload”
- Sul computer, digitare nel terminale del computer il comando: adb sideload cm_xxxx.zip. Ovviamente, sostituire cm_xxxx.zip con il nome effettivo del file CyanogenMod scaricato.
- Al termine dell'installazione, ripetere il passaggio 2 e quindi digitare nel terminale del computer: adb sideload gapps_xxxx.zip. Sostituisci gapps_xxxx.zip con il nome effettivo del pacchetto di Google Apps.
- Una volta che hai fatto tutto questo, scegli “riavvia il sistema ora” dal menu principale del telefono e caricare la nuova installazione Android pronta per LTE!
Suggerimenti post-processo
Dopo aver eseguito il processo di configurazione iniziale di Android, ci sono alcune altre cose che devi sapere:
- Poiché le statistiche della batteria del telefono sono state eliminate durante questo processo, è possibile rendere l'indicatore della batteria più preciso calibrando la batteria. Ciò avviene scaricando la batteria fino a quando il telefono si spegne, quindi continua a provare ad accendere il telefono (e lasciarlo spento di nuovo) fino a quando non lo desideri più. Quindi collegare il telefono a una fonte di alimentazione e accenderlo immediatamente. Sarà quindi in grado di registrare a quali livelli si trova la batteria “0%” e “100%”. Questo è fatto meglio durante la notte in modo che il telefono sia collegato a un'intera notte per assicurarsi che sia completamente carico. Altrimenti, il telefono potrebbe indicare che è completamente carico quando non lo è ancora.
- Assicurati che il telefono stia effettivamente cercando un segnale LTE. Puoi farlo andando nelle impostazioni di sistema del telefono, scegliendo Altro in Wireless e reti, quindi in reti mobili. L'opzione etichettata Modalità di rete dovrebbe essere letta “Modalità di rete preferita: LTE / GSM / WCDMA”. In caso contrario, fare clic su di esso per modificare l'impostazione.
- T-Mobile utenti degli Stati Uniti: È necessario assicurarsi che il telefono stia utilizzando le impostazioni LTE APN anziché le vecchie impostazioni APN. Il telefono dovrebbe scegliere automaticamente questo in base a ciò che è disponibile nella tua zona durante il primo avvio, quindi è ancora più importante se lo fai in un'area in cui LTE non è ancora disponibile. Accedi alle impostazioni di sistema del telefono, scegli Altro in Wireless e reti, quindi reti mobili e infine i nomi dei punti di accesso. La build non ufficiale di CyanogenMod installata ha 4 APN incorporati, quindi scegli l'APN etichettato T-Mobile US LTE facendo clic sul rispettivo pulsante di opzione.
- Se la tua zona ha un segnale LTE, il tuo telefono dovrebbe riprenderlo in pochi minuti. Si noti che il telefono passa automaticamente a 3G / HSPA + durante le chiamate vocali. Questo è normale se il tuo operatore non supporta ancora VoLTE (Voice over LTE), che la maggior parte non lo fa, incluso T-Mobile US.
- Non aggiornare la versione di Android tramite l'aggiornamento CyanogenMod incluso. Prenderà i pacchetti ufficiali di CyanogenMod piuttosto che la build non ufficiale abilitata per LTE che abbiamo usato, che a sua volta rimuoverà la viscosità delle impostazioni LTE.
Ora dovresti avere LTE sul tuo Nexus 4, hoorah!

Ho notato un bel po 'di miglioramenti della velocità usando LTE, e può aiutare a rendere il tuo Nexus 4 a prova di futuro per farla durare anche più a lungo di quanto pensavi.

Ritorno a Stock Android
Se per qualsiasi motivo si desidera tornare alla versione ufficiale di Android che non include LTE (ad esempio se LTE non ti ha dato un grande miglioramento, se non ti piace CyanongenMod, o se tu? pensando di vendere il tuo Nexus 4), è abbastanza facile riportare il tuo telefono allo stato di fabbrica. Essere avvertito che ciò avverrà pulire di nuovo il dispositivo. Dovrai andare sul sito Google Developer Images per Android e scaricare l'ultima versione per il Nexus 4 “mako / Occam”. Ti consiglio di scegliere l'ultima versione (Android 4.3 al momento della stesura) perché ci sono pochi motivi per continuare con una versione precedente. Una volta completato il download, sposta i due file .img inclusi da .zip in una cartella separata, quindi apri il file .zip secondario e sposta i file .img nella stessa cartella separata.

Quindi, avviare il telefono in modalità fastboot, collegarlo al computer tramite un cavo USB, aprire un terminale di comando sul computer e “CD” nella cartella separata contenente tutti i file .img. Quindi digitare i seguenti comandi:
- sudo dispositivi fastboot (per assicurarsi che il computer veda il tuo Nexus 4)
- sudo fastboot flash bootloader bootloader_xxxx.img (Sostituisci bootloader_xxxx.img con il nome del file effettivo)
- sudo fastboot reboot-bootloader
- sudo fastboot flash radio radio_xxxx.img (Sostituisci radio_xxxx.img con il nome del file effettivo. Per Android 4.3, la versione dovrebbe terminare con .84)
- sudo fastboot reboot-bootloader
- sudo fastboot flash system system.img
- sudo fastboot flash userdata userdata.img
- sudo fastboot flash boot boot.img
- sudo fastboot flash recovery recovery.img
- sudo fastboot format cache (per rimuovere eventuali vecchie tracce del vecchio sistema)
- FACOLTATIVO: sudo fastboot oem lock (questo blocca il bootloader per impedire il futuro armeggiare con il dispositivo, cioè ti costringe a “sbloccare” il bootloader di nuovo e pulire il dispositivo prima di armeggiare)
- sudo fasboot reboot
Ora dovresti eseguire il boot in una versione di Android completamente ufficiale di Google per il Nexus 4.
Conclusione
Essere in grado di abilitare LTE per il Nexus 4 è fantastico e può sicuramente avvantaggiarti ovunque sia disponibile. Come ho detto, ci vuole un sacco di sforzi per andare avanti, ma sono abbastanza soddisfatto delle sue capacità LTE. Ottengo elevate velocità dei dati e mi convince di poter mantenere il mio Nexus 4 molto più a lungo invece di lasciarlo ora per ottenere un telefono abilitato LTE (e pubblicizzato).
Qualche feedback su LTE sul Nexus 4? Mostraci la velocità dei tuoi dati dopo aver abilitato LTE!
Scopri di più su: Mobile Broadband.


