Come installare Android sul tuo tablet Windows 8
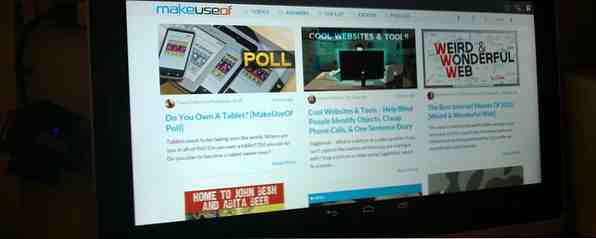
I tablet Windows 8 sono sempre più utilizzati, ma il sistema operativo, almeno nella modalità Modern, è leggero sul terreno con app particolari. Un modo per aggirare questo è installare Android sul tablet.
Sebbene l'installazione di Android su un PC desktop sia ragionevolmente semplice (magari installando Android x86 su una propria partizione o usando BlueStacks, YouWave o l'emulatore Android ufficiale 3 modi per eseguire app Android su Windows 3 modi per eseguire app Android su Windows Interessato ad Android? non è necessario acquistare un dispositivo o andare in un negozio di elettronica fisica (esistono ancora quelli?) per provarlo. Puoi eseguire singole app Android e giocare con ... Leggi altro), potresti scoprire che ci sono un paio di problemi nell'installazione del popolare sistema operativo di Google su un tablet Windows: ovvero che il tablet non ha un'unità CD / DVD.
Ciò significa che le cose possono diventare un po 'complicate, specialmente quando si combina questa lacuna con le implicazioni che il sistema di avvio sicuro di Windows 8 ha sull'installazione di un sistema operativo aggiuntivo.
Quale tablet stai usando?
Anche se il processo di installazione di Android sul tuo tablet Windows - e con questo mi riferisco specificamente a un dispositivo Intel x86 qui piuttosto che a uno dotato di un processore ARM (come Microsoft Surface RT) - sarà diverso da dispositivo a dispositivo, l'approccio generale è lo stesso.
Prima di procedere, tuttavia, dovresti controllare sul web le procedure per il tuo tablet, solo per assicurarti di non fare alcun passo falso che potrebbe cancellare il tuo SSD o lasciare il tuo computer non avviabile. Potresti voler avere a portata di mano una copia extra di Windows Hai bisogno di una licenza Windows legale e economica? Ecco le tue opzioni Hai bisogno di una licenza Windows legale e economica? Ecco le tue opzioni Le finestre sono costose. Ecco alcuni suggerimenti e trucchi per aiutarti a risparmiare sulla tua prossima licenza o codice prodotto Windows. Leggi di più .
Ho eseguito questa installazione sul mio Acer Iconia W700, un utile tablet Windows 8 che è più simile a un ultrabook. Ciò significava che avevo il vantaggio di una sorta di backup, avendo recentemente sostituito l'SSD originale del dispositivo per un modello più grande Come sostituire o aggiornare l'SSD nel tuo Tablet Windows 8 Come sostituire o aggiornare l'SSD nel tuo Tablet Windows 8 con meno di 4 GB di spazio di archiviazione sul mio tablet Windows 8 - e la maggior parte delle applicazioni utili, cloud storage e giochi installati sulla mia unità USB 3.0 esterna - Ho deciso che ... Per saperne di più. Ho avuto il vecchio a mano se qualcosa è andato storto.
Sebbene io abbia usato Acer Iconia W700 e le istruzioni dettagliate siano state scritte sulla base di questo, può anche essere usato (come da guida utile fornita da Thatgrass su XDA-Developers.com) sul Samsung XE700T così come sui dispositivi Microsoft Surface.
Perché installare Android su un tablet Windows?
Ci sono alcune cose che dovresti aspettarti da un sistema operativo tablet. Potresti anche volere richiederli.

Mentre un PC Windows - che è senza dubbio un tablet Windows 8 con CPU per PC - ha una vasta libreria di software disponibili, ci sono alcune cose utili che possono essere sperimentate su Android. Se al momento non possiedi un tablet Android, queste cose (come un'esperienza della tastiera migliorata) possono essere replicate eseguendo il doppio avvio del tuo tablet Windows con Android. Non costa nulla, e grazie al veloce tempo di avvio su Windows 8, il passaggio tra i due sistemi operativi è indolore.
Nota, tuttavia, che sarai limitato alle app che supportano i sistemi x86. Questi stanno crescendo di numero, ma non aspettarti di essere in grado di eseguire tutte le app nel Play Store.
Cosa è necessario installare Android su un tablet Windows 8
La preparazione per questo progetto è un po 'approfondita, specialmente se sei nuovo a Windows 8.
Prima togliamo le cose semplici. Avrai bisogno di una chiavetta USB con almeno 512 MB di memoria per contenere il supporto di installazione; la chiavetta dovrebbe essere formattata nel file system FAT. Inoltre, assicurati di avere una tastiera USB e un hub USB: ti consiglio un piccolo hub non alimentato, poiché un hub potenziato potrebbe impiegare un po 'di tempo per l'inizializzazione, il che significa che la tastiera non sarà connessa dal momento in cui è necessario premere F12. Quindi, hub USB non alimentato lo è.
È richiesto anche il software. Inizia scaricando il Win 32 Disk Imager da Sourceforge - questo è usato per scrivere l'immagine del disco sulla tua chiavetta USB.
Una volta scaricato, vai al Centro tecnologico Open Source di Intel e seleziona l'immagine Generatore UEFI Installer della versione di Android che desideri installare. Al termine del download, assicurati di decomprimere il file.
Preparare la chiavetta USB
Con Android scaricato, dovrai scriverlo sulla chiavetta USB. Inserisci il dispositivo nel tuo tablet o hub USB e decomprimi lo strumento Win 32 Disk Imager.

Eseguire Win32DiskImager.exe e selezionare il programma di installazione di Android decompresso, selezionando Salvare per aggiungerlo allo strumento.

Quindi, assicurarsi che sia selezionata la lettera di unità corretta per la chiavetta USB in Dispositivo, e quando sei pronto clicca Scrivi per iniziare l'installazione.
Dopo il completamento, Win 32 Disk Imager dovrebbe informarti che la scrittura dei dati è stata completata - ora sei pronto per procedere.
Configurazione del tablet Windows 8 per l'installazione Android
Non è possibile installare un secondo sistema operativo su un dispositivo progettato per Windows 8 senza apportare alcune modifiche alla configurazione del sistema.

Innanzitutto, è necessario assicurarsi che Secure Boot sia disabilitato. Aperto Impostazioni> Modifica impostazioni PC> Aggiornamento e ripristino> Ripristino, e selezionare Riavvia ora. Da qui utilizzare i tasti freccia per selezionare Risoluzione dei problemi quindi Opzioni avanzate> Impostazioni firmware UEFI per aprire il BIOS.

Qui, trova Sicurezza nel menu a sinistra e imposta a Password supervisore. Una volta aggiunto, apri Avvio, trovare la Avvio sicuro opzione e impostarlo su Disabilitato.

Fatto ciò, tieni premuto il tasto Energia per riavviare, quindi tenere premuto il pulsante finestre anche i pulsanti fino a quando lo schermo non ritorna. Ciò consente una rapida scorciatoia nella schermata del BIOS in cui dovresti assicurarti Modalità UEFI è selezionato.
Quindi, spegnere il tablet e collegare l'hub USB direttamente alla porta USB (a differenza delle porte su qualsiasi docking station che si possa avere). Con la tastiera e la chiavetta USB collegate all'hub, avviare il tablet PC premendo F12. Nel menu di avvio, utilizzare i tasti freccia per selezionare il dispositivo USB e seguire le istruzioni per impostare la modalità di avvio doppio e allocare lo spazio per Android utilizzando i tasti del volume del dispositivo.
Diverse versioni del programma di installazione di Android hanno passaggi leggermente diversi. Per questa installazione, ho selezionato:
Vuoi preservare Windows e il dual boot? Y
Vuoi ridimensionare Windows per creare più spazio? Y (Questo impone un ciclo di riparazione all'avvio di Windows 8.)
Immettere la nuova dimensione in MiB per Windows: immettere per l'opzione predefinita.
Installa il bootloader GummiBoot? Y
Immettere il timeout del menu di avvio (0 = nessun menu) (min = 0, max = 60, invio = 5) 15
Una volta fatto ciò, l'installazione procederà. Al completamento dovresti vedere il messaggio:
“Installazione ora configurata. Premere Invio per continuare”
Se tutto procede secondo i piani, al prossimo avvio del tablet dovresti visualizzare un menu di avvio, in cui è possibile selezionare tra Android e Windows 8.
Esecuzione di Android su un tablet Windows 8
Certamente nel mio caso mentre preparavo l'installazione per questo tutorial, ho scoperto che le cose non andavano come previsto. Anche se il ciclo di riparazione ha richiesto un po 'di tempo (e Acer Iconia W700 in realtà non ti dice che sta facendo un ciclo di riparazione), il computer alla fine si è avviato ... in Windows 8.1. Un paio di riavvii dopo e non c'era ancora alcun segno del menu di avvio.

Inconveniente, l'unico modo per aprire Android al momento è di tenere F12 quando si avvia per visualizzare il menu di avvio, qualcosa che può essere complicato in alcuni scenari. Ho anche scoperto che Bluetooth non funzionava in Windows, ma una volta avviato Android, aperto impostazioni e attivato Bluetooth, il successivo riavvio in Windows aveva il Bluetooth di nuovo attivo e funzionante.
Quando tutto è installato, e Android avviato, funziona praticamente come ci si potrebbe aspettare. Non tutte le funzionalità sono disponibili in quanto la versione x86 non è ufficiale. Pertanto, devi installare gApp per ottenere elementi come Google Play e Gmail. Questo è vero per qualsiasi build non ufficiale di Android e daremo un'occhiata a una guida futura.
Se ti è piaciuta questa guida, potresti anche essere interessato a come installare Chrome OS sul tuo PC Come trasformare qualsiasi PC o laptop in un Chromebook o Chromebox Come trasformare qualsiasi PC o laptop in un Chromebook o Chromebox Con questo step-by- passo tutorial, puoi trasformare quasi tutti i computer in Chromebook o Chromebox con CloudReady. Leggi di più o esegui Android sul tuo netbook Come installare Android sul tuo netbook o laptop Come installare Android sul tuo netbook o laptop Ora puoi installare Android sul tuo netbook o laptop con questa guida semplice e facile. Leggi di più .
Scopri di più su: tablet Android, tablet Windows.


