Come configurare una tavoletta Amazon Fire per bambini

Hai comprato un tablet Amazon Fire per tuo figlio, ma sei preoccupato per quello che potrebbero vedere su di esso. Video non adatti e accesso gratuito al web non sono l'ideale. Fortunatamente, il sistema operativo Fire basato su Android dispone di un sistema di controllo genitori integrato. Anche se non è immediatamente evidente, è anche abbastanza solido.
Ecco come impostare i controlli dei genitori su Amazon Fire di tuo figlio e assicurarti che siano al sicuro e istruiti!
Per iniziare: proteggi il tuo account
Prima ancora di pensare a creare un profilo per tuo figlio, dedica alcuni minuti all'attivazione di alcune protezioni di base sul tuo account.
Apri il impostazioni schermo e sotto Personale, trova Sicurezza e privacy. Assicurati di avere un Lock-Screen Passcode impostato. Puoi scegliere una password o un PIN; seleziona quello che ritieni più sicuro e facile da ricordare.
Impostando questo assicurerai che tuo figlio non possa accedere allo schermo semplicemente uscendo dal proprio. Sullo schermo, un bambino potrebbe inavvertitamente (o maliziosamente!) Eliminare e installare app, rimuovere filmati dalla lista di controllo e persino aggiungere o rimuovere elementi dalla lista dei desideri di Amazon. È meglio prendere la precauzione ragionevole e mettere queste funzioni fuori dalla portata.
Ti sei appena salvato un sacco di problemi!
Crea un profilo figlio sul tablet Amazon Fire
Il tuo prossimo lavoro è creare un profilo per tuo figlio.
Apri il menu dalla parte superiore dello schermo e tocca l'icona dell'utente. Ecco, cerca il Più pulsante a Aggiungi nuovo utente, maschiatura ok per confermare il passaggio.

Qui, tocca Aggiungi un profilo figlio (Sono disponibili anche i profili per adulti, nel caso in cui il tuo partner ne richieda uno). Quindi aggiungi i dettagli, come nome, sesso e data di nascita.
Puoi scegliere tra due temi disponibili. Blue Sky è per chi ha meno di nove anni, mentre il Midnight Black Theme è per bambini tra i nove ei 12 anni. Quando hai fatto le tue scelte, tocca Aggiungi profilo.
Ora tuo figlio ha il proprio profilo.
Aggiungi contenuto al profilo figlio
Con il profilo creato, la schermata successiva ti chiederà di aggiungere contenuti adatti. Questo dovrebbe essere il tipo di materiale (libri, audiolibri, video, app, ecc.) Che sei a tuo agio con il tuo piccolo consumatore.
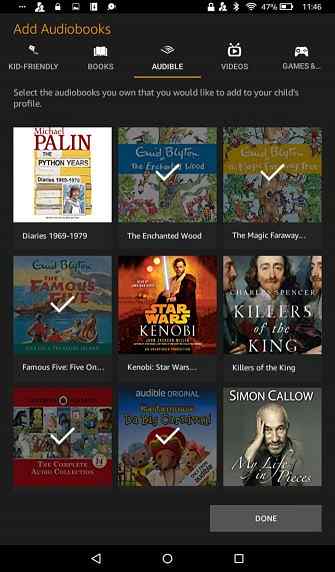
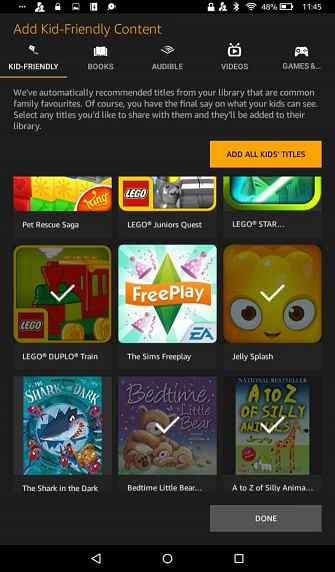
Tocca per selezionare il contenuto di cui sei soddisfatto, quindi premi Fatto. Se in qualsiasi momento desideri cambiare il materiale a cui può accedere, apri Impostazioni> Profilo e libreria di famiglia, poi Aggiungi contenuto o Rimuovi contenuto.
Dovresti anche dare un'occhiata al Filtri di età schermo. Questa è una funzionalità che puoi attivare o disattivare a seconda delle necessità; quando attivo, ti consente di impostare una fascia d'età per il materiale che il bambino può vedere. Se vuoi assicurarti che il tuo bambino in età prescolare non stia guardando Horrible Histories (o altri fantastici spettacoli su Amazon Video), questa è una caratteristica importante.

Tutto quello che devi fare è far scorrere le barre della fascia di età inferiore e superiore a seconda dei casi. Il tablet ti informerà su quante app, video e libri sono visualizzabili con l'intervallo selezionato. Quando sei felice, tocca Indietro uscire.
Infine, assicurati di impostare il Abilita acquisti in-app impostazione a via. Ciò impedirà loro di accumulare accuse nei giochi.
Imposta il tempo dello schermo per la tavoletta del fuoco
Probabilmente non vuoi che i tuoi figli trascorrano l'intera giornata incollati ai loro tablet. Gli strumenti migliori per limitare i tuoi bambini. Tempo di visualizzazione online I migliori strumenti per limitare il tempo di visualizzazione online dei bambini Il tempo trascorso dai bambini online è altrettanto importante di quello che vedono. Questi sono gli strumenti migliori per limitare il tempo di visualizzazione dello schermo di tuo figlio su Internet e sul loro dispositivo mobile. Per saperne di più, soprattutto quando c'è la possibilità di fare un'attività all'aperto. Quindi impostare dei limiti di tempo è una buona idea.
Per fare questo, apri Imposta obiettivi giornalieri e limiti di tempo, e tocca l'interruttore per abilitare.
Vedrai una schermata divisa in due schede: Nei giorni feriali e Fine settimana. Ognuno di questi ti consente di impostare a Bedtime, quando il tablet si disattiverà e un orario di attivazione, quando sarà nuovamente disponibile.

Qui puoi anche impostare Obiettivi educativi, con limiti di tempo per applicazioni, Libri, udibile (audiolibri), e video. C'è anche un Impara prima attiva, consentendoti di bloccare l'intrattenimento fino al “obiettivi educativi” sono incontrati.
Più in basso, puoi impostare a Tempo totale dello schermo (quindi il tuo bambino potrebbe avere, per esempio, quattro ore di tempo per il tablet in un periodo di 16 ore). Troverete anche Tempo per tipo di attività, dove puoi impostare i limiti di tempo per le singole attività.
Gestione del contenuto Web per tablet di tuo figlio
Il tablet di tuo figlio deve essere online per poter accedere ai contenuti di Amazon. Ma cosa succede se si desidera limitare l'accesso del bambino al web?
Apri di nuovo il profilo del bambino e cerca Impostazioni Web. Qui troverai l'interruttore a Abilita browser Web. Se abilitato, sarai in grado di Limita contenuto Web, dove puoi aggiungere siti web, e Video Web, usando il Più pulsante.

Nel frattempo, il impostazioni scheda ti consente Abilita contenuto Web pre-approvato. Questo è il contenuto personalizzato di Amazon, quindi puoi aspettarti che il materiale sia adatto a tuo figlio. Puoi anche scegliere se Abilita i cookie.
Si noti che se Abilita browser Web è impostato per via, tuo figlio non avrà accesso al browser. Per i più giovani, questa sembra un'opzione saggia.
Cos'è Amazon FreeTime?
Se non sei sicuro di quale contenuto sia adatto per i tuoi figli e non hai il tempo di controllare tutto manualmente, Amazon FreeTime potrebbe essere la risposta.
Amazon FreeTime è un extra opzionale che si paga tramite abbonamento mensile. Rimuove gli annunci, gli acquisti in-app e i collegamenti a siti Web e social media. Soprattutto, FreeTime offre contenuti specifici per bambini tra i tre ei 12 anni.
Usa questo link per provare Amazon FreeTime gratuitamente per un mese!
Sebbene il canone mensile possa sembrare costoso, ti fa risparmiare molto tempo. Si noti che per FreeTime è richiesta una connessione Internet, tuttavia. Mentre è possibile scaricare alcuni contenuti, è meglio usarli a casa o quando si è connessi a un'altra rete amichevole.
Revisione dell'attività online del bambino
Se vuoi controllare l'attività del tablet di tuo figlio (forse per vedere se i programmi TV sono più popolari dei giochi), Amazon offre una funzionalità che ti consente di monitorare ciò che stanno facendo.
Puoi facilmente gestirlo tramite Impostazioni> Parental Control. Scorri verso il basso fino a Centro di attività, e abilitare Monitora questo profilo. Troverai i risultati su parents.amazon.com, presentati in una grafica di facile lettura.

Fare un fuoco Amazon adatto per i bambini
A questo punto, dovresti avere il controllo totale sul tablet Amazon Fire di tuo figlio. Ora non c'è alcun rischio di acquisti accidentali e nessun acquisto in-app che minaccia il tuo conto bancario. Sei al sicuro da contenuti inappropriati che contaminano gli occhi giovani e innocenti della tua prole e puoi facilmente aggiungere contenuti e monitorare l'attività.
Hai finito. Ma per quanto riguarda gli altri tuoi dispositivi? Non ti preoccupare, i controlli dei genitori sono disponibili praticamente ovunque, adatti a salvaguardare i bambini di tutte le età. Serve ancora aiuto? Consulta la nostra guida dettagliata sull'utilizzo dei tablet Amazon Fire. Il tuo manuale non ufficiale Amazon Fire Tablet. Il tuo manuale non ufficiale Amazon Fire Tablet. Il tablet Amazon Fire è un'ottima alternativa ai e-reader E-Ink Kindle di base, offrendo allo stesso tempo nuove interessanti funzionalità più simili a un tablet . Le sue dimensioni ridotte e la sua flessibilità ne fanno la scelta migliore. Leggi di più .
Immagine di credito: Dubova / Depositphotos
Scopri di più su: Amazon Kindle Fire, Parental Control, Parenting e Tecnologia.


