10 fantastiche funzionalità di WordPress che probabilmente non conoscevi
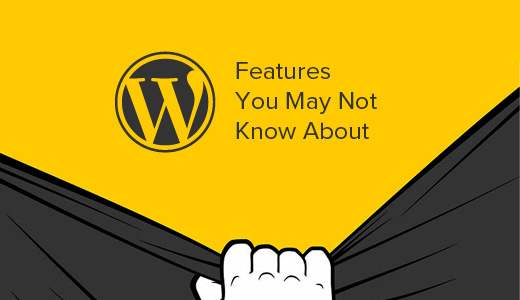
WordPress ha così tante fantastiche funzioni e cambia continuamente. Alcune di queste funzionalità potrebbero non ottenere l'attenzione che meritano e rimanere un po 'nascoste. In questo articolo, ti mostreremo 10 fantastiche funzioni di WordPress che probabilmente non conoscevi esistessero.
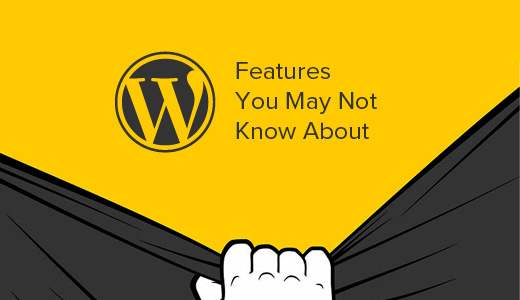
1. Mostra / nascondi le cose usando le opzioni dello schermo
Potresti aver notato il pulsante Opzioni schermo in alcune pagine dell'area amministrativa di WordPress. Questo pulsante Opzioni schermo ti consente di mostrare e nascondere elementi sulla schermata di amministrazione di WordPress che stai visualizzando.

Molti utenti inesperti di WordPress non sono a conoscenza di questa funzionalità. Ti consente di semplificare le pagine di amministrazione come la schermata di modifica post per soddisfare il tuo flusso di lavoro.
2. Sposta, aggiungi o elimina i widget del dashboard
Per impostazione predefinita, gli utenti vengono reindirizzati alla pagina dashboard nell'area admin di WordPress quando effettuano l'accesso. La pagina del dashboard ha diverse utili scorciatoie che puntano a diverse sezioni del tuo sito web.

Queste sezioni sono divise in diverse caselle chiamate widget dashboard. È possibile fare clic sul pulsante Opzioni schermo per mostrare o nascondere queste caselle. Puoi anche trascinarli e rilasciarli per ridisporre gli elementi sul tuo dashboard di WordPress.
3. Incolla l'URL per creare collegamenti in Visual Editor
WordPress 4.5 ha introdotto la modifica del link in linea nell'editor visivo.
Molti utenti non hanno capito che invece di usare un popup per incollare un collegamento, possono semplicemente selezionare un testo e premere CTRL + V (Command + V su mac) per incollare l'URL. L'editor visuale lo converte automaticamente in un collegamento.

4. Modalità di accessibilità per i widget
A tutti piace quanto sia facile trascinare i widget nelle barre laterali. Tuttavia, per molti utenti non è facile trascinare e rilasciare le cose usando un mouse o un trackpad.
WordPress ha anche una modalità di accessibilità nascosta per i widget. Questa modalità di accessibilità facilita l'aggiunta di widget senza draging e rilascio degli elementi.

La modalità di accessibilità per i widget di WordPress può essere attivata facendo clic sul pulsante Opzioni schermo sul Aspetto »Widget pagina.
5. Anteprima di temi senza attivarli
Molti utenti temono che la modifica del loro tema WordPress avrà conseguenze indesiderate per il loro sito web. La loro preoccupazione è genuina, ecco perché abbiamo preparato una lista di cose da fare prima di cambiare il tema di WordPress.
Una delle cose che puoi fare è testare il nuovo tema senza attivarlo. Basta installare il tuo nuovo tema WordPress e poi andare a Aspetto »Temi pagina.

Porta il mouse sulla miniatura del tema appena installato e poi fai clic sul pulsante Anteprima dal vivo. WordPress avvierà il personalizzatore del tema che mostra l'anteprima del tuo sito web utilizzando il nuovo tema.
6. Modifica immagini in WordPress
WordPress facilita l'aggiunta di immagini ai tuoi post e alle tue pagine. Quello che molti principianti non sanno è che WordPress ha anche alcune funzioni basilari di editing delle immagini.

Basta visitare Media »Biblioteca pagina e quindi fare clic su qualsiasi immagine. Dalla finestra popup dei dettagli dell'immagine puoi fare clic sul pulsante Modifica immagine.
Nella modalità di modifica delle immagini, è possibile ritagliare, ruotare e ridimensionare un'immagine. Puoi anche capovolgere un'immagine in direzioni orizzontali o verticali. Queste funzioni di modifica delle immagini sono utili quando è necessario ritagliare o ridimensionare rapidamente un file di immagine di grandi dimensioni direttamente da WordPress.
Per ulteriori dettagli, consulta la nostra guida su come ritagliare, ruotare, ridimensionare e capovolgere le immagini in WordPress.
7. Dividere un singolo post in più pagine
Vuoi dividere un lungo post in più pagine? Basta aggiungere tagga nel tuo post e WordPress lo dividerà in due pagine. Aggiungi di nuovo il tag se desideri dividerlo in più pagine.

Questa funzione è particolarmente utile se stai scrivendo un articolo insolitamente lungo e non vuoi che gli utenti scorrano molto.
Consulta la nostra guida su come suddividere i post di WordPress in più pagine per ulteriori dettagli sul post impaginazione.
8. Incorpora collegamenti, video e contenuti multimediali
WordPress incorpora automaticamente i contenuti di alcuni dei siti più popolari come YouTube, Twitter, Instagram, ecc. Tutto ciò che devi fare è incollare un URL da uno dei siti supportati e WordPress lo incorpora automaticamente per te.

Dal momento che WordPress 4.4, tutti i siti WordPress sono diventati fornitori di servizi oEmbed stessi. Ciò significa che puoi incollare l'URL di un altro sito WordPress nel tuo post e WordPress incorpora il post per te.
9. Pagina delle opzioni segrete nascoste in WordPress

WordPress ha una pagina master nascosta per tutte le opzioni del tuo blog. Questa pagina è nascosta perché gli utenti possono facilmente sistemare le cose qui, quindi non vogliamo che tu la usi. Ma dovresti assolutamente verificarlo. Puoi accedervi visitando questo URL:
http://example.com/wp-admin/options.php
Sostituisci esempio.com con il tuo nome di dominio. Vedrai una pagina con una lunga lista di opzioni. Per maggiori dettagli consulta la nostra guida sulla pagina delle opzioni segrete nascoste in WordPress.
10. Markdown e scorciatoie da tastiera ti aiutano a scrivere più velocemente
La maggior parte degli utenti di WordPress impiega più tempo a scrivere contenuti rispetto a qualsiasi altra cosa sul proprio sito. Questo è il motivo per cui gli sviluppatori di WordPress cercano sempre di migliorare l'esperienza di scrittura in WordPress.
WordPress ha un'intera gamma di scorciatoie da tastiera che puoi usare per scrivere più velocemente. Oltre a queste scorciatoie, puoi usare anche le scorciatoie di formattazione di Markdown. Basta inserire le scorciatoie di formattazione e WordPress le convertirà in HTML.

- utilizzando * o - inizierà una lista non ordinata.
- utilizzando 1. o 1) inizierà una lista ordinata.
- utilizzando # si trasformerà in h1. ## per h2, ### per h3 e così via.
- utilizzando > si trasformerà in blockquote.
Puoi anche disattivare queste scorciatoie di formattazione, se lo desideri.
Speriamo che questo articolo ti abbia aiutato a scoprire alcuni fantastici articoli WordPress che probabilmente non conoscevi. Potresti anche voler vedere il nostro elenco di 10 plugin WordPress che ti aiuteranno rapidamente a ottenere più traffico.
Se questo articolo ti è piaciuto, ti preghiamo di iscriverti al nostro canale YouTube per le esercitazioni video di WordPress. Puoi anche trovarci su Twitter e Facebook.


