14 suggerimenti per la masterizzazione di WordPress Visual Editor
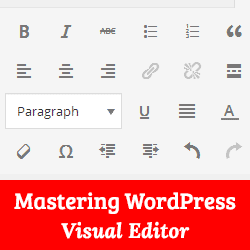
La maggior parte degli utenti di WordPress trascorre più tempo con i post di redattore di WordPress rispetto a qualsiasi altra parte dell'area di amministrazione. L'editor visuale di WordPress ti consente di creare contenuti in un ambiente WYSIWYG (ciò che vedi è ciò che ottieni). È facile da usare, ma come power user puoi aumentare la tua produttività imparando questi trucchi meno conosciuti. In questo articolo, abbiamo raccolto 14 suggerimenti per padroneggiare l'editor visuale di WordPress. Questi suggerimenti ti insegneranno come utilizzare l'editor visuale di WordPress come un professionista.
L'editor visivo di WordPress

WordPress Visual Editor utilizza una versione modificata di TinyMCE che è un software open source stesso come WordPress. L'editor visuale di WordPress è estensibile, il che significa che puoi aggiungere più opzioni e pulsanti. Ti mostreremo come farlo più avanti in questo articolo.
Suggerimento 1. Il lavello della cucina
Di default, l'editor visivo mostra solo una singola riga di pulsanti nell'editor. Kitchen Sink è l'ultimo pulsante in questa riga. Cliccando su di esso verrà visualizzata un'altra riga di pulsanti con più pulsanti.

Suggerimento 2. Padroneggiare le scorciatoie da tastiera
È fastidioso spostare il mouse solo per rendere il testo in grassetto o aggiungere un collegamento. L'editor visuale include una serie di scorciatoie da tastiera utili per le attività di formattazione più comuni.
L'uso delle scorciatoie da tastiera al posto del mouse non solo farà risparmiare tempo, ma renderà anche la scrittura più facile per te. Consulta la nostra guida sulle scorciatoie da tastiera più economiche in WordPress.

Suggerimento 3. Spaziatura singola e doppia
Molti utenti di livello principiante trovano spesso difficile capire come creare paragrafi e interruzioni di riga in WordPress. Per aggiungere un nuovo paragrafo nell'editor visivo è necessario premere il tasto accedere chiave. WordPress aggiungerà un nuovo paragrafo con interlinea doppia.
Se desideri inserire un'interruzione di riga con interlinea singola, devi premere MAIUSC + INVIO chiavi insieme. Consulta la nostra guida su come aggiungere interlinea singola / doppia in WordPress.
Suggerimento 4. Riorganizzare la schermata dell'editor dei post
La schermata dell'editor di post in WordPress non ha solo l'editor di post. Ha altre sezioni (conosciute come metabox) per molte altre cose come categorie, autore, campi personalizzati ecc. Quando si scrivono post, probabilmente si usano solo alcune di queste caselle e il resto di esse è solo seduto lì.
Un'area di scrittura libera da ingombri aiuta a mettere a fuoco e fare più cose. Fortunatamente WordPress ti consente di mostrare e nascondere elementi dalla schermata di modifica post. Puoi persino riorganizzarli a tuo piacimento. Consulta la nostra guida per principianti su come riorganizzare la schermata di modifica post in WordPress.
Suggerimento 5. Utilizzo della modalità di scrittura a distrazione libera oa schermo intero

Ci sono momenti in cui è necessario concentrarsi solo sulla scrittura senza alcuna distrazione dell'interfaccia utente. WordPress ha una modalità di scrittura a schermo intero che offre un editor senza distrazioni. Basta fare clic sul pulsante a schermo intero e la schermata di modifica del post si trasformerà in un editor a schermo intero.

Suggerimento 6. Modifica della dimensione del carattere in WordPress Visual Editor
Comprendiamo che la tipografia gioca un ruolo molto importante nei contenuti web. Potresti voler utilizzare dimensioni di carattere diverse per attirare l'attenzione del pubblico o evidenziare diverse sezioni in un lungo articolo.
Per impostazione predefinita, l'editor visuale di WordPress ti consente di modificare la dimensione del carattere in testo, intestazioni, ecc. Se desideri ancora più opzioni di dimensione del carattere, dai un'occhiata alla nostra guida su come cambiare la dimensione del carattere in WordPress.

Suggerimento 7. Come aggiungere colonne in WordPress Post Editor
L'editor di post di WordPress non viene fornito con una soluzione predefinita per aggiungere contenuti a più colonne in un post o in una pagina. Tuttavia è possibile aggiungere contenuto multi-colonna passando alla modalità testo e scrivere l'HTML per creare colonne. Ovviamente non è il modo più semplice per farlo.
Bene, la buona notizia è che non è necessario scrivere HTML per creare contenuti multi-colonna. Guarda come puoi aggiungere contenuti multi-colonna nei post e nelle pagine di WordPress usando l'editor visuale senza scrivere HTML o CSS.

Suggerimento 8. Creazione di tabelle nei post di WordPress
Un'altra cosa che manca all'editor di post WordPress predefinito è un pulsante per creare tabelle. A volte potresti dover inserire tabelle di dati nei post di WordPress.
Un modo per aggiungere tabelle in WordPress è usare un generatore di tabelle online, ma queste tabelle non sono carine. Fortunatamente c'è un modo più semplice per aggiungere tabelle in post WordPress direttamente dall'editor di post. Scopri come aggiungere tabelle in WordPress (non è richiesto HTML).
Suggerimento 9. Come aggiungere video di YouTube in WordPress Post Editor
Non dovresti mai caricare i tuoi video su WordPress. Invece dovresti usare un servizio di video hosting come Vimeo o YouTube per condividere i tuoi contenuti video.
Per prima cosa dovresti caricare il tuo video su YouTube (o Vimeo), e poi semplicemente incollare l'URL del tuo video nell'editor dei post. Consulta le istruzioni dettagliate nella nostra guida su come aggiungere video in WordPress.
Suggerimento 10. Passare a Editor HTML
Mentre l'editor visivo è ottimo per la sua facilità d'uso, scorciatoie da tastiera e aspetto visivo, non sottovalutare la potenza dell'editor di testo. A volte quando si hanno problemi con i problemi di allineamento delle immagini o l'editor non consente di iniziare una nuova riga dopo aver aggiunto un'immagine, passare all'editor HTML è la soluzione più veloce. Basta fare clic sulla scheda Testo sull'editor e continuare a scrivere.

Suggerimento 11. Aggiunta di pulsanti senza l'utilizzo di Shortcode
Ci sono molti plugin per WordPress che ti permettono di aggiungere bellissimi pulsanti call to action in WordPress usando shortcode. Il problema è che il tuo pulsante non è immediatamente visibile nell'editor.
E se ti dicessimo che puoi aggiungere pulsanti e vederli esattamente come apparirebbero nel tuo post o nelle pagine di WordPress? Dai un'occhiata a questo articolo su come aggiungere pulsanti in WordPress senza usare gli shortcode.

Suggerimento 12. Controllare errori di ortografia e grammatica
Errori di ortografia e errori grammaticali sono molto comuni. Modificare i tuoi articoli è difficile ea volte non riesci a correggere tutti gli errori semplicemente rileggendo i tuoi articoli.
Per fortuna c'è una soluzione semplice per superare questo problema. Consulta la nostra guida su come controllare errori di grammatica e di ortografia in WordPress per istruzioni dettagliate.

Suggerimento 13. Incolla come testo normale
Se si incolla del contenuto copiato da qualche altra pagina Web, TinyMCE copierà lo stile di formattazione del testo. Per risolvere questo problema è necessario premere il tasto Incolla come testo pulsante nell'editor visivo prima di incollare il testo.

Suggerimento 14: aggiunta di caratteri speciali
A volte potrebbe essere necessario aggiungere un segno di copyright, marchi registrati e marchi nei tuoi post. Il modo più semplice per aggiungere questi e molti altri personaggi è utilizzare il pulsante Caratteri speciali nell'editor dei post.
Basta premere il pulsante e apparirà un popup contenente caratteri speciali. Clicca sul carattere speciale di cui hai bisogno e apparirà nell'editor dei post.

Speriamo che questi suggerimenti ti abbiano aiutato a padroneggiare l'editor visuale di WordPress.
Se questo articolo ti è piaciuto, ti preghiamo di iscriverti al nostro canale YouTube per le esercitazioni video di WordPress. Puoi trovarci anche su Twitter e Google+.


