Come aggiungere un nuovo post in WordPress e utilizzare tutte le funzionalità
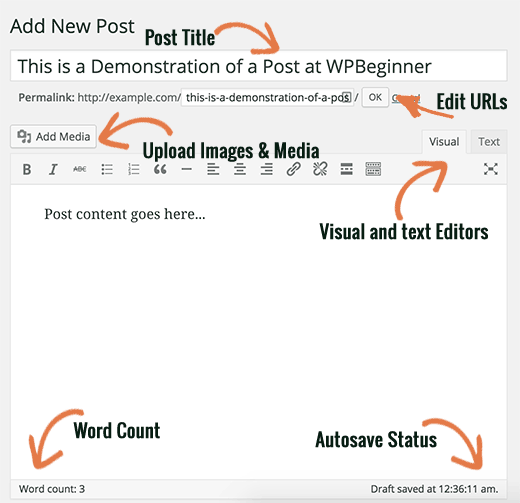
Mentre alcuni potrebbero pensare che aggiungere un nuovo post in WordPress sia abbastanza intuitivo, molti principianti trovano l'interfaccia un po 'schiacciante. Per non parlare, anche gli utenti più esperti sono sorpresi di trovare le gemme nascoste nella schermata dei post. In questa guida per principianti, ti mostreremo ogni funzionalità nella schermata Aggiungi nuovo post in modo da poter utilizzare appieno tutte le funzionalità disponibili.
Video Tutorial
Iscriviti a WPBeginnerSe il video non ti piace o hai bisogno di ulteriori istruzioni, continua a leggere.
Titolo e Contenitori
Le caselle di titolo e di contenuto sono le aree più evidenti nella schermata Aggiungi nuovo post (vedere lo screenshot in basso).
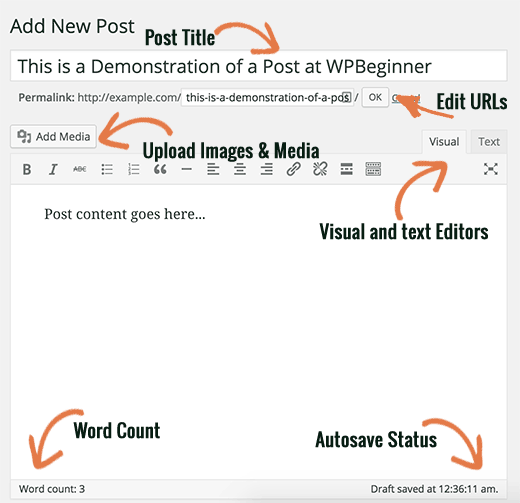
Il tuo aspetto potrebbe essere leggermente diverso a seconda che tu stia utilizzando l'editor visivo o di testo.
Puoi passare dall'editor visuale a quello di testo durante la scrittura di un post, ma non è consigliabile cambiarlo in quanto ciò potrebbe compromettere la formattazione del tuo post.
Visual Editor è un editor di testo per principianti con pulsanti di formattazione e un layout visivo per l'area del contenuto. D'altra parte, l'editor di testo è un editor di testo semplice in cui puoi effettivamente vedere l'HTML o scrivere il tuo.
La prima area di testo in alto è dove aggiungi il titolo del post. Se si utilizza la struttura URL SEO friendly, WordPress genererà automaticamente l'URL del post in base al titolo. È possibile modificare l'URL facendo clic sul pulsante Modifica.
L'area del contenuto è dove scriverai il tuo post. Puoi utilizzare le opzioni di formattazione dalla barra degli strumenti o utilizzare una delle tante scorciatoie da tastiera disponibili che velocizzeranno il tuo processo di scrittura.
Se stai usando l'editor visuale, puoi dare un'occhiata a questi 14 consigli per padroneggiare l'editor visuale di WordPress.
Nell'area footer dell'editor di contenuti, WordPress ti mostrerà il conteggio delle parole per il tuo post. Se vuoi ottenere statistiche di conteggio delle parole ancora più dettagliate, consulta il nostro tutorial su come ottenere le statistiche del conteggio delle parole in WordPress con Word Stats.
Mentre scrivi, WordPress salverà automaticamente una bozza del tuo post. Questo salvataggio automatico viene temporaneamente memorizzato nel database di WordPress.
Non appena si salva la bozza o si scrive più contenuto, WordPress ripulisce la bozza temporanea autosalvata e la sostituisce con una nuova. Questo processo garantisce che non si perda il contenuto a causa di una connessione Internet o di un guasto hardware. Consulta la nostra guida su come annullare le modifiche in WordPress con le revisioni dei post.
L'editor di post mostra la bozza corrente e lo stato di salvataggio automatico nel piè di pagina accanto al conteggio delle parole.
Aggiungi immagini e contenuti multimediali
Tra il titolo e i campi del contenuto, c'è un grande pulsante Aggiungi media. Dovrai fare clic su di esso quando desideri caricare un'immagine o qualsiasi altro supporto sul tuo post WordPress. Ciò avvierà l'uploader multimediale in una finestra popup.

Basta fare clic sul pulsante Seleziona file per caricare immagini o qualsiasi altro supporto sul tuo sito WordPress. Puoi anche creare gallerie di immagini e playlist audio da file caricati.
WordPress viene fornito con alcuni strumenti di base per l'editing delle immagini. Guarda il nostro tutorial su come modificare, capovolgere, ruotare e ritagliare le immagini in WordPress.
Opzioni di pubblicazione
La schermata di modifica del post di WordPress è divisa in due colonne. La colonna alla tua sinistra contiene il titolo del post e l'editor di contenuti. Sul lato destro, hai diversi meta box per configurare le impostazioni del post.
La maggior parte dei meta box in questa colonna è etichettata Publish. Qui è dove sono gestite tutte le opzioni di pubblicazione per i tuoi post.

1. Salva il pulsante Bozza memorizza una bozza del post o della pagina su cui stai lavorando. WordPress salva automaticamente i tuoi post mentre li scrivi.
2. Il pulsante Anteprima mostra un'anteprima dal vivo del tuo post. Puoi usarlo per vedere come sarà il tuo post dopo la pubblicazione.
3. Lo stato ti consente di impostare uno stato per il tuo post. WordPress gestisce automaticamente lo stato dei post per bozze e post pubblicati. A meno che non si stia utilizzando un plug-in per aggiungere stati personalizzati, non è necessario preoccuparsi di questa opzione.
4. Fai clic sul link Modifica accanto a visibilità per espanderlo. La prima opzione sotto visibilità ti permetterà di rendere il tuo post appiccicoso in prima pagina. I post di Sticky in WordPress sono come contenuti in primo piano che vengono visualizzati in cima a tutti gli altri post.
5. L'opzione successiva ti consente di proteggere con password un post in WordPress.
6. La terza opzione sotto visibilità è etichettata come privata. Questo ti permette di pubblicare privatamente un post sul tuo sito WordPress. I post privati saranno visibili agli utenti che dispongono dei privilegi di modifica sul tuo sito.
7. Fai clic sul link modifica accanto a Pubblica e WordPress visualizzerà le opzioni di ora e data. Puoi utilizzare questa opzione per pianificare post o creare post datati in WordPress.
8. Sposta nel cestino consente di eliminare un post WordPress. I post eliminati vivono sotto il cestino e puoi ripristinarli se necessario per un massimo di 30 giorni.
9. Infine, il pulsante di pubblicazione rende pubblico il tuo post WordPress. Ricorda che se hai pianificato un post, questo apparirà sul tuo sito nella data e ora pianificate.
Aggiungere categorie e tag
Puoi ordinare i tuoi post in categorie e tag. Le metabox di categorie e tag di solito compaiono nella colonna di destra, sotto la meta box di pubblicazione.

Categorie e tag ti aiutano a organizzare i tuoi contenuti in un formato significativo e sfogliabile. Non solo i tuoi utenti possono facilmente trovare i tuoi contenuti, ma anche il SEO del tuo sito. Consulta la nostra guida sulla differenza tra categorie e tag e su come utilizzarli per ordinare i tuoi contenuti.
Immagine in primo piano (post miniature)
La maggior parte dei temi WordPress supporta immagini in primo piano o miniature di post per articoli. Di solito è l'ultima casella nella colonna di destra sulla schermata di modifica del post.

Basta fare clic sul collegamento set featured image e verrà visualizzato il popup uploader multimediale. Puoi selezionare un'immagine dai tuoi caricamenti precedenti o caricare una nuova immagine dal tuo computer. Per istruzioni più dettagliate, consulta la nostra guida su come aggiungere immagini in primo piano o pubblicare miniature in WordPress.
Opzioni dello schermo
Alcune delle opzioni nella schermata di modifica post sono nascoste di default per presentare un'esperienza di modifica più semplice e pulita. Queste opzioni non sono comunemente usate dai principianti. Tuttavia, potresti averne bisogno in seguito.
Basta fare clic sul pulsante Opzioni schermo nell'angolo in alto a destra della pagina. Questo mostrerà un menu con checkbox accanto ai nomi delle opzioni.

Come puoi vedere alcune opzioni saranno già controllate. Per gli altri, è possibile visualizzarli facendo clic sulla casella di controllo accanto al nome di un'opzione, e verrà visualizzato nella pagina di modifica del post.
Diamo un'occhiata ad alcune di queste opzioni e cosa fanno.
estratti
Selezionando questa casella si aggiunge una casella meta sotto l'editor di contenuti. Puoi usare questa casella per aggiungere un breve riassunto o estratto per il tuo post.

Idealmente, dovresti visualizzare un riepilogo o un estratto dei tuoi post sulla prima pagina e sugli archivi del tuo sito. Il contenuto completo dovrebbe essere visualizzato solo sulla singola pagina del post. Ulteriori informazioni su questo argomento nella nostra guida completa per posta e riassunto (estratto) nelle pagine di archivio di WordPress.
Invia trackback
L'opzione Invia tracciati ti consente di informare gli altri proprietari di blog che hai collegato al loro contenuto. Dai un'occhiata alla nostra guida su trackback e pingback in WordPress per saperne di più.

Se l'altro proprietario del blog utilizza WordPress, non è necessario inviare loro dei riferimenti. Il tuo sito WordPress invierà automaticamente un ping quando pubblichi il post.
La funzionalità di tracciamento è abusata dagli spammer così tanto che molti proprietari di siti li disabilitano semplicemente. Abbiamo un articolo su come trattare lo spam trackback in WordPress.
Campi personalizzati
Questa opzione mostrerà un'interfaccia utente per i campi personalizzati sotto il tuo editor di post. Puoi usarlo per inserire manualmente le informazioni personalizzate nei tuoi post. Consulta la nostra guida 101 per i campi personalizzati WordPress per i principianti per saperne di più.

Discussione
Sebbene i commenti siano un ottimo modo per coinvolgere il tuo pubblico, a volte potresti non voler avere commenti su un post o una pagina specifici.
L'opzione di discussione mostra una meta casella sotto l'editor dei post per attivare / disattivare commenti e pingback per il tuo post.

Poiché le pagine dovrebbero essere come pagine statiche, la maggior parte degli utenti desidera disattivare i commenti su di esse. Puoi farlo modificando ogni pagina, oppure puoi vedere questo tutorial per disattivare / disattivare i commenti sulle pagine di WordPress.
Una volta che il tuo sito WordPress ottiene una certa reputazione, inizierai a ricevere un aumento di spam nei commenti. Invece di disattivare i commenti, potresti provare questi suggerimenti e questi strumenti per combattere lo spam nei commenti in WordPress.
lumaca
Una lumaca è un titolo più pulito che può essere utilizzato negli URL.
http://example.com/2015/07/this-is-post-slug
WordPress genera automaticamente un post slug e lo visualizza come l'URL del post appena sotto il titolo del post. Puoi modificare lo slug dell'URL facendo clic sul link di modifica sotto il titolo del post.
Puoi anche abilitare l'opzione slug dalle Opzioni schermo e modificare qui il tuo messaggio.

Autore
WordPress ti assegnerà automaticamente come autore del post quando crei un post. Tuttavia, a volte potresti voler mostrare un altro utente sul tuo sito WordPress come autore. Abilitare la casella di controllo dell'autore consente di farlo dalla schermata di modifica del post.

Opzioni aggiunte dai plugin WordPress
Finora abbiamo solo spiegato le impostazioni predefinite di modifica dei post di WordPress. Molti plugin WordPress aggiungeranno anche i propri pannelli delle impostazioni nella schermata di modifica dei post.
Ad esempio, il plug-in Yoast WordPress SEO aggiunge il proprio pannello delle impostazioni.

Suggerimenti bonus per la creazione di post WordPress
WordPress ha a disposizione un grande set di strumenti pronti all'uso per creare nuovi contenuti e scrivere post. Tuttavia, ci sono molti altri strumenti e suggerimenti che puoi usare per migliorare la tua esperienza di scrittura ed editoriale.
Dai un'occhiata ad alcuni dei plug-in che stiamo usando a WPBeginner nel nostro progetto. Ti consigliamo vivamente di utilizzare Modifica flusso per migliorare il flusso di lavoro editoriale e consulta questo articolo per imparare a scrivere post più veloci.
Potresti anche dare un'occhiata a questi plugin per gestire blog WordPress multi-autore.
Infine, puoi imparare come riorganizzare la schermata di modifica dei post a tuo piacimento.
Speriamo che questo articolo ti abbia aiutato a imparare come aggiungere un nuovo post in WordPress e utilizzare tutte le funzionalità disponibili.
Se questo articolo ti è piaciuto, ti preghiamo di iscriverti al nostro canale YouTube per le esercitazioni video di WordPress. Puoi anche trovarci su Twitter e Facebook.


