Come aggiungere un'immagine nel widget della barra laterale di WordPress
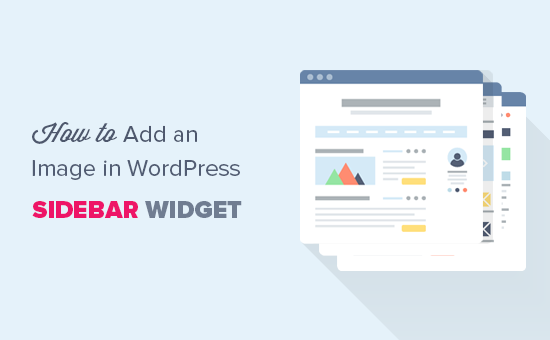
Vuoi aggiungere un'immagine a un widget della barra laterale in WordPress? Per impostazione predefinita, WordPress semplifica il caricamento e l'aggiunta di immagini ovunque sul tuo sito web. In questo articolo, ti mostreremo come aggiungere facilmente un'immagine nel widget della barra laterale di WordPress. Condivideremo più metodi, quindi puoi utilizzarne uno che funzioni meglio per te.
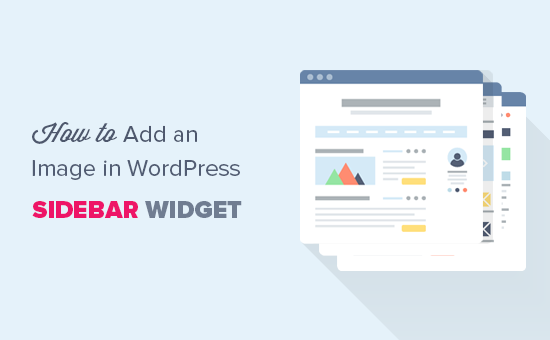
Versione video
Iscriviti a WPBeginnerSe il video non ti piace o hai bisogno di ulteriori istruzioni, continua a leggere.
Aggiunta di un'immagine in WordPress utilizzando il widget Immagine
Il modo più semplice per aggiungere un'immagine nella barra laterale di WordPress è usare il widget 'Immagine' predefinito.
Semplicemente vai Aspetto »Widget pagina e aggiungi il widget "Immagine" alla barra laterale. Se non hai mai utilizzato i widget in precedenza, consulta la nostra guida su come aggiungere e utilizzare i widget in WordPress.

Il widget si espanderà e sarai in grado di vedere le sue impostazioni.
La prima opzione è aggiungere un titolo al widget immagine. Successivamente, fai clic sul pulsante "Aggiungi immagine" per continuare.
Questo farà apparire il media uploader di WordPress dove puoi cliccare sul pulsante upload files per caricare la tua immagine o selezionare un'immagine che hai precedentemente caricato.

Dopo aver caricato l'immagine, vedrai le impostazioni dell'immagine nella colonna di destra. Da qui, è possibile fornire un titolo / testo ALT per l'immagine, aggiungere una descrizione, selezionare la dimensione o persino aggiungere un collegamento.
Una volta terminato, è possibile fare clic sul pulsante "Aggiungi a widget" per salvare le modifiche. Ora vedrai un'anteprima dell'immagine all'interno dell'area delle impostazioni del widget.

Non dimenticare di fare clic sul pulsante 'Salva' per salvare il tuo widget immagine.
Ora puoi visitare il tuo sito Web per vedere l'immagine visualizzata nella barra laterale del blog di WordPress.

Aggiunta di un'immagine nella barra laterale di WordPress utilizzando il widget di testo
Aggiungere un'immagine alla barra laterale usando il widget 'Immagine' predefinito è abbastanza semplice. Tuttavia, a volte potrebbe essere necessario aggiungere un'immagine con HTML personalizzato o testo con formattazione. In tal caso, sarà necessario utilizzare il widget "Testo".
Semplicemente vai Aspetto »Widget pagina e aggiungi il widget "Testo" alla barra laterale. Sotto le impostazioni del widget, vedrai il pulsante "Aggiungi media" sopra l'area di modifica del testo.

Facendo clic sul pulsante verrà visualizzato l'uploader multimediale che consente di caricare o selezionare un'immagine dal catalogo multimediale.
Dopo aver selezionato la tua immagine, fai clic sul pulsante "Inserisci nel post". Ora sarai in grado di vedere un'anteprima dell'immagine nelle impostazioni del widget di testo.
È possibile continuare ad aggiungere testo e altri elementi al widget di testo. La barra degli strumenti nell'editor di testo offre alcuni pulsanti di formattazione di base.

Una volta terminato, non dimenticare di fare clic sul pulsante "Salva" per memorizzare le impostazioni del widget.
Ora puoi visitare il tuo sito Web per vedere l'immagine della barra laterale in azione.

Aggiunta manuale di un'immagine nel widget della barra laterale di WordPress
In alcuni casi, potrebbe essere necessario aggiungere ulteriore codice HTML all'immagine. Il widget di testo predefinito consente alcuni HTML molto semplici, ma potrebbe non funzionare con HTML avanzato o formattazione. In tal caso, dovrai aggiungere manualmente un'immagine alla barra laterale del tuo blog.
Innanzitutto, devi caricare l'immagine sul tuo sito WordPress. Semplicemente vai Media »Aggiungi nuovo e carica il tuo file immagine.
Dopo aver caricato l'immagine, devi fare clic sul link Modifica accanto all'immagine.

WordPress ti porterà ora alla pagina "Modifica contenuto multimediale" dove vedrai l'URL del file immagine sul lato destro dello schermo. Devi copiare questo URL e incollarlo in un editor di testo come Blocco note.

Successivamente, è necessario andare a Aspetto »Widget schermo e trascina il widget "HTML personalizzato" nella barra laterale in cui desideri visualizzare l'immagine.

Nell'area della casella di testo del widget, devi aggiungere la tua immagine usando questo codice:

Il img il tag è usato in HTML per visualizzare le immagini. Ha bisogno di due attributi, il primo è src che definisce la posizione del file immagine. Qui è dove incollerai l'URL copiato in precedenza.
Il secondo è alt che viene utilizzato per fornire un testo alternativo per l'immagine. Il tuo ultimo tag img sarà simile a questo:

È necessario fare clic sul pulsante Salva per memorizzare le impostazioni del widget e quindi visualizzare l'anteprima del sito Web.
Aggiungere un'immagine nella barra laterale di WordPress usando un plugin
Un altro modo per aggiungere immagini alla barra laterale di WordPress è usando un plugin. Questo ti darà qualche altra opzione e una semplice interfaccia, che alcuni principianti potrebbero trovare più facile del widget predefinito 'Immagine'.
Innanzitutto, è necessario installare e attivare il plug-in Image Widget. Per ulteriori dettagli, consulta la nostra guida passo passo su come installare un plug-in di WordPress.
All'attivazione, basta andare su Aspetto »Widget pagina. Noterai un nuovo widget con l'etichetta "Image Widget" sotto la colonna dei widget disponibili. Basta trascinare e rilasciare questo widget immagine nella barra laterale di WordPress in cui si desidera visualizzare un'immagine.

Quindi, fare clic sul pulsante "Seleziona immagine" per caricare un'immagine o selezionarne una dal catalogo multimediale. Dopodiché è necessario fare clic sul pulsante "Inserisci per widget", e vedrai l'anteprima dell'immagine sotto le impostazioni del widget.
È possibile aggiungere un titolo, un testo alternativo, un collegamento e una didascalia per l'immagine. Puoi anche scegliere una dimensione dell'immagine dalla lista delle opzioni disponibili.

Una volta che sei soddisfatto, fai semplicemente clic sul pulsante Salva per salvare il widget immagine. Questo è tutto, ora puoi andare al tuo sito web e vedere l'immagine visualizzata nella barra laterale.
Speriamo che questo articolo ti abbia aiutato ad aggiungere un'immagine nel widget della barra laterale di WordPress. Se ti imbatti in un problema, non dimenticare di consultare la nostra guida su come risolvere problemi di immagine comuni in WordPress.
Se questo articolo ti è piaciuto, ti preghiamo di iscriverti al nostro canale YouTube per le esercitazioni video di WordPress. Puoi trovarci anche su Twitter e Google+.


