Come personalizzare l'area amministrativa di WordPress (Dashboard) per principianti
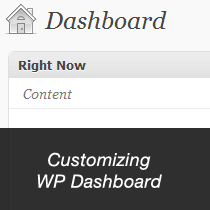
Hai mai pensato che il tuo cruscotto WordPress abbia una confusione aggiuntiva che non vuoi. A volte aggiunto da temi aggiuntivi, plugin o forse non ti piace uno dei widget predefiniti. In questo articolo, ti mostreremo come personalizzare l'area di amministrazione di WordPress (Dashboard) senza scrivere alcun codice.
Per questo tutorial utilizzeremo la funzione "Opzioni schermo" in WordPress.
Lo svantaggio di questo è che salva le impostazioni per utente. Se hai un blog con più autori, potresti leggere il nostro prossimo post della serie questa settimana.
Se apri l'area amministrativa di WordPress, guarda in alto a destra: c'è una scheda con l'etichetta Opzioni schermo. Cliccando su di esso si abbassa un menu con check-box e pulsanti di opzione.

Come puoi vedere, ci sono molte opzioni lì. Puoi spuntare ogni opzione che non vuoi nella tua bacheca.
Per alcune pagine nell'area amministrativa di WordPress, puoi persino aggiungere più colonne se lo desideri. Alcune volte i plugin WordPress possono anche aggiungere opzioni qui. Ad esempio, il plugin SEO di WordPress aggiungerà opzioni SEO che puoi mostrare e nascondere nella pagina dei post.

Se non ti piace il modo in cui è organizzato il tuo pannello di scrittura, puoi anche trascinare le caselle. Inoltre, puoi aggiungere e rimuovere elementi come il dashboard. Basta fare clic sulla scheda Opzioni schermo e iniziare a deselezionare la casella che non si utilizza.

La più grande domanda che viene posta spesso è come aumentare il numero di commenti mostrati sul back-end. Perché di default mostra solo 20, ma alcuni utenti potrebbero voler vedere 50 commenti durante la moderazione perché rende il lavoro più semplice. Bene, questo può essere ottenuto anche con Screen Options. Basta andare alla pagina dei commenti e fare clic su Opzioni schermo.

Hai la scheda Opzioni schermo su quasi tutte le pagine del pannello di amministrazione di WordPress. Se sei un principiante assoluto e non vuoi modificare i codici. Bene, questo è il tuo miglior metodo per personalizzare il tuo WordPress Dashboard.
Se questo articolo ti è piaciuto, ti preghiamo di iscriverti al nostro canale YouTube per le esercitazioni video di WordPress. Puoi anche trovarci su Twitter e Facebook.


