Come cancellare il tuo blog WordPress
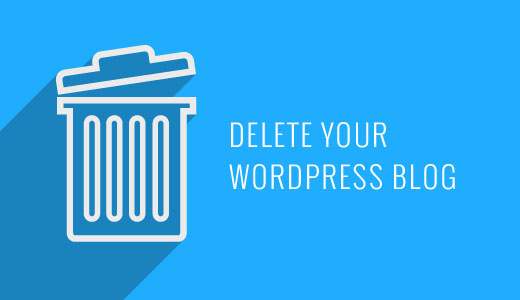
Vuoi cancellare il tuo blog WordPress? Mentre il blogging è divertente, a volte potresti voler semplicemente sbarazzartene. Recentemente uno dei nostri utenti ci ha chiesto se fosse possibile eliminare il proprio blog WordPress. In questo articolo, ti illustreremo passo passo come eliminare il tuo blog WordPress in modo sicuro e quali precauzioni dovresti adottare.
Prima di iniziare, è importante notare che esistono due tipi di blog WordPress. Il primo e il più comune è il sito web di WordPress.org. Il secondo tipo è i blog ospitati su WordPress.com. Guarda la differenza tra WordPress.com vs WordPress.org.
Nota: Se vuoi semplicemente passare da una piattaforma all'altra per maggiore libertà, allora dovresti seguire il nostro tutorial su come spostare correttamente il tuo blog da WordPress.com a WordPress.org.
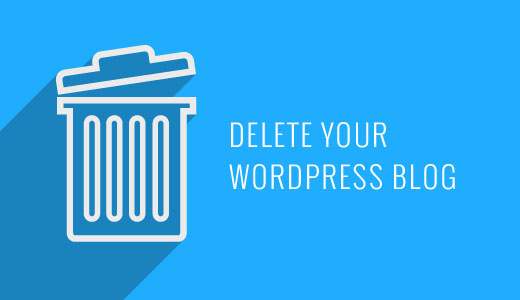
Detto questo, diamo un'occhiata a come eliminare il tuo blog WordPress.
Video Tutorial
Iscriviti a WPBeginnerSe il video non ti piace o hai bisogno di ulteriori istruzioni, continua a leggere.
Cancellando il tuo blog su WordPress.com
In primo luogo, daremo un'occhiata a come eliminare il tuo blog WordPress.com.
Passaggio 1: backup
Indipendentemente dall'eliminazione del tuo sito, dovresti sempre creare un backup nel caso in cui cambi idea in futuro. Questo backup sarà utile se desideri ripristinare il tuo sito web.
Sfortunatamente, su WordPress.com non esiste un singolo pulsante che puoi premere e scaricare tutti i tuoi dati. Dovrai eseguire il backup manuale del tuo sito WordPress.com andando nella tua dashboard in Strumenti »Esporta sezione.
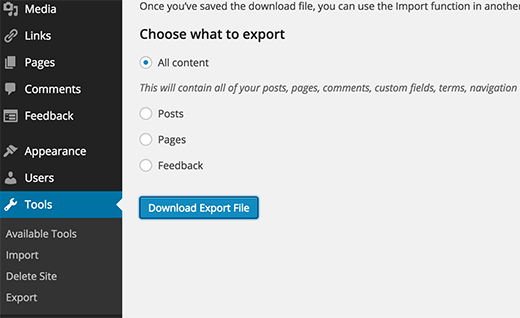
Il pulsante di esportazione di tutti i contenuti esporta solo i tuoi post, pagine, categorie, tag, commenti, ecc. Non eseguirà il backup dei file multimediali e dei caricamenti. Per questo dovrai cliccare su Media e scaricare manualmente tutti i tuoi file.
Passaggio 2: eliminazione del blog WordPress.com
Troverai il link per eliminare il tuo sito sotto il menu degli strumenti nella dashboard di WordPress.com.

Quando fai clic su di esso, ti verrà chiesto di fornire un motivo. Clicca su 'Un'altra ragione' per continuare a cancellare il tuo sito.
Questo farà apparire una finestra popup in cui ti verrà chiesto di assicurarti di aver esportato i tuoi dati. Ti avvertirà inoltre che eliminando il tuo sito, perderai tutti i suoi dati e non potrai più utilizzarlo. Fare clic sulla casella di controllo e quindi fare clic sul pulsante Elimina ora.

Riceverai un'email di conferma per assicurarti di chiedere la cancellazione del tuo sito. È necessario fare clic sul link di verifica all'interno dell'e-mail per completare la cancellazione del blog.
Questo è tutto, il tuo blog su WordPress.com è stato cancellato.
Passaggio 3: domini personalizzati
Se hai acquistato un dominio da WordPress.com, non sarai in grado di eliminare il tuo sito WordPress.com. WordPress ti informerà che questo sito non può essere cancellato perché utilizza un dominio personalizzato.
Per accedere al gestore dominio, il tuo sito deve essere attivo su WordPress.com. A questo punto, hai davvero due opzioni.
Puoi spostare quel dominio su un altro registrar che impiegherà alcuni giorni. Ogni registrar di dominio come Godaddy, NameCheap, ecc. Ha le proprie istruzioni che è possibile seguire.
In alternativa, puoi semplicemente rendere privato il tuo blog WordPress.com.
Accedi semplicemente al tuo dashboard WordPress.com e vai a Impostazioni »Lettura pagina. Scorri verso il basso fino alla sezione Visibilità del sito e seleziona l'opzione 'Voglio rendere privato il mio sito ...'.

In questo modo non eliminerai il tuo blog su WordPress.com, ma non sarà accessibile pubblicamente. Puoi aspettare fino alla scadenza della registrazione del dominio e quindi eliminare il tuo blog. Assicurati che il tuo dominio non sia impostato per il rinnovo automatico in WordPress.com.
Eliminazione di un sito WordPress.org self-hosting
Eliminare un sito WordPress.org self-host è in realtà molto più semplice, dato che hai tutta la libertà e l'accesso completo ai tuoi dati.
Passaggio 1: backup Prima di eliminare il tuo sito web, assicurati di avere un backup completo di WordPress del tuo sito. Anche se ritieni di non ripristinare più quel sito, ti consigliamo comunque di eseguire il backup dei tuoi dati nel caso in cui cambi idea.
Passaggio 2: Elimina file Accedere al pannello di controllo cPanel dell'account di hosting e individuare il file manager.
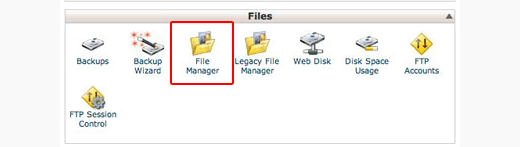
Nel file manager, vai alla directory principale del tuo sito web ed elimina tutti i file e le cartelle.
Questo è tutto ciò che hai cancellato con successo dal tuo sito WordPress.org. Quindi, basta annullare l'abbonamento di hosting e il gioco è fatto.
Se mai cambi idea e vuoi ripristinare il tuo sito, ecco la guida su come ripristinare WordPress dal backup.
Pensieri finali
Vogliamo sottolineare che quando si elimina un sito Web, non significa che è andato via dal web subito. Google di solito crea una cache del tuo sito web che rimane lì fino a quando Google vuole farlo.
Ci sono anche progetti come Archive.org che cercano di preservare il web tenendo traccia dei cambiamenti storici dei siti web.
Infine, ci sono spammer che rasentano (copiano / rubano) siti web completi. Se il tuo sito web è stato raschiato, tutto quel contenuto continua a esistere finché lo spammer non decide di eliminarlo.
Se questo articolo ti è piaciuto, ti preghiamo di iscriverti al nostro canale YouTube per le esercitazioni video di WordPress. Puoi anche trovarci su Twitter e Facebook.


