Come verificare facilmente quale versione di WordPress stai usando
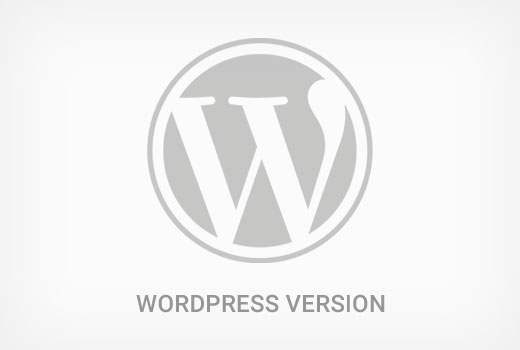
Di recente, uno dei nostri utenti ci ha chiesto come verificare quale versione di WordPress stava usando? A volte potresti aver bisogno di queste informazioni per vedere se il tuo sito web è aggiornato. In questo articolo, ti mostreremo come controllare facilmente quale versione di WordPress stai usando.
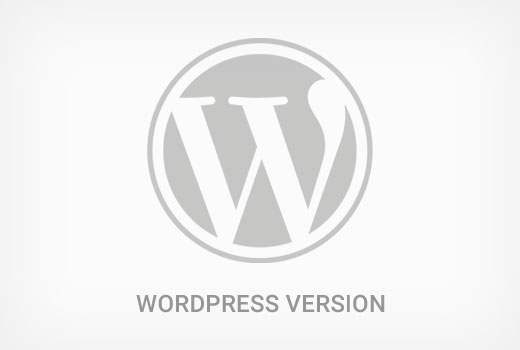
La prima cosa che devi fare è accedere all'area di amministrazione del tuo sito WordPress. Nella pagina del dashboard, scorri verso il basso fino alla fine.
Troverai 'Grazie per aver creato con WordPress' linea. Accanto ad esso, vedrai il numero di versione di WordPress.

Nella stessa pagina del dashboard, puoi anche trovare il numero di versione di WordPress nel A prima vista widget di amministrazione.
Nello screenshot qui sopra, stiamo usando WordPress versione 4.4.2. Questo è il modo più semplice per trovare quale versione di WordPress stai usando.
Se non riesci a trovare le informazioni sulla versione di WordPress nella dashboard, ci sono altri modi per trovarlo.
Per semplificare, abbiamo creato un video tutorial su come verificare quale versione di WordPress stai usando.
Iscriviti a WPBeginnerTuttavia, se si desidera solo seguire le istruzioni di testo, è possibile seguire il nostro tutorial passo passo su come verificare quale versione di WordPress si sta utilizzando.
Come scoprire la versione WordPress di quasi tutti i siti web
In alcuni casi potresti non essere in grado di vedere le informazioni sulla versione nell'area di amministrazione di WordPress.
- Il tuo sviluppatore potrebbe aver disabilitato le informazioni sulla versione nell'area di amministrazione.
- Potresti non avere accesso come amministratore all'area amministrativa
- Stai semplicemente cercando di scoprire la versione di WordPress di un sito che non possiedi né controlli.
Supponiamo che tu non abbia accesso FTP a un sito web e non puoi accedere all'area amministrativa di WordPress.
Si noti che questi metodi potrebbero non funzionare su molti siti Web. Alcuni proprietari di siti attenti alla sicurezza nascondono queste informazioni per proteggere il loro sito Web da minacce comuni.
Detto questo, ecco alcuni dei metodi che puoi provare a scoprire la versione di WordPress di un sito web.
Metodo 1: ricerca di tag generatore nel codice sorgente
Basta visitare il sito Web in una finestra del browser. Fare clic con il tasto destro su qualsiasi area vuota sullo schermo e selezionare Visualizza origine pagina dal menu del browser.

Questo caricherà il codice sorgente del sito nella finestra del browser. Premere CTRL + F e quindi cercare 'generatore'.

Se si tratta di un sito WordPress e se il proprietario del sito non ha disabilitato le informazioni sulla versione, sarà possibile visualizzare un tag come questo:
Questo meta tag è utilizzato da WordPress per mostrare che un sito è stato creato usando WordPress. Molti proprietari di siti rimuovono il numero di versione di WordPress, quindi questo tag potrebbe non apparire su alcuni siti WordPress.
Metodo 2: Visualizzazione del file readme.html
Ogni installazione di WordPress aggiunge un file readme.html nella cartella principale del sito web. A meno che il proprietario del sito abbia disabilitato l'accesso a questo file, puoi accedervi aggiungendo readme.html alla fine dell'URL del sito.
http://www.example.com/readme.html
Il file leggimi ti mostrerà la versione di WordPress in cima.

Questo metodo potrebbe non funzionare se un sito è protetto dal firewall Sucuri.
Metodo 3: Visualizzazione del codice sorgente della schermata di accesso di WordPress
La schermata di accesso di WordPress contiene anche informazioni nel codice sorgente che rivelano la versione di WordPress di un sito web.
Tuttavia, questo metodo funziona solo se il proprietario del sito WordPress non ha disabilitato l'accesso alla pagina di accesso o all'area di amministrazione tramite .htaccess.
Aggiungi semplicemente wp-login.php all'URL di un sito WordPress.
http://www.example.com/wp-login.php
Quando la pagina viene caricata, fai clic con il pulsante destro del mouse su un'area vuota sullo schermo. Seleziona Visualizza origine pagina dal menu del browser.
Questo aprirà il codice sorgente della schermata di accesso. Premere CTRL + F e cercare 'ver ='. Potrai notare il parametro della versione aggiunto ai fogli di stile. Sarebbe come questo:
Scopri quale versione del plugin stai usando
Il modo più semplice per scoprire quale versione del plug-in stai utilizzando è visitare la pagina dei plug-in nell'area admin di WordPress.

Lì potrai vedere la versione del plugin sotto il nome del plugin per ciascun plugin installato sul tuo sito WordPress.
Tuttavia, se non si ha accesso all'area di amministrazione, allora le probabilità di trovare le informazioni sulla versione di un plugin sono ridotte.
Alcuni plugin come Yoast SEO aggiungono automaticamente le informazioni sulla versione nel codice sorgente di un sito. È possibile visitare un sito Web, fare clic con il tasto destro in un'area vuota e selezionare Visualizza origine pagina dal menu del browser.
Il tag aggiunto da Yoast sarebbe simile a questo:

Altri plugin caricano file CSS o JavaScript e talvolta usano il numero di versione del plugin aggiunto agli URL di script o fogli di stile come questo:

Questo non è un metodo affidabile per trovare il numero di versione di un plugin. Ad esempio, il numero di versione potrebbe essere il numero di versione dello script jQuery caricato da un plug-in.
Un altro modo subdolo per scoprire la versione del plugin è visitare il file readme del plugin su un sito web. Se sai quale sia il nome della directory del plugin, puoi provare ad accedere al file readme.txt.
Ad esempio, se un sito ha la versione gratuita di WPForms installata, puoi accedere al suo file readme in questo modo:
http://www.example.com/wp-content/plugins/wpforms-lite/readme.txt
Questo metodo potrebbe non funzionare se un sito è protetto dal firewall Sucuri.
Questo è tutto, speriamo che questo articolo ti abbia aiutato a imparare come verificare quale versione di WordPress stai usando. Potresti anche voler consultare i nostri suggerimenti e gli hack degli esperti per proteggere la tua area amministrativa di WordPress.
Se questo articolo ti è piaciuto, ti preghiamo di iscriverti al nostro canale YouTube per le esercitazioni video di WordPress. Puoi anche trovarci su Twitter e Facebook.


