Come impostare un indirizzo email personalizzato di marca con Outlook (Office365)
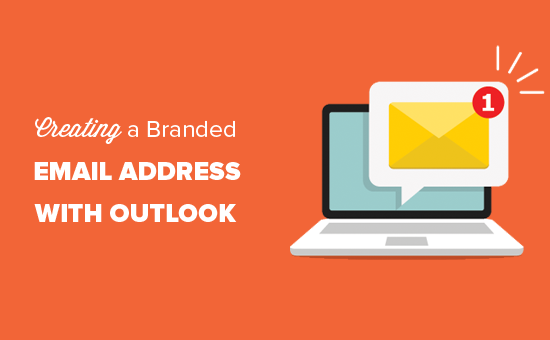
Stai cercando di creare un indirizzo email di marca professionale con Outlook.com? Il premium Outlook di Microsoft ti consente di utilizzare il tuo nome di dominio per creare un indirizzo email aziendale. In questo articolo, ti mostreremo come configurare il tuo indirizzo email personalizzato con Outlook.com.
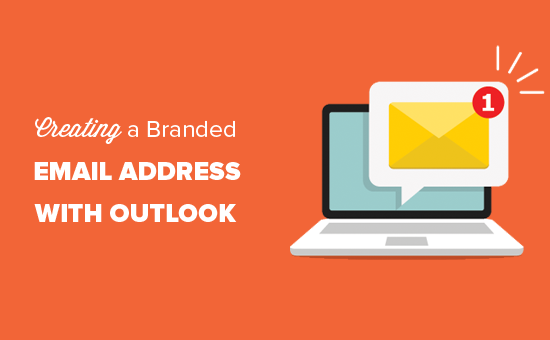
Che cos'è un indirizzo email di marca professionale?
Una email professionale è quella con il nome della tua attività. Ad esempio, [email protected] è un indirizzo email professionale. Mentre [email protected] non è un indirizzo email professionale.
Esistono molti modi per creare un indirizzo email professionale. È possibile utilizzare il server di posta integrato fornito con la maggior parte delle società di hosting WordPress. Guarda il nostro articolo su come creare un indirizzo email aziendale gratuito in cinque minuti.
Questo funzionerebbe per la maggior parte dei siti web di partenza con un budget ridotto. Tuttavia, non dispone di numerose funzionalità critiche come una migliore protezione da spam e antivirus, una maggiore sicurezza, una facile gestione degli account e altro ancora.
Se desideri le potenti funzionalità sopra menzionate, avrai bisogno di un servizio professionale di email aziendale che funzioni con il tuo nome commerciale esistente (conosciuto anche come nome di dominio).
Che cos'è Outlook.com?
Outlook è un servizio di posta elettronica offerto da Microsoft. È possibile creare un account [email protected] gratuito per utilizzare il servizio. Tuttavia, se si desidera creare un indirizzo e-mail professionale di marca con Outlook.com, sarà necessario registrarsi per Office 365.
È un servizio a pagamento a partire da $ 12,50 per utente / mese. Include 1 TB di storage OneDrive, Outlook, Word, Excel e PowerPoint per PC o Mac.
In WPBeginner, utilizziamo e consigliamo G Suite di Google per gli indirizzi email aziendali perché è più conveniente (inizia da $ 5 / mese). Preferiamo anche Google Cloud poiché il nostro team ha familiarità con Gmail e altre Google Apps.
Per ulteriori dettagli, puoi vedere il nostro confronto tra G Suite e Office 365 per scoprire come si impila contro Outlook.com.
Detto questo, diamo un'occhiata a come creare un indirizzo email personalizzato di marca con Outlook.com.
Iscrizione a Outlook Premium con Office 365
Innanzitutto, è necessario visitare il sito Web di Office 365 e registrarsi per l'abbonamento Business Premium. È l'unica sottoscrizione che include il supporto per domini personalizzati.

Ti verrà chiesto di fornire informazioni personali. Successivamente, fai clic sul pulsante successivo per continuare e inserire le informazioni di pagamento.

Dopo esserti registrato, ti atterrai sul pannello di amministrazione di Office 365. Da qui devi visitare Setup »Domini pagina per aggiungere il tuo dominio personalizzato.

Questo ti porterà alla pagina delle impostazioni dei domini. Vai avanti e fai clic sul pulsante "Aggiungi dominio" per continuare.

Nella schermata successiva, ti verrà chiesto di inserire il nome di dominio che desideri configurare. Dopo aver inserito il nome del dominio, fai clic sul pulsante successivo per continuare.

Ora Office 365 cercherà il nome del tuo dominio e ti chiederà di verificare la proprietà aggiungendo informazioni alle impostazioni DNS del tuo dominio.

Per fare ciò, dovrai tornare alla pagina delle impostazioni del tuo dominio. A seconda del tuo registrar di domini, questa pagina si trova sotto il tuo account. Devi trovare l'opzione delle impostazioni DNS.
Se il tuo dominio è registrato dalla tua compagnia di hosting WordPress, troverai le impostazioni del dominio sotto la tua bacheca cPanel etichettata come 'Zone Editor' o 'DNS Zone Editor'.

Nota: l'immagine sopra è di Bluehost. Lo screenshot dell'hosting potrebbe apparire leggermente diverso.
Quando aggiungi un record DNS, assicurati che le informazioni inserite corrispondano alle informazioni visualizzate da Office 365.
Dopo aver incollato il record DNS, fai clic sul pulsante "Aggiungi record DNS" per salvare le modifiche.
Successivamente, è necessario tornare al portale di amministrazione di Microsoft Office 365 e fare clic sul pulsante di verifica.

Office 365 controllerà ora il record DNS per verificare che tu sia il proprietario del nome di dominio. La verifica del DNS può richiedere 5-10 minuti perché a volte il tuo DNS non viene aggiornato immediatamente.
Dopo la verifica, ti verrà chiesto di gestire i tuoi servizi online.
Qui troverai due opzioni: la prima è quella di consentire automaticamente a Office 365 di apportare le necessarie modifiche alle tue impostazioni DNS e la seconda opzione è quella di gestire manualmente i tuoi record DNS.
Se il tuo dominio è registrato con GoDaddy, puoi selezionare la prima opzione e Office 365 si prenderà cura di tutto il resto.
Altrimenti, scegli la seconda opzione per gestire manualmente i tuoi record DNS.

Una volta effettuata la selezione, fai clic sul pulsante successivo per continuare.
Ora Office 365 ti chiederà quale servizio desideri configurare. In questo momento vogliamo solo configurare Exchange per utilizzare il servizio di indirizzo email aziendale.

Clicca sul pulsante successivo per continuare.
Exchange ha bisogno di tre record DNS per funzionare. Sarai in grado di vederli nella schermata successiva.

Ancora una volta, dovrai andare alla pagina delle impostazioni DNS del tuo dominio e aggiungere questi record individualmente.

Ecco cosa fa ciascuno di questi record DNS.
Innanzitutto, hai un record MX, che fornisce istruzioni su dove consegnare i messaggi e-mail. Successivamente, hai un record TXT, che aiuta a impedire a qualcuno di falsificare la tua posta elettronica per inviare spam. Infine, hai un record CNAME che consente a software come Outlook di rilevare e connettersi a un servizio di posta elettronica.
Ora se il tuo sito web aveva già un record MX, sarebbe sostituito con questo. In questo modo è possibile utilizzare i server di posta di Outlook per inviare e ricevere e-mail dal proprio indirizzo email di dominio personalizzato.
Dopo aver inserito tutti i record DNS, fare clic sul pulsante verifica. Office 365 controllerà ora le impostazioni DNS del tuo dominio. Se tutto è nell'ordine, verrai reindirizzato alla pagina dei domini.
Hai impostato correttamente il nome del tuo dominio per lavorare con Outlook.
Ora sei pronto per creare il tuo indirizzo email di dominio personalizzato utilizzando Outlook.com.
Aggiunta dell'indirizzo e-mail di marca personalizzato in Outlook.com
Dalla dashboard di Office 365, vai a Utenti »Utenti attivi e quindi fare clic su Aggiungi un pulsante utente.

Nella schermata successiva, è necessario fornire le informazioni personali dell'utente e quindi scegliere un indirizzo email per loro.

Quindi, fare clic sul pulsante Aggiungi per salvare le impostazioni.
È ora possibile effettuare il login utilizzando l'indirizzo e-mail e la password creati nel passaggio precedente per utilizzare la nuova e-mail di marca professionale con Outlook.com.

Puoi anche installare app di Office 365 su Mac e PC, incluso Outlook. Ciò ti consentirà di utilizzare l'indirizzo email aziendale di marca con accesso offline tramite l'app Outlook.
Ci auguriamo che questo articolo ti abbia aiutato a imparare come impostare un indirizzo email di marca professionale con Outlook. Potresti anche vedere il nostro articolo su come impostare un indirizzo email professionale con G Suite e Gmail.
Se questo articolo ti è piaciuto, ti preghiamo di iscriverti al nostro canale YouTube per le esercitazioni video di WordPress. Puoi anche trovarci su Twitter e Facebook.


