2 modi migliori per disattivare la modalità di sospensione del Chromebook
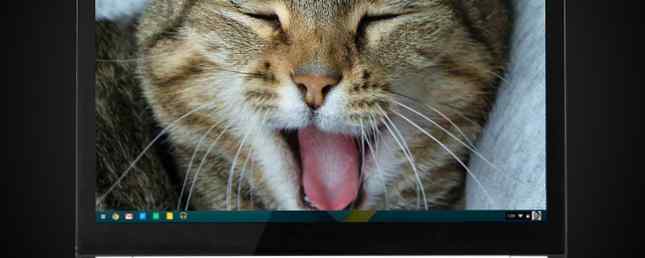
Anche se presi al valore nominale, i Chromebook sono innegabilmente fantastici. Tuttavia, per gli utenti esperti, il vero divertimento inizia quando si inizia a salire sotto il cofano e si modifica la macchina in modo che si adatti perfettamente alle proprie esigenze.
Ad esempio, potresti installare Linux Come installare Linux su un Chromebook Come installare Linux su un Chromebook Hai bisogno di Skype sul Chromebook? Ti manca non avere accesso ai giochi tramite Steam? Ti stai struggendo per usare VLC Media Player? Quindi inizia a utilizzare Linux sul tuo Chromebook. Leggi di più per accedere a software che altrimenti non sarebbe disponibile, potresti sbloccare le opzioni di sviluppo del browser per installare la versione Android di Skype Come installare Skype su un Chromebook: La guida definitiva Come installare Skype su un Chromebook: la guida definitiva La mancanza di Skype viene regolarmente citata come uno dei maggiori difetti dei proprietari di Chromebook e degli aspiranti acquirenti. Tutto ciò che è ora cambiato. Ecco cosa fai. Ulteriori informazioni o potresti scegliere di eseguire un canale di rilascio diverso Chromebook: quale canale di rilascio è adatto alle tue esigenze? Chromebook: quale canale di rilascio è adatto a te? Se desideri un accesso anticipato alle nuove interessanti funzionalità che Google ha pianificato per gli aggiornamenti futuri, perché non modificare il tuo canale di rilascio? Leggi altro per permetterti di utilizzare funzionalità ancora non disponibili al pubblico.

L'ultimo trucco che abbiamo per te è disabilitare la modalità di sospensione. Spiegheremo perché potresti volere, quali sono i potenziali svantaggi, quindi mostrarti due metodi su come farlo (uno dei quali è più facile dell'altro!).
Perché dovresti disabilitare la modalità di sospensione?
Le modalità di sospensione possono essere fastidiose. Senza dubbio avrai perso la cognizione del numero di volte in cui hai fatto qualcosa sul tuo telefonino, l'hai messo per un po 'troppo a lungo e hai dovuto reinserire la password quando la riprendi.
I Chromebook sono simili. Non offrono screensaver, quindi passano automaticamente in modalità di sospensione se lasciati troppo a lungo. Se hai il tuo dispositivo configurato per richiedere una password ogni volta che questo accade, diventa rapidamente frustrante.
Potrebbe anche essere necessario disabilitarlo se si utilizza un secondo monitor, un mouse esterno e una tastiera esterna e si desidera chiudere il coperchio del dispositivo senza che si chiuda.
Quali sono gli svantaggi?
In due parole - durata della batteria.
La durata della batteria sui Chromebook è eccellente rispetto a Windows e Mac grazie al sistema operativo molto meno dispendioso in termini di risorse (non è raro che una macchina duri per più di 13 ore di utilizzo continuo con una singola carica). Tuttavia, lasciare lo schermo tutto il tempo in cui non è necessario è un modo infallibile per farlo correre più velocemente.
Nel tempo, danneggerà anche la durata della batteria. A differenza della maggior parte dei portatili, le batterie dei Chromebook non sono rimovibili Come prendersi cura della batteria del computer portatile non rimovibile Come prendersi cura della batteria del portatile non rimovibile Quali precauzioni dovresti adottare per garantire che la batteria del tuo laptop non rimovibile duri fino a possibile? Leggi di più . Significa che non c'è modo di sostituirlo facilmente una volta che una singola carica dura dei minuti anziché delle ore.
In breve, disabilitare la modalità di sospensione non è per tutti. Se non hai bisogno che sia disabilitato, non farlo.
Suggerimenti bonus: come prolungare la durata della batteria
Se si desidera disabilitare la modalità di sospensione, ci sono alcune cose che puoi fare per cercare di appianare la durata della batteria.
in primo luogo - Disabilita Bluetooth. Il Bluetooth è certo utile in determinate situazioni, ma è un enorme drenaggio della batteria quando non è in uso. Navigare verso Impostazioni> Impostazioni avanzate e scorrere verso il basso fino a Bluetooth per disattivarlo.
in secondo luogo - Disabilita il Wi-Fi. I Chromebook sono ancora molto utili quando i Chromebook offline utilizzati non funzionano offline? Debunking the Myths Chromebooks non funziona offline? Debunking the Myths Una delle maggiori critiche rivolte ai Chromebook di Google è che sono macchine solo online: ergo, no Internet, nessun punto. Quanto è vera questa affermazione? Leggi di più e disabilitando il Wi-Fi se lavori solo su Google Documenti farà una grande differenza.
In terzo luogo - Chiudi le schede non necessarie in Chrome. Più schede hai aperto, più memoria usi la tua macchina. Più memoria usa, più batteria usa. Semplice.
in quarto luogo - Elimina la luminosità dello schermo. Fa male ai tuoi occhi e fa male alla batteria: non hai bisogno della luminosità al 100 percento. Mai.
Finalmente - Esegui il task manager. Vai nel menu opzioni e clicca su Altri strumenti> Task Manager. Ti mostrerà tutti i processi in esecuzione, insieme al loro utilizzo della memoria. Disabilitare le estensioni che fanno affondare la memoria. Tutto ciò che richiede molta memoria ma non viene utilizzato può teoricamente essere ucciso (ma attenzione ai problemi di usabilità imprevisti).
Metodo 1: il modo difficile (ma divertente)
Se sei un riparatore, questo è il metodo per te. Se non ti piace gestire il codice e le modalità sviluppatore, salta questa sezione e continua a leggere ...
Prima di andare, devi mettere il dispositivo in Modalità sviluppatore I 10 suggerimenti e trucchi per Google Chromebook I 10 suggerimenti e trucchi per i Chromebook di Google Se sei uno dei più recenti convertiti ai Chromebook e stai cercando alcuni dei migliori consigli e suggerimenti per iniziare, quindi continua a leggere per alcuni suggerimenti importanti. Leggi di più . Questo varia da modello a modello - i dispositivi più vecchi potrebbero avere un interruttore fisico, mentre le versioni più recenti dovranno essere avviate prima in modalità di ripristino (tenere premuto Esc + Aggiorna e tocca il Energia pulsante). Una volta che ti viene presentata una schermata che dice “Chrome OS è mancante o danneggiato”, devi premere Ctrl + D, quindi premere accedere.
Attenzione, abilitando (e disabilitando) la Modalità sviluppatore pulirà la tua macchina - eseguirà i backup!
Dopo aver attivato la Modalità sviluppatore e sei tornato sul desktop, dovrai inserire la shell di Chrome OS (ovvero Crosh) premendo Ctrl + Alt + T.
genere sudo chromeos-firmwareupdate -mode = todev e colpisci accedere. La macchina si riavvierà. Una volta riavviato, reinserisci Crosh.
Questa volta, digita Conchiglia e premere accedere, quindi digita cd / usr / share / vboot / bin / per cambiare directory.
Quindi, digita sudo ./make_dev_ssd.sh -remove_rootfs_verification -partitions 2. Potrebbe essere richiesto di riavviare dopo questa fase. Se lo sei, segui su schermo le istruzioni e rientra in Crosh.
Adesso scrivi mount -o rw, remount /, stampa accedere, quindi digita echo 0> / usr / share / power_manager / use_lid e premere accedere.
Infine, esegui i seguenti due comandi; riavviare powerd e riavviare powerm.
Prova a riavviare il Chromebook e a chiudere il coperchio. Se rimane acceso, ha funzionato.
Per annullare le modifiche, basta disattivare la Modalità sviluppatore o eseguire un ripristino dei dati di fabbrica.
Metodo 2: il modo facile (e veloce)
Se non hai voglia di esplorare i file di sistema di Chrome, c'è un modo (molto) più semplice: basta usare un'app Chrome Web Store!
L'app in questione si chiama Keep Awake. Aggiunge un'icona nell'angolo in alto a destra del browser che semplifica temporaneamente l'override delle impostazioni di risparmio energetico sul dispositivo (non è richiesta la modalità sviluppatore).

Viene fornito con tre modalità di utilizzo: una in cui è mantenuto lo schermo (l'icona del sole), quella in cui il sistema non riesce a dormire (l'icona del tramonto) o quella in cui le impostazioni di risparmio energetico vengono lasciate intatte (l'icona della luna).
L'attrazione principale di questa app è l'icona del tramonto: consente lo spegnimento dello schermo, ma mantiene attive tutte le connessioni di rete, molto utile se utilizzi il Chromebook per condividere la connessione con un altro dispositivo.
Quale metodo preferisci?
Hai provato a utilizzare il primo metodo? Ha avuto successo o hai riscontrato problemi? Noi e i tuoi colleghi lettori possiamo cercare di aiutarvi a superare eventuali singhiozzi se lasciate una descrizione del vostro problema nella casella dei commenti qui sotto.
Forse hai usato l'app? Lo trovi utile? Fateci sapere i vostri pensieri e feedback.
Scopri di più su: estensioni del browser, Chromebook, Google Chrome.


