Come diventare un utente di Chrome Power, parte 1 Master the Keyboard
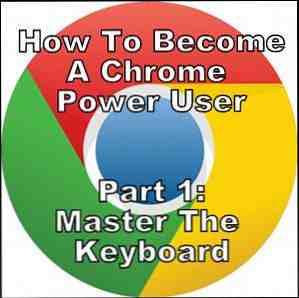
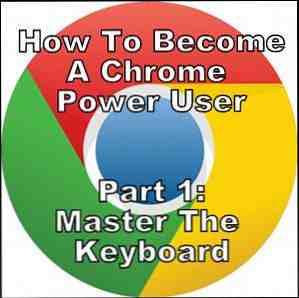 Google Chrome per un po 'di tempo è stato il browser preferito da molti e sebbene la maggior parte dei nostri browser Web possa fare cose piuttosto impressionanti, Chrome ha continuato a catturare utenti potenti, uno dopo l'altro. Io ero uno. E quando ti abbiamo chiesto, i nostri lettori, perché preferisci il browser che usi, la risposta è stata che Google Chrome regna anche tra i lettori di MakeUseOf.
Google Chrome per un po 'di tempo è stato il browser preferito da molti e sebbene la maggior parte dei nostri browser Web possa fare cose piuttosto impressionanti, Chrome ha continuato a catturare utenti potenti, uno dopo l'altro. Io ero uno. E quando ti abbiamo chiesto, i nostri lettori, perché preferisci il browser che usi, la risposta è stata che Google Chrome regna anche tra i lettori di MakeUseOf.
Ma questi due articoli non riguardanoperché Google Chrome è un browser migliore Il browser migliore con grandi funzionalità - Google Chrome Il browser migliore con grandi funzionalità - Google Chrome Google Chrome è attualmente il browser più popolare del pianeta. Ci sono voluti Chrome in meno di 4 anni per salire da appena il 1% della quota di mercato a dove è ora. A livello globale, più di uno ... Leggi di più di tutti gli altri. Questo è su come tu può diventare un utente migliore di Chrome - a Power user. E più precisamente come avviare il processo semplicemente con scorciatoie da tastiera.
Adotta le scorciatoie da tastiera nel tuo sistema
L'utilizzo delle scorciatoie da tastiera in generale può davvero aumentare la tua efficienza, ma concentrarsi su quelli specifici di Chrome è l'argomento di questa sezione. Ci sono diversi che puoi usare per migliorare la tua esperienza con il browser. Se sei nuovo nell'usare le scorciatoie da tastiera, potrebbe sembrare Di meno efficiente all'inizio, ma se continui a farti usare e provando ad aggiungerne di nuovi al mix qua e là, scoprirai che anche tu puoi essere un maestro di tastiera Jedi.
Disclaimer: Ci sono molti casi in cui le scorciatoie di Windows e Mac sono il “stesso” dove il Controllo (Ctrl) la chiave è uguale a Comando (Cmd) chiave e il alt la chiave è uguale a Opzione chiave. Salvo diversa indicazione, supponiamo che questo sia il caso.
Naviga attraverso le pagine
Certo puoi andare avanti e indietro con le frecce indietro e in avanti sul tuo browser, ma le tue mani sono già sulla tastiera, quindi prova a usare il Backspace chiave (Elimina in Mac). Per andare avanti, basta fare Maiusc + Backspace (Maiusc + Canc in Mac).
Ora cosa succede se si desidera navigare attraverso la pagina stessa? Forse hai fatto scorrere verso il basso e ora vuoi tornare indietro. Invece di passare il tempo a scorrere, basta toccare il tasto Casa chiave. In alternativa, puoi premere il tasto Fine chiave per andare alla fine della pagina. Puoi anche usarli in altre situazioni, come digitare un commento e vuoi arrivare rapidamente a un'estremità o l'altra.
Zoom avanti e indietro rapidamente
Forse usi semplicemente il touchpad sul tuo laptop per farlo, ma se usi un mouse o sei su un desktop, non hai questa opzione. Usando un mouse puoi tenere Ctrl / Cmd e scorrere con la ruota. Se non usi un mouse, ma vuoi usare una scorciatoia da tastiera, Ctrl++ ingrandisce in e Ctrl+- ingrandisce.
Probabilmente il più utile è però Ctrl + 0, che ripristina una pagina Web alle dimensioni predefinite. Perché è questo il più utile? Perché io sono sempre zoom accidentalmente con il mio touchpad. Quindi essere in grado di ripristinare rapidamente la pagina Web allo stato originale è una buona opzione.
Aggiorna schede
Prima o poi, se non lo hai già fatto, ti verrà in mente la necessità di aggiornare una pagina web. Come fai di solito questo? Chiudilo e digita nuovamente nella barra degli indirizzi? Fai clic sul pulsante Aggiorna pagina? Un modo molto più veloce è quello di fare Ctrl + R. In Windows, puoi anche premere il tasto F5 chiave.
Per aggiornare la pagina senza la copia cache, uso Ctrl + Maiusc + R.
Spostati tra le tue schede
Se hai sette o venti schede aperte, passare tra loro può essere una seccatura a volte. L'uso delle scorciatoie da tastiera può alleggerire un po 'il carico e accelerare il processo. Ci sono un paio di metodi per fare questo. Ctrl + Tab e Ctrl + Shift + Tab vai avanti e indietro tra le schede una alla volta.
Un altro metodo è usare Ctrl in combinazione con i numeri. Per esempio Ctrl + 1 ti porterebbe alla prima scheda, Ctrl + 2, il secondo e così via. Questo funziona fino all'ottava scheda. Ctrl + 9 passa all'ultima scheda, indipendentemente dal numero.
In Mac, Cmd + Opzione + Freccia destra e Cmd + Opzione + Freccia sinistra ti permettono di andare avanti e indietro.
Avvia la modalità a schermo intero
Pensa a questa modalità come a tua “modalità di produttività” poiché ti consente di visualizzare solo una pagina web alla volta e visualizzarla su tutto lo schermo. Inoltre, puoi ancora scorrere le tue schede anche usando le scorciatoie da tastiera menzionate in precedenza, ma non puoi vederle.
In Windows, la scelta rapida da tastiera è F11. In Mac Cmd + Shift + F per abilitare la modalità a schermo intero.
Nota: alcune tastiere, come la mia, hanno i tasti funzione impostati come “seconda funzione”, il che significa che devi usare il tasto Fn per usarli.
Apertura, chiusura e riapertura di schede e finestre
Schede di apertura: T Ctrl +
Apertura di Windows: Ctrl + N
Apri la finestra di navigazione in incognito (AKA Private Browsing): Ctrl + Maiusc + N
Un altro metodo per aprire nuove pagine consiste nel digitare la barra degli indirizzi del esistente pagina web, ma invece di colpire accedere, che caricarebbe la nuova pagina web nella tua scheda esistente, fallo Alt + Invio (o Cmd + Return in Mac) e una nuova scheda si aprirà con quell'indirizzo, senza che la pagina corrente sia interessata. In entrambi i casi funziona - è tutto su ciò che funziona meglio per te e il tuo sistema.
Chiudi scheda: Ctrl + W
Chiudi tutte le schede nella finestra: Ctrl + Maiusc + W
Riapri scheda chiusa o Windows: Ctrl + Maiusc + T
Accedi rapidamente alla Omnibox (barra degli indirizzi AKA)
Ogni volta che devi digitare un URL o cercare qualcosa da Omnibox in Chrome, la prossima volta prova la scorciatoia da tastiera Ctrl + L, che seleziona automaticamente la omnibox. Puoi farlo indipendentemente da dove ti trovi in Chrome.
Apri un collegamento in una nuova scheda
Simile a quello che abbiamo già detto di non sovrascrivere la tua pagina web corrente, uno dei problemi più grandi è quello dei collegamenti che non si aprono automaticamente in una nuova pagina. Per aggirare questo, aspetta Ctrl giù mentre fai clic sul link o se hai un pulsante centrale del mouse, passa con il mouse sopra il link e utilizza il pulsante centrale per fare clic su di esso: verrà automaticamente aperto in una nuova scheda.
Inoltre, Ctrl + Shift + Click aprirà il link in una nuova scheda e selezionalo. Questo è diverso dall'altro metodo, che apre la scheda in background.
Spostare contemporaneamente più schede in una nuova finestra
Anche se di solito non preferisco molte finestre di Chrome, ci sono casi in cui è possibile separare gruppi di schede l'uno dall'altro. Ma è un problema trascinare e rilasciare ogni tag singolarmente su una nuova finestra. Invece, fare clic su una delle schede che si desidera selezionarlo, quindi tenere premuto Ctrl o Cambio giù mentre fai clic su tutti gli altri. Tieni premuti i tasti mentre trascini le linguette lontano dalla finestra e poi rilascia. Funziona anche con le schede bloccate.

Suggerimento Pro: Vuoi continuare a spostare queste schede? Rimarranno insieme senza tenere premuto Ctrl o Maiusc finché non hai fatto clic su un'altra scheda nella stessa finestra in cui si trovavano non era nella selezione originale. Per esempio. Dopo aver spostato queste tre schede nell'immagine in basso, in un'altra finestra con altre schede e fare clic su una scheda diversa da quelle tre, non posso più spostarle.

Segnalibro attuale o tutte le schede
Vuoi aggiungere rapidamente un segnalibro a una pagina? Utilizzando la scorciatoia Ctrl + D puoi salvare la pagina su cui ti trovi. O se vuoi salvare tutti le pagine che stai visualizzando, usa Ctrl + Maiusc + D.
Mostra / nascondi la barra dei segnalibri
A volte è bello avere un po 'più di spazio sullo schermo e nascondendo la barra dei segnalibri puoi ottenere questo. Ctrl + Shift + B è il tuo comando per questo.
URL di completamento automatico che terminano con .COM
Lo sapevi che non devi digitare http: // o www o .com nella barra degli indirizzi quando vuoi visitare un sito web? Puoi sempre bypassare http: // e www e se il dominio finisce in .com semplicemente colpito Ctrl + Invio (Mac: Cmd + Return) e Chrome si occuperà del resto per te.
Visualizza rapidamente Visualizza la cronologia delle pagine passate
Ti sei mai trovato a colpire continuamente il Backspace o Elimina digita Mac per trovare la pagina che avevi 14 click indietro? Che seccatura, soprattutto se hai una connessione lenta e devi aspettare ogni ... pagina ... per ... caricare. C'è una soluzione migliore. Fare clic e tenere premuto appariranno le frecce di navigazione della pagina e un menu a discesa di tutte le pagine precedenti visitate in quella scheda. Magia vero? No ... solo Chrome!

Certo, se vuoi tutti la cronologia di Chrome, è solo una scorciatoia da tastiera Ctrl + H.

Altre utili scorciatoie da sapere
Ci sono lotto di scorciatoie da tastiera che puoi padroneggiare, ma alcune sono specifiche di un browser Ctrl + F per cercare qualsiasi pagina web per il testo e il mio preferito recente (ma solo per Windows) Start + Freccia sinistra / Freccia destra, che blocca la finestra corrente sul lato sinistro o destro dello schermo, molto più facile che trascinarla.
Ci sono molte scorciatoie da tastiera per sapere, quindi ecco alcune risorse per aiutarti
- Articolo: 25 fantastici trucchi con la tastiera di Windows 7 che sorprenderanno i tuoi amici 25 fantastici trucchi con la tastiera di Windows 7 che sorprenderanno i tuoi amici 25 fantastici trucchi con la tastiera di Windows 7 che sorprenderanno i tuoi amici Ulteriori informazioni
- Articolo: Tutto quello che c'è da sapere su scorciatoie da tastiera Mac OS X Tutto quello che c'è da sapere su scorciatoie da tastiera Mac OS X Tutto quello che c'è da sapere su scorciatoie da tastiera Mac OS X Indipendentemente dal sistema operativo o dal programma che si sta utilizzando, le scorciatoie da tastiera sono uno strumento puoi usare per rendere le cose un po 'più facili per te stesso. Semplicemente non dover togliere le mani dal ... Per saperne di più
- Articolo: Impara le scorciatoie da tastiera con CheatSheet [Mac] Impara le scorciatoie da tastiera con CheatSheet [Mac] Impara le scorciatoie da tastiera con CheatSheet [Mac] Se ti stai stancando di spostare continuamente la mano avanti e indietro dal mouse o dal trackpad alla tastiera in Per avviare o chiudere un'applicazione, mettere in pausa la riproduzione di iTunes, o copiare o incollare ... Per saperne di più
- Articolo: Queste scorciatoie da tastiera universali per la modifica del testo Master Queste scorciatoie da tastiera universali per la modifica del testo Master Queste scorciatoie da tastiera universali per la modifica del testo Dopo mesi di pratica, hai finalmente aumentato la velocità di digitazione sopra quella di una chiocciola. Finalmente hai imparato a non guardare la tastiera per ogni personaggio. Non sei più ... Leggi altro
- Cheat Sheet: Scorciatoie di Google Chrome
- Cheat Sheet: Scorciatoie di Windows
Conclusione
Le scorciatoie da tastiera, senza dubbio, ti renderanno più efficiente e forse addirittura stupiranno alcune persone nel processo. Tuttavia, sono solo l'inizio, però: c'è molto di più nell'usare Chrome come utente esperto. Assicurati di guardare il secondo articolo per una copertura ancora più approfondita.
Ma per ora, hai abbastanza per mantenere il tuo mani pieno. Hai una scorciatoia da tastiera preferita di Chrome che ho tralasciato? O forse hai una domanda particolare su di loro? In ogni caso, sentitevi liberi di condividerli nei commenti.
Scopri di più su: Google Chrome, tastiera.


