Come modificare il programma di posta elettronica predefinito per i collegamenti Mailto
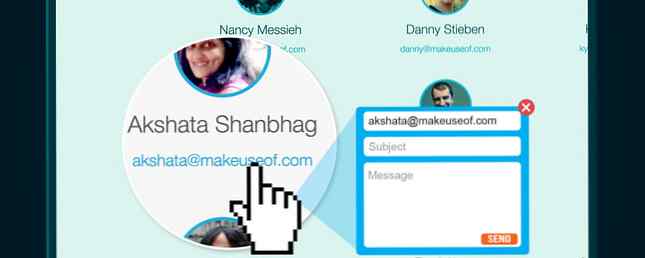
Se non si utilizza il client di posta predefinito sul proprio computer, è possibile rendere facilmente i collegamenti mailto: nel browser aperti nel normale programma di posta elettronica. Ecco cosa devi sapere.
Ogni volta che fai clic su un indirizzo email-trasformato-link (chiamato anche mailto: link) in qualsiasi pagina web o in qualsiasi programma desktop sul tuo computer, si apre una finestra di composizione nel client di posta predefinito fornito con il tuo sistema operativo . Questo è abbastanza fastidioso quando si utilizza un client di posta elettronica di terze parti o addirittura un servizio di webmail.
Non preferiresti avere mailto: i collegamenti si aprono invece nel programma di posta elettronica che usi? Bene, è esattamente come le cose funzioneranno sesi imposta il programma di posta elettronica come gestore predefinito per i collegamenti mailto :. Ti mostreremo come farlo.
Apertura di Mailto: collegamenti in Webmail
Se preferisci l'esperienza webmail 6 Ragioni per le quali dovresti smettere di usare i client di posta elettronica desktop in favore delle opzioni basate sul Web 6 Ragioni per le quali dovresti smettere di usare i client di posta elettronica desktop in favore delle opzioni basate sul web So che suggerire che i client desktop abbiano avuto il loro giorno intorno alla folla di MakeUseOf è come predicare al coro. La maggior parte di noi usa Gmail, i propri server di posta o qualche forma di backup del cloud ... Leggi di più, a seconda del browser e del servizio webmail che usi, vediamo come puoi rendere questi due in armonia per gestire mailto: link.
In Chrome
Accedi a Gmail: funziona solo quando hai effettuato l'accesso e cerca l'icona del gestore, che assomiglia a un paio di forme romboidali sovrapposte di grigio, adiacente all'icona a forma di stella nella barra degli indirizzi. Fai clic sull'icona del gestore e otterrai una finestra di dialogo popup in cui dovrai selezionare permettere opzione per garantire che Gmail apra tutti i collegamenti email in futuro.

Se desideri che Inbox anziché il vecchio Google Mail gestisca i tuoi link email, fai clic sull'icona del gestore quando sei su inbox.google.com per apportare la modifica.
Impossibile vedere l'icona del gestore nella barra degli indirizzi? Potresti aver cambiato il comportamento predefinito nelle impostazioni di Chrome. Questo non è un problema però. Vai a Impostazioni> Mostra impostazioni avanzate... e sotto Privacy> Impostazioni del contenuto... > Gestori, seleziona il pulsante di opzione accanto a Consenti ai siti di chiedere di diventare gestori predefiniti per i protocolli (consigliato) per recuperare l'icona del gestore.

Per altri client webmail popolari che non sono Gmail, l'estensione Chrome Mailto: offre il modo più rapido per impostarli come gestori predefiniti per i collegamenti mailto :. Supporta Outlook, Yahoo! Mail, FastMail, Zoho Mail e AOL Mail immediatamente disponibili. Se si utilizza un servizio di posta elettronica che non fa parte di questo set, è comunque possibile configurare tale servizio utilizzando il comando aggiungi un altro servizio opzione.

In Firefox
Vai a Firefox Opzioni / Preferenze> Applicazioni e cerca il mailto opzione in Tipo di contenuto. Il menu a discesa accanto ad esso è dove è possibile specificare quale programma di posta elettronica si desidera utilizzare. Potrebbe essere Gmail, Yahoo! Mail o qualsiasi altro programma di posta elettronica desktop come Thunderbird o Microsoft Outlook.
Per il collegamento a un client desktop, dovrai utilizzare il Usa Altro... opzione nel menu a discesa e vai al tuo programma di posta elettronica tramite Explorer (o tramite Finder, se sei su un Mac).

Il mailto menu a discesa ha un paio di altre opzioni utili:
- Chiedi sempre - Per specificare un programma di posta elettronica un mailto: collegamento caso per caso.
- Usa Chrome - Per avere mailto: collegamenti da Firefox aperti in Chrome. Ovviamente, otterrai una nuova scheda vuota in Chrome se Chrome non è stato configurato prima per aprire i collegamenti mailto :..
Non riesci a trovare il tuo servizio webmail elencato nel menu a discesa mailto? È necessario il componente aggiuntivo MailtoWebmails. Ti permette di scegliere tra vari servizi webmail popolari e configurarne uno come gestore predefinito per i collegamenti mailto: in Firefox. Se non riesci a trovare la webmail che usi in quella lista, non preoccuparti. Il componente aggiuntivo ti offre la possibilità di aggiungerlo tu stesso.
In Safari e Opera
Indipendentemente dal servizio webmail che utilizzi, se utilizzi Safari o Opera, dovrai ricorrere all'estensione Mailto di cui abbiamo discusso in In Chrome sezione sopra. Ecco i link alla versione Safari dell'estensione e alla versione di Opera.
In Internet Explorer
Ottimizzazione del mailto: in alcuni casi le associazioni non sono tutte fluide, specialmente se si utilizza un servizio che non è Gmail.
Su Internet Explorer, ad esempio, puoi utilizzare Gmail per i collegamenti mailto: solo se hai installato Google Toolbar. Se lo hai, vai a Opzioni barra degli strumenti> Generale> Strumenti di navigazione sul Web e seleziona la casella accanto a Usa Gmail per “Invia a” link per configurare l'associazione mailto: per Gmail.

Apertura di Mailto: collegamenti in un client di posta elettronica desktop
Se hai abbandonato la webmail per un client di posta elettronica desktop, dovresti abbandonare la webmail per un client di posta elettronica desktop se ... dovresti abbandonare la webmail per un client di posta elettronica desktop se ... Alcuni anni fa, la webmail era di gran moda. Ti chiedi se è ora di tornare a un client di posta elettronica desktop? Non guardare oltre. Vi mostriamo i vantaggi di un servizio di posta locale. Per saperne di più, è opportuno utilizzare quest'ultimo come gestore predefinito per i collegamenti di posta elettronica visualizzati in qualsiasi programma o su qualsiasi pagina Web.
Non c'è nulla che devi configurare se hai deciso di restare con il client di posta fornito in bundle con il tuo sistema operativo. Ma se si utilizza un client di posta elettronica di terze parti come Thunderbird, è possibile impostarlo come predefinito di sistema per tutto ciò che riguarda la posta elettronica. Ecco come puoi farlo sui primi tre sistemi operativi desktop.
Su Windows 7 a 10, prima vai a Pannello di controllo> Programmi> Programmi predefiniti> Imposta associazioni e fare clic su Associare un tipo di file o un protocollo con un programma. Ora scorrere verso il basso per protocolli sezione, cerca il MAILTO riga e fare doppio clic su di esso.
Sarai quindi in grado di selezionare un client di posta elettronica di tua scelta (a condizione che tu lo abbia già installato sul tuo computer) dal popup che appare. Troverai anche un'opzione per ottenere un'app di posta elettronica da Windows Store e associarla immediatamente ai collegamenti mailto: dal popup.

Su OS X, apri l'app Mail e sotto Preferenze> Generale, selezionare il programma di posta elettronica che si desidera impostare come predefinito utilizzando il Lettore e-mail predefinito apparire. Sì, è necessario iniziare con Mail anche se si desidera configurare un'applicazione di posta elettronica diversa come predefinita La ricerca del client Gmail perfetto per Mac La ricerca del client Gmail perfetto per Mac È necessario un client desktop per Gmail sul Mac? Qui ci sono i migliori che abbiamo trovato. Leggi di più .
Su Linux, Dovrai assicurarti che il tuo programma di posta elettronica Email su Linux: 4 dei migliori client di posta elettronica Email disponibili su Linux: 4 dei migliori client di posta elettronica I client di posta elettronica Linux sono ancora in ritardo rispetto a Windows e Mac, ma il divario si sta riducendo. Ecco alcuni dei migliori che ho trovato. Leggi altro è impostato come applicazione predefinita per la gestione della posta elettronica. La posizione delle impostazioni predefinite delle applicazioni potrebbe variare in base alla distribuzione che si utilizza. Su Ubuntu, molto probabilmente lo troverai sotto Impostazioni di sistema> Dettagli> Applicazioni predefinite. Cerca il menu a discesa Posta e seleziona il tuo programma di posta elettronica al suo interno.
Apertura di Mailto: collegamenti su Android
Quando fai clic su un collegamento mailto: nel tuo browser su Android, otterrai il Completa l'azione usando popup in cui sarete in grado di selezionare qualsiasi client di posta elettronica installato di vostra scelta come gestore predefinito per i collegamenti mailto :. Una volta selezionato, toccare il Sempre pulsante per finalizzare la modifica.

Se il collegamento mailto: ti porta a un'app di posta elettronica già configurata come predefinita Come rimuovere, modificare o impostare le app predefinite in Android Come rimuovere, modificare o impostare le app predefinite in Android Il modo predefinito di modificare le app predefinite può essere fastidioso, ma questa app lo rende super semplice. Leggi di più, vai a Impostazioni> App, tocca l'app che è attualmente l'impostazione predefinita e tocca nella sezione Info app Cancella impostazioni predefinite pulsante sotto Avvia per impostazione predefinita. Una volta che lo fai, sarai in grado di vedere il Completa l'azione usando popup per associare mailto: collegamenti con il client di posta elettronica che preferisci.
Ricorda che se non ci sono alternative all'app di posta elettronica predefinita installata sul tuo dispositivo Android, i link mailto: ti porteranno direttamente all'app predefinita.
Una parola su Microsoft Edge e iOS
La mia ricerca di un'impostazione, un'app o un tweak che ti consenta di cambiare mailto: le associazioni su Microsoft Edge e su iOS sono risultate vuote. Se hai avuto fortuna in più, fammelo sapere nei commenti!
Associate Mailto: con il tuo client di posta elettronica
Configurare il tuo client di posta elettronica preferito per gestire i collegamenti a mailto: è una modifica una tantum e non richiede molto impegno. Anche se sembra un cambiamento insignificante, sei sicuro di apprezzare il modo in cui uniforma il tuo flusso di lavoro 3 Estensioni Smart Chrome per accelerare il tuo flusso di lavoro 3 Estensioni Smart Chrome per accelerare il flusso di lavoro L'interfaccia minimalista e user-friendly di Chrome è un grande motivo della sua popolarità, insieme alle eccellenti estensioni disponibili nel negozio web. Ecco tre che renderanno la navigazione più facile per te. Leggi di più .
Hai impostato il tuo browser per aprire i collegamenti mailto: nella tua solita webmail o client di posta elettronica desktop? Oppure sei abituato a premere ciecamente il pulsante Chiudi nelle nuove istanze dell'app di posta elettronica che si aprono ogni volta che fai clic su un collegamento mailto:?
Scopri di più su: Estensioni del browser, Suggerimenti per l'email.


