Come esportare i preferiti in Edge su Windows 10
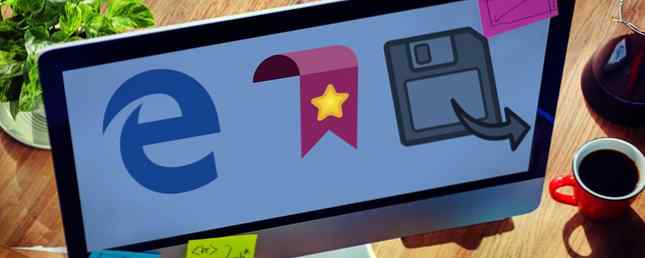
I segnalibri del browser possono facilmente sfuggire di mano. Dopo anni di utilizzo del Web, probabilmente hai centinaia di segnalibri Come gestire 17 anni di segnalibri Come gestire 17 anni di segnalibri I segnalibri sembrano accumularsi nel tempo, crescendo in raccolte di centinaia o migliaia nel corso degli anni. Se hai solo una manciata di segnalibri, questo articolo non fa per te - questo è per le persone ... Leggi altro, probabilmente con decine che non usi mai. Indipendentemente dal numero di segnalibri che hai, perderli non è divertente, dato che dovresti rintracciarli tutti di nuovo e sistemarli correttamente.
Arriva presto nell'Aggiornamento dei creator di Windows 10 A Peek nell'aggiornamento per i creatori di Windows 10 Una sbirciatina nell'aggiornamento dei creatori di Windows 10 Microsoft ha appena annunciato il prossimo aggiornamento di Windows 10. L'aggiornamento dei creativi arriverà a 400 milioni di utenti nella primavera 2017. Ecco i punti salienti dell'evento di Windows 10 di mercoledì. Leggi di più e disponibile ora per Windows Insider, Microsoft Edge ti consentirà infine di esportare i tuoi segnalibri per il backup o il trasferimento. Non richiede più di un minuto, rendendo questo un ottimo modo per mantenere una copia dei tuoi preferiti per la custodia.
Una volta ricevuto l'aggiornamento, apri Bordo e fai clic sul menu a tre punti nell'angolo in alto a destra. Scorri fino a impostazioni e cerca il Importa preferiti e altre informazioni intestazione. Clicca il Importa da un altro browser pulsante, quindi Esporta nel file pulsante per inviarli a un file HTML. Dagli un nome e salvalo ovunque tu voglia.
Ora puoi inviare quei segnalibri su un altro PC o tenerli a portata di mano in caso di ripristino del PC. Per importarli nel bordo, ripetere i passaggi precedenti, ma all'ultimo passaggio, fare clic Importa da file invece di esportare. Tieni presente che Chrome e Firefox dispongono già di opzioni integrate per importare segnalibri da Edge, quindi puoi utilizzarli senza dover attendere l'aggiornamento dei creativi.
Per ulteriori informazioni su Microsoft Edge, consulta la nostra guida a tutte le sue impostazioni Guida rapida e sporca a tutte le impostazioni di Microsoft Edge Guida rapida e sporca a tutte le impostazioni di Microsoft Edge Se decidi di utilizzare Edge, la prima cosa che devi fare è imposta il browser su, che include il tweaking di tutte le impostazioni in base alle tue esigenze. Ecco tutto ciò che devi sapere. Leggi di più .
Utilizzi Microsoft Edge come browser principale? Dicci se apprezzerai la funzionalità per esportare i tuoi preferiti con un clic!
Credito d'immagine: Rawpixel.com tramite Shutterstock.com
Scopri di più su: Microsoft Edge.


