Come rimanere produttivi con Microsoft Edge
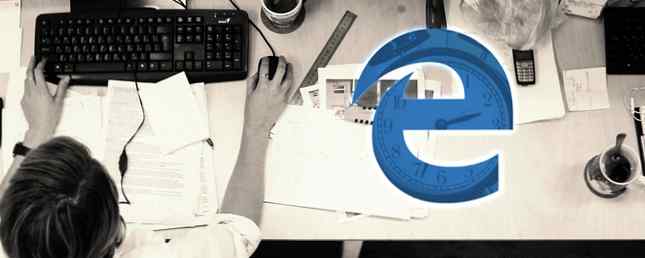
Molte persone non hanno ancora deciso di utilizzare Microsoft Edge come browser preferito. Tuttavia, per coloro che hanno fatto il salto o altri ancora lo considerano La guida di Firefox-Lover al Microsoft Edge Browser La guida di Firefox-Lover al Microsoft Edge Browser Mettere da parte i pregiudizi, Edge è buono? Ho deciso di metterlo in relazione con il mio browser Web preferito, Firefox, per vedere come si confronta. Ecco cosa ho trovato. Per saperne di più, ha alcune grandi caratteristiche di produttività. Dagli strumenti integrati alle estensioni che risparmiano tempo, qui ce ne sono solo alcuni che possono aiutarti a rimanere produttivi.
Commenta, aggancia e salva rapidamente
La funzionalità Web Note in Microsoft Edge offre il numero giusto di strumenti per clip, note ed evidenziazioni rapide. Ovviamente puoi usare altre estensioni come Evernote per ritagliare articoli, ma con questa pratica funzionalità integrata, è semplicemente conveniente. Quindi, puoi colorare, commentare, ritagliare e andare avanti.
Per utilizzare lo strumento, fare clic su Nota Web pulsante nella barra degli strumenti. Vedrai quindi tutte le tue opzioni nella parte superiore, tra cui una penna, un evidenziatore e una gomma con gli strumenti per commentare e ritagliare. Gli strumenti penna e evidenziatore ti consentono di scegliere tra una varietà di colori che si distinguono per il contrasto sulla pagina.

Una volta annotata o ritagliata la parte della pagina desiderata, è possibile salvarla o condividerla. I pulsanti sulla destra della barra degli strumenti forniscono entrambe le opzioni. È possibile salvare l'oggetto su OneNote, Preferiti o Elenco di lettura. È inoltre possibile modificare il nome del ritaglio durante il salvataggio in Preferiti o Elenco di lettura. In alternativa, puoi condividere con Cortana Promemoria, Posta, OneNote o Twitter.

Usa le estensioni Handy
Anche se potrebbe non esserci un'enorme varietà di estensioni per Microsoft Edge 10 Migliori estensioni del browser Microsoft Edge da provare oggi 10 migliori estensioni del browser Microsoft Edge da provare oggi L'ultimo aggiornamento a Windows 10 porta infine le estensioni del browser a Microsoft Edge. Abbiamo esaminato la manciata di estensioni disponibili e ti mostriamo quali valgono il tuo tempo. Per saperne di più, ce ne sono sicuramente alcuni convenienti. Per una navigazione veloce e un accesso rapido ai file, sei coperto.
Gesti del topo
Per lo scorrimento, la navigazione delle schede e lo spostamento in avanti o indietro nel browser, controlla Gesti del mouse. Questa estensione consente di utilizzare il mouse per controllare queste azioni in Microsoft Edge senza attrezzature speciali o touch screen. Basta tenere premuto il tasto destro del mouse e quindi eseguire l'azione come (disegnare) una freccia.

La cosa bella di questa estensione è che è personalizzabile per le tue preferenze. È possibile configurare facilmente i gesti. Quindi, se vuoi che il gesto della freccia in giù richiuda la scheda corrente invece di scorrere verso il basso, è una semplice modifica.
È anche possibile abilitare o disabilitare impostazioni come l'apertura di un collegamento in una nuova scheda trascinando, mostrando suggerimenti di azione e visualizzando le tracce di gesti.

Ufficio online
Quando hai bisogno di un accesso rapido per visualizzare o creare un documento di Office Online, l'estensione Microsoft Edge è una buona soluzione da tenere a portata di mano. È possibile creare un nuovo documento con Word Online, Excel Online, PowerPoint online, OneNote Online o Sway. Quando si effettua la selezione, una nuova scheda si aprirà direttamente al sito Web dell'applicazione.

Quando si fa clic per la prima volta sul pulsante di estensione, verrà visualizzato un elenco dei documenti Office Online più recenti. Questo è super conveniente per aprire rapidamente un documento. Inoltre, puoi aprire un file da OneDrive e anche caricarne uno.
Installazione di estensioni
Se non hai ancora estratto le estensioni disponibili per Microsoft Edge, puoi farlo sul sito Web di Microsoft. In alternativa, se hai installato Microsoft Store sul tuo computer, fai clic su Di Più (icona a tre punti) dalla barra degli strumenti. Quindi, selezionare estensioni > Ottieni estensioni dallo Store. Seguire le istruzioni per scaricare e installare l'estensione.

Riceverai una notifica una volta completata l'installazione e quindi verrà richiesto Accendilo. Questa azione è necessaria per iniziare a utilizzare l'estensione Tutto ciò che c'è da sapere sull'estensione del browser Microsoft Edge Tutto quello che c'è da sapere sull'estensione del browser Microsoft Edge L'unica caratteristica di Microsoft Edge è l'estensione. Windows Insider può ora testare le prime estensioni ufficiali e portare manualmente le estensioni da Google Chrome. Ti mostriamo tutto ciò che devi sapere. Leggi di più .
Ottieni aiuto da Cortana
Se usi Cortana sul tuo computer Windows La tua migliore lista di cose da fare per Windows 10 è Cortana + Wunderlist La tua migliore lista di cose da fare per Windows 10 è Cortana + Wunderlist Cortana è in grado di gestire elenchi di attività e di cose da fare. Ora si connette anche alla tua Wunderlist. Ti mostriamo come puoi gestire tutte le tue liste con Cortana. Per saperne di più o dispositivo mobile, l'applicazione ha funzionalità meravigliose per aiutarti a risparmiare tempo direttamente nel tuo browser. Non devi interrompere ciò che stai facendo o allontanarti con l'aiuto di Cortana.
Chiedi a Cortana Anything
Se stai facendo ricerche o vuoi semplicemente maggiori informazioni su un argomento, chiedi a Cortana. Per fare ciò, basta evidenziare il testo pertinente sulla pagina, fare clic con il tasto destro e selezionare Chiedi a Cortana dal menu di scelta rapida.

Successivamente, una barra laterale si aprirà con i suggerimenti di Cortana su quell'argomento. Puoi facilmente visualizzare i risultati rimanendo sulla tua pagina web corrente. Ricorda che selezionando un collegamento all'interno dei risultati si aprirà la pagina all'interno della stessa scheda.
Suggerimenti da Cortana
Quando atterri su una pagina Web che aiuta Cortana ad aiutare, l'icona apparirà automaticamente nella barra degli strumenti per fare clic. Esempi di questi tipi di siti includono ristoranti, negozi e video musicali.

Ad esempio, se si è sul sito Web di Steak-n-Shake, Cortana potrebbe apparire Ho le posizioni più vicine per te. Quindi con un clic sull'icona, tali posizioni si apriranno nella barra laterale insieme a una mappa e collegamenti per le direzioni.
Se stai visitando un sito di shopping, Cortana potrebbe farti sapere che ci sono coupon o offerte disponibili. Basta fare clic sulla voce visualizzata nella barra laterale e andare a risparmiare qualche soldo. Altre offerte possono anche essere visualizzate come sconti in negozio senza codice necessario.
Quando stai guardando un video musicale, Cortana potrebbe chiedere se desideri i testi. Come le opzioni di cui sopra, quei testi saranno quindi visualizzati nella barra laterale. Con Cortana per Microsoft Edge, non dovrai mettere in pausa il video e cercare te stesso per cantare insieme.

Si noti che per ricevere suggerimenti da Cortana quando si utilizza Microsoft Edge, potrebbe essere necessario concedere l'autorizzazione per prima. A seconda delle impostazioni attuali Una guida rapida e sporca a tutte le impostazioni di Microsoft Edge Una guida rapida e sporca a tutte le impostazioni di Microsoft Edge Se decidi di utilizzare Edge, la prima cosa che devi fare è impostare il browser su, che include il tweaking di tutti delle impostazioni in base alle proprie esigenze. Ecco tutto ciò che devi sapere. Ulteriori informazioni, potrebbe essere necessario consentire l'accesso alla tua posizione, alla cronologia delle posizioni e alla cronologia di navigazione.
Fai in modo che le tue schede funzionino per te
Microsoft Edge ha un paio di funzioni di scheda che ti permettono di navigare e ottenere dove vuoi andare rapidamente. È possibile mantenere i siti che si utilizzano regolarmente a portata di mano e visualizzare in anteprima le altre schede senza difficoltà.
Schede pin
Se vai allo stesso sito ogni giorno, pin it. Con il sito aperto, basta fare clic con il tasto destro sulla scheda e selezionare perno. Ora, ogni volta che si apre Microsoft Edge, quel sito Web verrà visualizzato nella stessa scheda.

Se si decide di bloccare più schede, è possibile riorganizzarle facilmente. Tieni premuto sulla scheda che vuoi spostare e trascinala nella sua nuova posizione. Puoi anche spostare una scheda nella sua finestra tenendo premuto e trascinando lontano dalla finestra del browser. Tieni presente che se lo fai, la scheda bloccata non verrà più visualizzata automaticamente quando aprirai il browser.
Schede di anteprima
Potresti aver già notato questo, ma quando si passa il mouse sopra ogni scheda, viene visualizzata un'anteprima minuscola. Quindi, fai semplicemente clic sull'anteprima per passare a quella scheda. Questa è una funzione utile per quando si hanno più schede aperte contemporaneamente e si desidera navigare rapidamente.

Quale funzionalità Edge ti mantiene più produttivo?
Forse lo strumento Web Note ti aiuta a catturare le note più velocemente, forse Cortana ti dà informazioni più velocemente, o forse le estensioni ti permettono di muoverti più facilmente.
Quale strumento ti rende più produttivo quando utilizzi Microsoft Edge 17 Essential Bookmarklets per Microsoft Edge e IE11 17 Bookmarklet essenziali per Microsoft Edge e IE11 Uno dei maggiori problemi per i browser Microsoft Edge e IE11 è la mancanza di estensioni. Tuttavia, se sei stufo di aspettare, considera l'utilizzo di questi 17 bookmarklets in Edge o Internet Explorer 11. Ulteriori informazioni? Fateci sapere nei commenti!
Scopri di più su: Estensioni browser, Microsoft Edge, Microsoft OneNote, Gesto del mouse, Produttività.


