La guida dell'idiota per l'aggiunta di segnalibri del sito web nella pagina Nuova scheda di Google Chrome
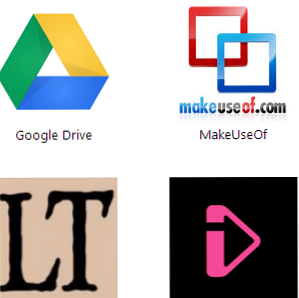
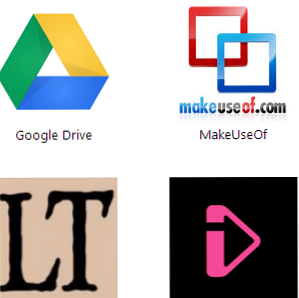 Negli ultimi due anni ho utilizzato più o meno esclusivamente Google Chrome come browser di lavoro giornaliero. E funziona più o meno nel modo in cui lo voglio, con la sua velocità e la sua sincronizzazione con il mio account Google. Chrome è semplicemente uno dei migliori prodotti che Google abbia mai prodotto.
Negli ultimi due anni ho utilizzato più o meno esclusivamente Google Chrome come browser di lavoro giornaliero. E funziona più o meno nel modo in cui lo voglio, con la sua velocità e la sua sincronizzazione con il mio account Google. Chrome è semplicemente uno dei migliori prodotti che Google abbia mai prodotto.
Ma dire questo, ci sono alcune cose irritanti su Chrome che mi danno davvero fastidio. Uno di questi non era in grado di aggiungere un segnalibro a qualsiasi sito che volevo sulla mia pagina Nuova scheda. Ma ora ho trovato la soluzione e voglio condividerla con tutti voi.
Ora prima di tutto, per chiarire ogni potenziale equivoco, quando dico “segnalibri”, Non intendo segnalibri regolari come questi:

No, in realtà, di cosa sto parlando sono questi:

Quando apri una nuova scheda in Chrome, ti viene presentato il logo dei siti da aprire. Alcuni di questi sono stati preinstallati con Chrome, ma la maggior parte viene installata dopo averli esaminati nel Chrome Web Store. Ma questo può essere un compito molto noioso, perché prima di tutto è il Chrome Web Store enorme (chi ha il tempo di attraversare un sacco di cazzate per trovare le pepite d'oro oscurate?) e in secondo luogo, molti dei tuoi siti preferiti potrebbero non avere già i segnalibri creati per loro.
Quindi oggi ti mostrerò come creare i segnalibri Nuova pagina scheda per qualsiasi sito desideri. È veloce, è facile e creerai segnalibri prima che tu te ne accorga.
Nuova pagina Tab Segnalibri Ricetta

ingredienti
- Logo di un sito web (dimensioni 128 × 128 pixel o circa (il mondo non finirà se è 129 × 129 pixel) Effettua una ricerca di dimensioni in Google Immagini per un logo adatto o ottieni un logo più grande e rimpicciolisci giù usando uno strumento di modifica delle immagini, di cui ci sono molti). Preferisco SnagIt ma questa è un'opzione pagata. Se vuoi usare qualcosa di gratuito, non puoi sbagliare con Irfanview.
- Google Chrome (ovviamente).
- Blocco note (o un file di testo simile che crea un'app).
Passaggio 1: crea la cartella
Crea una nuova cartella in Esplora risorse e all'interno, posiziona l'icona 128 × 128.
Passaggio 2: crea lo script
Apri il Blocco note (o un equivalente) e copia / incolla quanto segue:
"nome": "inserisci qui il nome del sito web"," descrizione ":" Link a nome del sito web"," version ":" 1.1 "," manifest_version ": 2," icons ": " 128 ":"icon.png"," app ": " urls ": ["aggiungi il link al sito web desiderato qui"]," lancia ": " web_url ":"aggiungi il link al sito web desiderato qui"," permessi ": [" unlimitedStorage "," notifications "]
Le parti in corsivo rosso sono le parti che devi modificare per adattarsi a ciascun segnalibro. Ai fini di questa dimostrazione, l'icona 128 × 128 viene semplicemente denominata “icon.png” ma ovviamente puoi chiamarlo come vuoi. Assicurati semplicemente di cambiare il nome nello script in modo che corrisponda al nome dell'icona, altrimenti non verrà visualizzato nulla in Chrome.
Una volta inseriti tutti i dettagli necessari, salvare il file e nominarlo manifest.json . Quindi posiziona il file salvato all'interno della stessa cartella dell'icona 128 × 128.

Passaggio 3: vai al tuo Chrome “estensioni” Pagina
Per accedere alla pagina delle estensioni di Chrome, digita semplicemente chrome: // cromo / estensioni nella barra degli indirizzi del browser e premi invio. Quindi sulla pagina, spuntare il “Modalità sviluppatore” scatola nell'angolo in alto a destra.

Questo mostrerà tre opzioni, normalmente nascoste alla vista, come puoi vedere nello screenshot qui sopra. Ai fini dell'installazione del nostro segnalibro, abbiamo bisogno solo dei primi due “caricare l'estensione decompressa” e “estensione del pacchetto“.
Passaggio 4: caricare l'estensione non imballata
Il Carica estensione non imballata l'opzione è per le estensioni che non provengono dal Chrome Web Store. Fai clic su quello, vai alla cartella che hai creato contenente il file manifest.json script e il logo e la stampa ok. Carica la cartella attuale, non i singoli file. Quindi (si spera) vedrai la tua estensione seduta carina e carina nella lista delle estensioni.
Ecco la mia per MakeUseOf:

Ma non è ancora finita. C'è ancora del lavoro da fare qui. Ma è quasi finito.
Passaggio 5: impacchettare l'estensione
Ora, fai clic sull'altro pulsante - estensione del pacchetto. Questo aprirà questa finestra.

Ignora il File di chiavi private opzione. Invece, concentrati sull'altra opzione - estensione directory radice. Come hai fatto quando estrai l'estensione, vai alla cartella del nuovo segnalibro in Windows Explorer, usando il navigare pulsante. Quando lo hai nel campo di testo fornito nella confezione, fai clic su “estensione del pacchetto” pulsante.

Così facendo creerai due nuovi file, che dovresti immediatamente collocare all'interno della cartella, accanto all'icona e al file JSON - a .CRX file e a .PEM file. Il file PEM è presumibilmente per quando si desidera aggiornare l'estensione, ma per un semplice segnalibro, se si desidera aggiornarlo, è sufficiente creare un nuovo segnalibro e disinstallare quello vecchio. Puoi vedere qui quanto è semplice e veloce. Tuttavia, non fa male mantenere il file PEM.
Il file CRX d'altra parte è davvero importante. Quando scarichi e installi le estensioni dal Chrome Web Store, si tratta di un file CRX che stai ricevendo e installando.
Step 6 - The Final Steps
Prima di tutto, disinstalla la prima versione dell'estensione che hai installato nella cartella delle estensioni, torna al punto 4. Puoi farlo facendo clic sul piccolo logo del cestino a destra dell'elenco dell'estensione. Devi disinstallarlo perché altrimenti sarebbe in conflitto con la versione compressa dell'estensione che stai per installare.
In secondo luogo, mantenendo il browser nella pagina delle estensioni (non funzionerà se il browser è aperto su un'altra scheda), trascina il file CRX appena creato in Chrome. Dovresti vedere subito questo:

Quindi, fai come si dice: fai cadere quel pollone in Chrome! Vedrai quindi questo:

Certo, scegli “Inserisci” e il tuo nuovo segnalibro verrà quindi visualizzato nella pagina Nuova scheda:

Vai avanti, dagli un giro. Fai clic su quel bambino e verrai portato nell'Internwebs.
Ora non resta che tornare alla tua pagina delle estensioni e deselezionare la “Modalità sviluppatore” casella in modo che i tre pulsanti aggiuntivi scompaiano. A meno che, naturalmente, tu non abbia una voglia improvvisa di creare più segnalibri!
Conclusione
Se stai cercando risorse per icone di alta qualità, devi semplicemente utilizzare risorse come Google Immagini, che ti daranno infinite possibilità. Oppure, se sei della persuasione di Photoshop / GIMP, puoi creare le tue icone. Se vuoi un logo per un segnalibro MakeUseOf (ovviamente lo fai), allora puoi usare il logo (leggermente obsoleto ma ancora valido), che ho usato, cliccando qui.
Quindi che tipo di segnalibri Nuova scheda hai fatto per il tuo browser Chrome? Sei riuscito a rendere i tuoi segnalibri senza intoppi? Fateci sapere nei commenti qui sotto. Oh, e se hai risorse fantastiche per icone di alta qualità, lascia cadere anche questi link nei commenti.
Scopri di più su: Google Chrome, segnalibri online.


