Due modi per riformattare il tuo Chromebook Powerwash e recupero completo
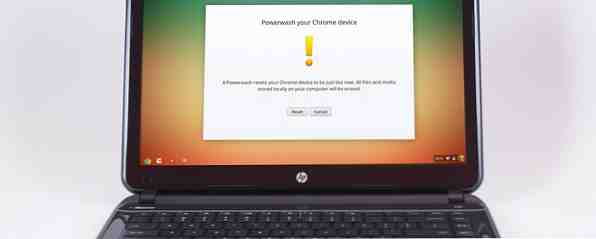
Uno dei principali punti di forza del Chromebook è la sicurezza e la stabilità della sua unità stateless - ma quali sono le tue scelte quando qualcosa va storto? Hai due opzioni.
Anche se non otterrai nulla del famoso "Blue Screen of Death" di Windows, non è del tutto vero che i Chromebook siano al 100% a prova di hacker. Se operi in Modalità sviluppatore, disabiliti il Boot Verificato integrato nel dispositivo e un kernel potrebbe venire compromesso a tua insaputa e se usi un sistema operativo Linux alternativo Come installare Linux su un Chromebook Come installare Linux su un Chromebook Ti serve Skype sul tuo Chromebook? Ti manca non avere accesso ai giochi tramite Steam? Ti stai struggendo per usare VLC Media Player? Quindi inizia a utilizzare Linux sul tuo Chromebook. Per saperne di più un file cattivo o un codice dannoso potrebbe potenzialmente infiltrarsi nel tuo computer.

In realtà, nulla deve per forza sbagliare per poter riformattare la tua macchina. Se hai usato ChrUbuntu per caricare un sistema operativo Linux alternativo, l'unico modo per ri-partizionare le unità è usare uno di questi due metodi. Allo stesso modo, se vuoi vendere la tua macchina, assicurati che tutte le tracce dei tuoi dati personali, documenti e password siano state completamente rimosse. O forse hai seguito le nostre istruzioni su come provare diversi canali di rilascio Chromebook: quale canale di rilascio è adatto a te? Chromebook: quale canale di rilascio è adatto a te? Se desideri un accesso anticipato alle nuove interessanti funzionalità che Google ha pianificato per gli aggiornamenti futuri, perché non modificare il tuo canale di rilascio? Leggi altro, e ora il tuo dispositivo è inutilizzabile?
Qualunque sia la causa, la situazione è risolvibile. Quali sono le tue opzioni? Diamo un'occhiata in dettaglio.
Nota: Ricorda che entrambi questi metodi cancelleranno i tuoi dati salvati localmente, quindi assicurati di eseguire il backup di qualsiasi cosa importante. Tutti i dati basati su cloud, inclusi app e file in Google Drive, verranno automaticamente risincronizzati con il tuo dispositivo.
1. Powerwash
Il lavaggio intensivo del Chromebook è la più semplice e veloce tra le due opzioni di ripristino. Il processo può essere considerato simile alla reimpostazione del dispositivo: eliminerà tutti i dati utente memorizzati localmente nella partizione stateful, ma non installerà una nuova versione del sistema operativo del Chromebook. Differisce dal ripristino di un'installazione di Windows Come ripristinare, aggiornare o reimpostare l'installazione di Windows 8 Come ripristinare, aggiornare o ripristinare l'installazione di Windows 8 Oltre alla funzionalità di ripristino di sistema standard, Windows 8 offre funzionalità di "aggiornamento" e " resettare "il tuo PC. Pensa a questi come modi per reinstallare rapidamente Windows - mantenendo i tuoi file personali o eliminando ... Leggi altro, che installerà sempre una nuova versione del sistema operativo.
Il processo rimuoverà tutti gli account Google associati e cancellerà i file salvati, le reti salvate e le autorizzazioni dell'account proprietario. Se hai usato il metodo Crouton per installare Linux, questo verrà rimosso.
Esistono due modi per eseguire il Powerwash del dispositivo, uno dei quali viene eseguito tramite un profilo utente e uno che viene eseguito prima dell'accesso. Passeremo attraverso entrambi i passaggi.
Metodo 1:
Il primo metodo è fatto attraverso un account utente. Questo è il metodo che è più probabile che tu usi, anche se entrambi funzionano egualmente bene.
1. Inserisci il tuo menu 'Impostazioni' attraverso l'area di stato
2. Fai clic su "Mostra impostazioni avanzate"
3. Trova la sezione Powerwash e fai clic su "Powerwash"

4. Ti verrà presentata una nuova finestra di dialogo. Fai clic su Riavvia

Metodo 2:
Questo metodo ti consente di eseguire il Powerwash di un Chromebook da un account utente. Può essere utile se hai dimenticato la password o hai acquistato una macchina di seconda mano in cui il precedente proprietario non ha cancellato i propri dati prima della vendita.
1. Accendi il dispositivo e aspetta di essere presentato con la schermata di accesso. Non effettuare il login
2. Premere Ctrl + Alt + Maiusc + R
3. Ti verrà presentato un grande avviso sullo schermo. Fai clic su "Riavvia" per avviare il processo
Nota: Non eseguire il powerwash del dispositivo se si utilizza un dispositivo Chrome gestito, poiché in seguito non sarà possibile ripetere la registrazione del computer. Piuttosto, segui le istruzioni di Google su come cancellare i dati del dispositivo e registrare nuovamente il dispositivo.
2. Recupero completo
Questo è il più lungo dei due approcci, ma anche il più completo. Se hai problemi con l'aggiornamento del Chromebook o se smette completamente di funzionare, questa è la procedura da seguire.
Se installi un ripristino completo sul Chromebook, non solo verranno eliminati tutti i dati salvati localmente, ma verrà installata anche una versione completamente nuova del sistema operativo Chrome sul computer. Questo è anche l'unico modo per ri-partizionare il disco rigido al suo stato di fabbrica, nel senso che se hai installato Linux usando ChrUbuntu questo è il metodo migliore da seguire.
Prima di iniziare, prova innanzitutto a eseguire un "ripristino hardware" sul Chromebook per vedere se risolve il problema. Sui modelli più recenti è sufficiente premere Power + Refresh, anche se sui modelli precedenti potrebbe essere necessario premere il pulsante di reset con un pin. Un hard reset non ri-partiziona il tuo disco.
Per eseguire un recupero completo, attenersi alla seguente procedura:
- Riformattare una chiavetta USB o una scheda SD con almeno 4 GB di capacità
- Sul tuo Chromebook, digita chrome: // imageburner nella barra degli indirizzi e seguire le istruzioni visualizzate per creare l'unità di ripristino
- Entra in modalità recupero premendo Esc + Aggiorna + Alimentazione
- Inserire la chiavetta USB o la scheda SD su cui è stata creata l'unità di ripristino
- Segui le istruzioni visualizzate e il tuo dispositivo installerà una nuova versione su Chrome OS
- Rimuovere l'unità di ripristino quando richiesto

Nota: È anche possibile creare un'unità di ripristino da computer Windows, Apple e Linux. Puoi trovare istruzioni dettagliate sul sito web di Google.
Conclusione
È una triste realtà della tecnologia moderna che le cose vadano male. Che si tratti di un errore dell'utente o di un errore del software, verrà sempre un giorno in cui è necessario ripristinare qualcosa e ricominciare da capo.
I Chromebook sono probabilmente i migliori portatili sul mercato per essere privi di errori e privi di virus, ma quando arriva quel giorno e qualcosa non funziona, puoi essere certo che Google ti ha coperto e la strada verso la funzionalità è veloce e senza problemi.
Se hai difficoltà, consulta il nostro articolo sulle eccellenti risorse Web per Chromebook 5 Risorse web per i nuovi proprietari di Chromebook 5 Risorse web per i nuovi proprietari di Chromebook Il Chromebook è un fattore di forma che divide le opinioni, come abbiamo scoperto in precedenza quando ti abbiamo chiesto cosa hai pensato dei dispositivi netbook di Google. Tuttavia, il Chromebook non sta andando via in qualsiasi momento presto, con ... Leggi di più o lascia qualsiasi domanda nei commenti qui sotto.
Crediti immagine: TechnologyGuide TestLab Via Flickr


