Aggiungi un fantasma alla tua immagine del profilo di Facebook

Con Halloween in arrivo, ora è il momento perfetto per spaventare i tuoi amici aggiungendo un fantasma alla tua immagine del profilo. Mentre puoi andare tutto fuori e trovare una posizione inquietante per mettere in scena la tua foto fantasma, preferisco realizzarne una con un normale selfie.
Aggiungere creature soprannaturali alle foto è un passatempo onorato dai fotografi. Gli strumenti disponibili ora rendono facile a chiunque di farlo. Non hai nemmeno bisogno di una fotocamera professionale, tutte le foto che ho usato sono state scattate su un iPhone.
In questo tutorial userò Adobe Photoshop ma puoi usare qualsiasi editor di immagini che desideri. Se stai cercando qualcosa di gratuito, prova Paint.NET per Windows Paint.NET: il miglior editor di immagini disponibile che dovresti scaricare Paint.NET: il miglior editor di immagini disponibile che dovresti scaricare Tutti noi modificiamo le immagini in una certa misura. Sia che si tratti di un semplice ritaglio o ridimensionamento, o magari di aggiungere del testo, è bello avere un editor di immagini affidabile, veloce, facile da navigare e ... Leggi di più o GIMP per OS X I migliori processori di immagini RAW gratuiti per Mac OS X I migliori processori di immagini RAW gratuiti Per Mac OS X Photoshop è costoso, e mentre molti sono felici di sborsare un canone mensile per il sistema di Creative Cloud rivisto di Adobe, gli altri si rivolgeranno sempre al software libero. Una cosa è certa: se sei ... Leggi di più e Linux.
Scattare le immagini di partenza
Una foto fantasma è normalmente un composto di due immagini. C'è una foto di base e una foto di una persona che usi un editor di immagini per trasformarti in un fantasma.
È possibile utilizzare qualsiasi foto che si desidera per l'immagine di base, tuttavia, mi piace l'effetto migliore quando non appare in scena. In questo tutorial userò un selfie. Puoi ignorare tutto ciò che il mio collega Dave consiglia su cose da evitare, 5 cose da evitare quando si prendono selfie 5 cose da evitare quando si prendono selfie Le selfie non vanno prese alla leggera, e ci sono molte cose che devi evitare. Leggi altro vuoi che l'immagine di base sia il più naturale possibile.

La foto per il fantasma richiede un po 'più di considerazione. Il fantasma deve essere tagliato dallo sfondo e unito alla foto di base. Troppi fotografi non pensano alla post-elaborazione mentre stanno girando. Se spari il tuo fantasma su uno sfondo chiaro che contrasta con esso, sarà davvero facile da tagliare. Se lo riprendi con uno sfondo complesso, o con cui si fonde, ci vorranno anni e avrai bisogno di usare alcuni degli strumenti più avanzati di Photoshop.
Nessuno era in giro per aiutare quando stavo creando la mia immagine di profilo spettrale così ho appena preso un altro selfie - questa volta un po 'più attentamente Questo è come si prendono gli scatti Questo è come si prendono gli scatti Non c'è nulla di vanitoso nel fare foto di noi stessi. In effetti, possiamo spesso essere il nostro soggetto migliore. Per saperne di più - contro una porta bianca. Ho rilasciato questa immagine sotto licenza Creative Commons Attribution-NonCommercial Che cos'è Creative Commons e dovresti usarla? Che cos'è Creative Commons e dovresti usarlo? Creative Commons è un insieme di licenze che ti danno automaticamente il permesso di fare varie cose, come riutilizzare e distribuire il contenuto. Scopriamo di più su di esso e come usarlo. Leggi di più in modo da poterlo utilizzare nelle tue foto fantasma.

Preparare il fantasma
Una volta che hai entrambe le immagini, apri la foto fantasma in Photoshop. Cominceremo tagliando il fantasma dallo sfondo. Questo è il momento in cui il tempo extra che pensa allo sfondo mentre prendi l'immagine viene recuperato.
Normalmente, se creo selezioni, utilizzo lo strumento penna Come utilizzare Photoshop Pen Tool Come utilizzare Photoshop Pen Tool Ulteriori informazioni, tuttavia, poiché lo sfondo è molto più leggero del soggetto (io), possiamo usare uno dei Photoshop strumenti più fraintesi: lo strumento di selezione rapida.
Lo strumento di selezione rapida ha una cattiva reputazione perché, anche se è - come suggerisce il nome - molto veloce da usare, le selezioni che fa tendono ad essere piuttosto brutte. Fortunatamente, i passaggi successivi di questo tutorial sfoceranno e svaniranno il fantasma in modo da non aver bisogno di una selezione perfetta per cominciare.

Lo strumento di selezione rapida funziona selezionando colori simili adiacenti allo spot su cui fai clic. È possibile aggiungere più aree alla selezione facendo nuovamente clic. Puoi selezionare le cose ancora più velocemente tenendo premuto il cursore e trascinando l'area che desideri selezionare. Se accidentalmente aggiungi un'area alla selezione che non desideri, tieni premuto alt e fare clic sull'area che si desidera deselezionare.
Seleziona lo sfondo dell'immagine fantasma usando lo strumento di selezione rapida. La scorciatoia da tastiera dello strumento di selezione rapida è cambio+w.

Per selezionare il soggetto, invertire la selezione dello sfondo andando a Inverso nel Selezionare menu. Puoi anche usare la scorciatoia da tastiera comando/ctrl+cambio+io.
stampa comando/controllo-j per duplicare la selezione su un nuovo livello. Disattiva o elimina il vecchio livello di sfondo.

I fantasmi sono tradizionalmente pallidi e luminosi, quindi ora è il momento di schiarire e desaturalizzarlo. Seleziona il livello con il tuo fantasma tagliato e scegli Tonalità / Saturazione dal Immagine> Regolazioni menu. Completa desaturazione del fantasma trascinando il Saturazione cursore tutto a sinistra. Alleggerlo trascinando il Leggerezza cursore a destra.

Gioca un po 'e, quando sei soddisfatto delle modifiche, salva l'immagine fantasma come TIFF o PSD.
Aggiungere il fantasma
Ora è il momento di aggiungere il fantasma alla foto di base. Apri la foto di base in Photoshop. Aggiungi il fantasma come livello selezionando Posto dal File menu e scegliendo l'immagine fantasma che hai appena salvato.
Usa lo strumento sposta - la scorciatoia da tastiera è v - posizionare il fantasma nella foto di base. Da qualche parte in fondo funziona meglio.
Una volta posizionato il fantasma, ridimensionalo usando lo strumento di trasformazione: la scorciatoia da tastiera lo è comando/controllo-t. Per utilizzare lo strumento di trasformazione, trascina le maniglie di controllo lungo il bordo dell'immagine per ingrandirlo o ridurlo. Per limitare le proporzioni del fantasma, tieni premuto il tasto cambio chiave mentre la ridimensionate.
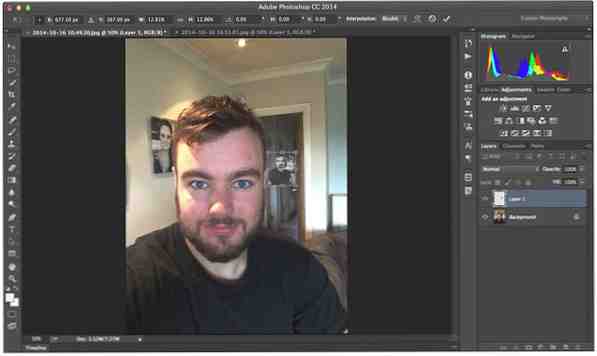
Rendere reale il fantasma
Ora che il fantasma è in posizione, l'unica cosa che rimane da fare è fonderla nell'immagine. Per iniziare, devi aggiungere un po 'di sfocatura al fantasma. Vai al Filtro> Sfocatura menu e selezionare Sfocatura movimento… . Per il mio fantasma, ho trovato un angolo di 0 e una distanza di 5 pixel perfettamente funzionanti.

Successivamente, è necessario rimuovere i bordi duri della selezione. Clicca sul Aggiungi maschera di livello pulsante - è il cerchio nero su uno sfondo bianco - per aggiungerne uno al livello fantasma.

Utilizzando lo strumento pennello - la scelta rapida da tastiera è B - dipingere il nero sulla maschera di livello con un pennello morbido per sfumare i bordi nell'immagine.
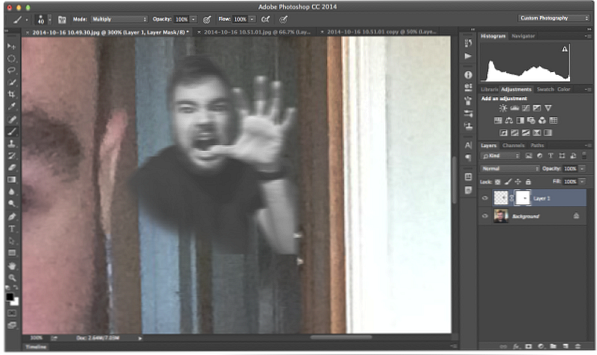
Infine, riduci l'opacità del livello fantasma a circa il 30%, trovato sotto le opzioni del livello accessibile facendo doppio clic (Photoshop).

Ritocchi finali
Ora hai aggiunto un fantasma alla tua immagine. L'unica cosa che rimane da fare è condividerla sui social media.
Per rendere tutto ancora più autentico, mi piace ritagliare l'immagine in un quadrato, salvarla sul mio iPhone e quindi utilizzare Instagram per aggiungere un filtro e caricarlo su Facebook e Twitter. Aggiungere un filtro al di sopra del fantasma rende davvero tutto ciò che si fonde.

Ricorda: questo è solo un contorno e puoi usare qualsiasi combinazione di immagini che possiedi di diritto (o quelle autorizzate per riutilizzare 7 modi fantastici per trovare immagini gratis online 7 modi fantastici per trovare immagini gratis online per più usi quotidiani quotidiani, noi bisogno di immagini gratuite per decorare un post sul blog, cercare ispirazione, impostare uno sfondo, fare un collage, o semplicemente finire i compiti a casa. Questo post prende così un ... Leggi altro), quindi diventa creativo e giocare.
Hai seguito questo tutorial e creato il tuo? Pubblicalo nei commenti e facci vedere!
Scopri di più su: Adobe Photoshop, Image Editor.


