Una guida idiota a Photoshop, parte 3 Suggerimenti Pro
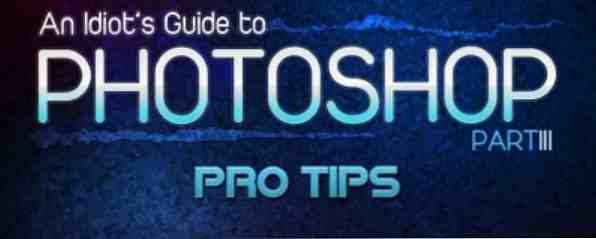
Sommario
§1. Introduzione
Questa guida è disponibile per il download come PDF gratuito. Scarica una guida idiota per Photoshop, parte 3: Suggerimenti Pro ora. Sentiti libero di copiare e condividere questo con i tuoi amici e familiari.§2 trucchi di Photoshop che non sapevi
§3-Creazione di un banner YouTube con collegamenti
§4-Basic Photo Retouching
§5-BONUS # 1: creazione di una silhouette da una foto in pochi minuti
§6-BONUS # 2: Ceating a Favicon in Photoshop
§7-Conclusione
1. Introduzione
Imparare Photoshop è divertente e facile, se sei disposto a imparare. In realtà, questa frase può essere applicata all'apprendimento di qualsiasi cosa, ma in questa guida imparerai Photoshop, come hai fatto nella parte I e nella parte II dei nostri fantastici tutorial di photoshop.
Solo per quello che sai, è consigliabile leggere entrambi i manuali precedenti prima di leggerlo. Coprono il materiale su cui si basa questa guida.
Il modo migliore per padroneggiare qualsiasi software è esercitarsi mentre si leggono le esercitazioni passo-passo. Non solo leggere - fare. Come dice il proverbio “La conoscenza non è nulla senza pratica.” Se leggi questo, non ti ricorderai nulla, quindi è importante esercitarti mentre leggi - quindi avrai familiarità con il processo e gli strumenti che hai usato e sarai in grado di applicare le tue conoscenze in seguito.
Quindi non sederti lì. Carica Photoshop, trova alcune foto con cui giocare e segui queste istruzioni mentre leggi.
Dopo aver terminato questo capitolo della serie, imparerai un sacco di strumenti e tecniche di Photoshop. Se qualcuno ti chiede, sarai in grado di dire “Sì, conosco Photoshop”. Hai solo bisogno di continuare a praticare.
Ci sono sempre diversi modi per fare qualcosa in Photoshop; il più importante è imparare le basi - il resto è limitato solo dalla tua immaginazione.
Quindi, cosa imparerai questa volta?
Per prima cosa, esamineremo i suggerimenti e i trucchi più importanti di Photoshop che ti semplificheranno la vita e ti faranno risparmiare tempo. Quindi, ti mostrerò come creare un banner YouTube con link (è necessario un account partner di YouTube). Successivamente, insegnerò alcune tecniche di base sul fotoritocco e su come creare rapidamente una silhouette da una foto.
Come ho detto prima, la cosa principale è imparare a usare gli strumenti in diverse situazioni, quindi, mentre procediamo, prova a immaginare come applicare determinati strumenti per le tue esigenze.
Ancora una volta, consiglio vivamente di scaricare e stampare Photoshop Cheat Sheet (scorciatoie) di MakeUseOf - è un ottimo risparmio di tempo.
Solo per quello che sai, sto usando Adobe Photoshop CS5 (e lo consiglio vivamente), ma non preoccuparti se stai usando una versione precedente: quasi tutti gli strumenti sono gli stessi, e indicherò quelli nuovi. MakeUseOf ha pubblicato di recente una nuova guida per Photoshop CS6. Sentiti libero di verificarlo.
Si noti inoltre che sto usando Windows, non un Mac. Questi suggerimenti e trucchi funzioneranno per gli utenti Mac, ma potrebbero richiedere una pressione leggermente diversa. Sei stato avvertito.
2. Trucchi di Photoshop che non sapevi
2.1 Annullamento multiplo
Nella maggior parte dei programmi, Ctrl + Z annulla le azioni che hai intrapreso, permettendoti di tornare indietro nel tempo per quanto desideri. In PS, Ctrl + Z fa solo un passo indietro e solo ripetendo “annullare l'annullamento”. Vuoi tornare indietro? Premi Ctrl + Alt + Z.
2.2 Ridimensiona rapidamente il pennello corrente
Per ridimensionare rapidamente il pennello: usa “[” ridurre e “]” allargare.
2.3 Imposta Primo piano / Sfondo su predefinito
I colori predefiniti per il primo piano e lo sfondo sono rispettivamente in bianco e nero, entrambi i colori di cui avrai spesso bisogno. Se hai cambiato questi due colori, ma hai bisogno di nero o bianco, basta colpire “D” sulla tastiera per ripristinare le impostazioni predefinite: bianco e nero. Questo è molto veloce rispetto alla visualizzazione della tavolozza dei colori e alla modifica manuale dei colori.
2.4 Cambia i colori di primo piano / sfondo
Per passare tra i colori di primo piano e di sfondo, basta premere “X”.
2.5 Riempi con il colore
Per riempire rapidamente una selezione o un livello con il colore di primo piano, utilizzare Alt + Backspace. Ctrl + Backspace si riempirà con il colore di sfondo.
2.6 Ripristina piuttosto che Annulla
A volte, quando si utilizza un filtro o qualsiasi altro strumento per modificare un oggetto o un'immagine, si può rovinare tutto. Non volendo distruggere la tua immagine, premi Annulla nella finestra di dialogo dello strumento solo per riaprire lo strumento e ricominciare. Sei tu? Bene, ecco una soluzione migliore. Mentre sei ancora nella finestra di dialogo, tieni premuto alt e premere Reset, che apparirà dove “Annulla” era prima.
2.7 Seleziona più livelli
Per selezionare due o più livelli, tieni premuto Ctrl e fai clic sui livelli desiderati. Se si desidera selezionare un numero di livelli consecutivi, tenere premuto Cambio, clicca sul primo livello e (ancora in attesa Cambio) clicca sull'ultimo. Verranno selezionati tutti gli strati tra questi due.
2.8 Disegna una linea perfetta con un pennello
Per disegnare una linea retta con un pennello, fai clic su dove vuoi che inizi la linea, quindi Shift + click al punto finale (funziona con angoli di 45 °).
2.9 Riutilizzare l'ultimo filtro
Hai usato un filtro una volta, ma pensi di aver bisogno di farlo ancora una volta? Uso Ctrl + F. Ricorda, funziona solo se hai già utilizzato un filtro in precedenza.
2.10 Duplica un livello
Ci sono diversi modi per farlo, ma il più veloce è Ctrl + J. Assicurati di aver selezionato un livello.
2.11 Ridimensiona un oggetto mantenendo il rapporto di aspetto
Per ridimensionare qualsiasi oggetto senza distorsione, entra in modalità Trasformazione libera con T Ctrl +, tenere Cambio e allungare o restringere l'oggetto con il mouse. Tenere Alt + Maiusc ridimensionerà l'oggetto rispetto al suo centro.
2.12 Distorsione rapida
Se vuoi distorcere un oggetto o una selezione, usa T Ctrl + (Trasformazione libera) e tieni premuto Ctrl per distorcerlo. Il modo più lungo: con Trasformazione libera attiva, fai clic con il pulsante destro del mouse sulla selezione e seleziona Distorci.
2.13 Crea un nuovo livello sotto / sopra uno attivo
A volte hai bisogno di un nuovo livello sotto o sopra uno attivo, quindi premi l'icona Nuovo livello e trascini il nuovo livello sotto o sopra il livello attivo, giusto? Ecco un modo più veloce: attesa Ctrl o Shift e fai clic sull'icona Nuovo livello per posizionare un nuovo livello sotto o sopra, rispettivamente.
2.14 Dissolvenza ultimo filtro
Ti senti come il filtro che hai applicato è troppo? Uso dissolvenza. Shift + Ctrl + F (Modifica-> Dissolvenza ...), quindi gioca con le opzioni nella finestra di dialogo fino a ottenere ciò che ti serve:
2.15 Trasforma lo sfondo in uno strato regolare
Odio l'icona di blocco sul livello di sfondo predefinito, che mi impedisce di apportare modifiche a quel livello inferiore. Se lo fai anche tu, sbloccalo trascinando l'icona del lucchetto sull'icona del cestino. Proprio così: basta fare clic e trascinare il lucchetto sul cestino nella parte in basso a sinistra del pannello dei livelli e il gioco è fatto.
2.16 Trascina la selezione
Dopo aver effettuato una selezione, puoi trascinarla dove vuoi tenendo premuto il pulsante Spazio chiave (senza rilasciare il mouse):
2.17 Spostarsi nell'area di lavoro a sinistra / destra / su / giù
Per navigare verso sinistra o destra, tieni premuto Ctrl e scorri verso il basso o verso l'alto, rispettivamente.
Per navigare su o giù, basta scorrere verso l'alto o verso il basso senza Ctrl.
2.18 Copia visibile e incolla in un nuovo livello
stampa Ctrl + Shift + Alt + E insieme e copierai tutti gli elementi visibili e li incollerai in un nuovo livello.
2.19 Cambiare rapidamente l'area di lavoro Colore di sfondo
Esistono due modi rapidi per modificare il colore di sfondo dell'area di lavoro:
a) Fai clic destro su di esso per scegliere tra alcuni colori diversi:
b) Scegli lo strumento Secchiello, seleziona un colore in primo piano e Shift + clic sullo sfondo.
2.20 Carica rapidamente la selezione dei livelli
Per caricare rapidamente una selezione di livelli, tieni semplicemente premuto Ctrl e fare clic sulla miniatura del livello:
2.21 Passaggio da un documento all'altro
Risparmia tempo mentre passi tra le finestre di documenti aperte: usa Ctrl + Tab per andare avanti e Ctrl + Shift + Tab per tornare indietro:
2.22 Controllo rapido dell'opacità
Per regolare rapidamente Opacità di un livello selezionato, basta premere un tasto numerico per impostare una percentuale rapida (“1”= 10%,” 2”= 20%, “3”= 30%, ... ecc.). Se hai attivo lo strumento Pennello, regolerà l'opacità del pennello:
Nota: se si preme rapidamente due numeri, si cambierà l'opacità in una percentuale precisa (vale a dire la si cambierà al 31% se si preme “3” e “1” velocemente).
2.23 Passa rapidamente tra gli strumenti
Alcuni strumenti hanno sottomenu. Per sfogliarli, non devi fare clic e tenere premuto il mouse se conosci questo piccolo trucco: tieni premuto Cambio e premere lo strumento hotkey (imparare i tasti di scelta rapida dal foglio dei trucchi sopra menzionato). Ad esempio: per lo strumento Lazo, premere Maiusc + L.
2.24 Visibilità del pannello
A volte vuoi vedere l'interezza della tua creazione, ma tutti quei pannelli attivi si mettono di mezzo. Ecco alcuni suggerimenti: usa il F tasto per passare da una dimensione di schermo all'altra, quindi premere linguetta per far scomparire tutte le finestre di dialogo degli strumenti (non preoccuparti: puoi premere nuovamente Tab per riportarli indietro).
2.25 Cursore preciso
Attiva BLOC MAIUSC se vuoi che il tuo cursore sia preciso:
2.26 Salta attraverso le opzioni di fusione
Per saltare velocemente tra le Opzioni di fusione di un livello selezionato, tieni premuto Cambio e premere -/+:
2.27 Nascondi altri livelli
Per nascondere tutti i livelli diversi da quello selezionato, tieni premuto alt e fare clic su “occhio” icona:
2.28 Mostra / Nascondi livelli successivi
Vuoi mostrare o nascondere i livelli in fila? Puoi semplicemente fare clic sull'icona a forma di occhio del livello iniziale e, senza rilasciare il mouse, spostarti verso l'alto o verso il basso fino a raggiungere il livello finale:
2.29 Zoom al 100%
Questo è molto utile. Per portare la vista al 100% basta fare doppio clic sul Zoom strumento:
2.30 Regola valori numerici
Quasi tutte le finestre di dialogo e il pannello di Photoshop hanno alcune caselle di valori numerici regolabili. Basta trascinare e rilasciare l'icona adiacente a queste caselle per regolare rapidamente il numero. Metti il cursore sopra l'icona a sinistra della casella del valore, tieni premuto e trascina verso destra o sinistra per aumentare o diminuire il valore. Puoi tenere premuto il tasto MAIUSC durante il trascinamento se vuoi saltare di 10:
2.31 Elimina livelli nascosti
Questo piccolo suggerimento ti aiuta a sbarazzarti di tutti i livelli nascosti in un documento, che è particolarmente utile quando si lavora con molti livelli. Un clic: vai a Livelli> Elimina> Livelli nascosti:
2.32 Elimina livelli vuoti
A volte, in un inseguimento ad alta velocità dopo la tua immaginazione, potresti creare uno strato e lasciarlo intatto. Quindi rimane lì - vuoto. Cosa succede se hai 50 livelli e alcuni di essi sono vuoti? Vai a File-> Script-> Elimina tutti i livelli vuoti:
3. Creazione di un banner YouTube con collegamenti
Se hai un account partner di YouTube, hai più opzioni per stilizzare la tua pagina canale rispetto a un normale utente di YouTube. Una delle migliori opzioni è l'aggiunta di un banner personalizzato alla tua pagina, come puoi vedere nella maggior parte dei canali nella sezione dell'intestazione.
Oggi imparerai come creare quel banner in Photoshop. Ancora meglio: creerai un banner con link (ad esempio alle tue pagine social, come Facebook e Twitter, o al tuo sito web).
Per iniziare, crea un nuovo documento (Ctrl + N) in Photoshop.
Stiamo creando un banner di dimensioni massime in modo da impostare la larghezza su 960 px e altezza a 150 px. Assicurati che la risoluzione sia 72 px / pollici e premi OK:
Ora aggiungiamo alcuni elementi grafici e pulsanti.
Ovviamente vorrai mettere il tuo logo lì. Importa il tuo logo in Photoshop. Se si tratta di un file immagine, puoi semplicemente trascinare e rilasciare.
Allinea il logo dove preferisci. Ho usato la classica posizione: l'angolo in alto a sinistra.
Aggiungi del testo, descrivendo la tua occupazione con lo strumento Testo (T) appena sotto il logo.
Se lo desideri, cambia il colore di sfondo. Aggiungi un gradiente o fai quello che vuoi. Aggiungerò solo un gradiente.
Usa lo strumento Gradiente (G) per riempire lo sfondo con una sfumatura:
Ok, ora abbiamo un banner semplice, quasi pronto per l'uso:
Ma abbiamo bisogno di pulsanti social: questo è l'obiettivo principale di questo tutorial. Quindi prendiamo alcune icone da Google. Basta cercare le icone RSS, Twitter, Facebook (o altre se vuoi), copiarle e incollarle nell'area di lavoro in Photoshop e allinearle sul lato destro del banner:
Aggiungiamo un po 'di profondità alle nostre icone aggiungiamo un po' di ombra. Per farlo, fai clic con il pulsante destro del mouse sul livello di un'icona e seleziona Opzioni di fusione:
Nella finestra di dialogo a comparsa selezionare Ombra esterna (i valori predefiniti sono OK):
Applica lo stesso effetto ad altre icone (puoi usare il tasto destro del mouse -> Copia stile livello e poi incolla stile livello nel pannello dei livelli).
Aggiungi del testo, come “Rimanete sintonizzati”, appena sopra le icone:
Diciamo che abbiamo ottenuto ciò di cui avevamo bisogno e ora lo salviamo per il web. Vai a File-> Salva per Web e dispositivi, seleziona PNG-8 (per una migliore qualità) dal menu a discesa e salvalo da qualche parte:
Passiamo ora al caricamento e alla codifica.
Accedi al tuo account YouTube e vai a Opzioni di branding / banner e mappe di immagini, clicca su Scegli il file e carica il tuo banner:
Mettere 150 in Altezza banner canale area di testo:
Ora clicca su Salva I Cambiamenti nell'angolo in basso a destra e vai alla tua pagina partner di YouTube e controlla il tuo banner. È lì, ma i collegamenti non funzionano.
Bene, aggiungiamo questi link.
Per aggiungere collegamenti a un'immagine devi creare un codice per la mappa. Non avere paura, non richiede abilità di codifica e quasi tutto è automatizzato con lo strumento online gratuito su Image-Maps.com.
Vai a www.image-maps.com, vai al banner e fai clic su Start Mappatura dell'immagine:
Dopo di che vedrai a “help image-maps.com” pagina, attendere 10 secondi e fare clic Continua al passaggio successivo.
Sul lato destro, vedrai un'area menu, clicca su Rettangolo:
Guarda il tuo banner, vedrai che c'è un rettangolo con aree di testo:
Trascina / allunga il rettangolo per adattarlo alla prima icona (non preoccuparti delle aree di testo per ora, le cambieremo nel codice) e fare clic Salvare:
Fai lo stesso per le altre icone.
Dopo aver mappato tutte le icone / pulsanti, fare clic su Ottieni il tuo codice nel pannello di destra:
In questa pagina, fai clic su Codice HTML:
Ecco la parte difficile.
Una volta premuto il pulsante Codice HTML, verrai reindirizzato al tuo codice, che sembrerà molto “occupato”. In effetti, ci sono molti elementi inutili. Non chiuderlo.
Ho preparato una versione pulita (per tre pulsanti sul tuo banner); puoi semplicemente copiarlo e seguire le ulteriori istruzioni.
Codice pulito:
Spiegazioni dei valori contrassegnati (in rosso):
• full_path_to_your_banner: vai alla tua pagina YouTube e fai clic con il pulsante destro del mouse sul banner (che hai già caricato) e (a seconda del browser) trova l'URL completo del tuo banner e copialo. Dovrebbe essere qualcosa di simile http://i2.ytimg.com/u/UcJ1c4V37ArMB8VDO33RhA/profile_header.jpg. Quindi sostituire full_path_to_your_banner con l'URL del banner.
• any_name - inserisci un nome qualsiasi, come “my_mapcode”, o “johnsmap” eccetera.
• coordinates1 from image-maps.com - se controlli il codice HTML generato da image-maps prima al punto 3.18, vedrai delle righe come questa:
Copia quelle cifre (evidenziate) così come sono e incollale invece delle coordinate1 da image-maps.com (nella sequenza corretta, ovvero le prime coordinate invece delle coordinate1, la seconda invece delle coordinate2 e così via).
• first_button_link - il link a cui porterà il tuo primo pulsante. Ad esempio, se il tuo primo pulsante è la pagina di Facebook, il tuo first_button_link sarà il link alla tua pagina di Facebook incluso http: //. Lo stesso vale per gli altri link a pulsanti (i collegamenti a Twitter, Google e altri profili / siti Web).
• title_text_for_first_link - title è un testo che verrà visualizzato quando un visitatore passa il mouse su un link sul banner. Quindi metti una descrizione per ogni link, come “Unisciti alla nostra comunità Facebook”, “Seguici su Twitter” e così via.
Sostituisci tutti i valori che ho contrassegnato in rosso con i valori del tuo codice HTML rispettivamente.
Una volta che hai finito con il mapcode, puoi chiudere image-maps.com e dimenticarlo. Vai di nuovo alla tua pagina YouTube, Opzioni di branding / banner e mappe di immagini e copia e incolla il mapcode finito nell'area corrispondente e fai clic Salva I Cambiamenti.
Questo è tutto. Aggiorna la tua pagina YouTube e controlla i tuoi link.
4. Ritocco fotografico di base
Sia che tu sia un fotografo professionista o semplicemente scatti foto come un hobbista, devi ancora ritoccare le foto per farle sembrare migliori. Non hai bisogno di un laboratorio, come lo era prima della fotografia digitale; tutto ciò che serve ora è un computer e alcuni strumenti di fotoritocco.
Photoshop, come sempre, è utile. E se utilizzi Photoshop solo per il ritocco fotografico rapido, non è necessario controllare tutto sul programma. Avrai solo bisogno degli strumenti più essenziali.
Questi strumenti sono le basi e mostrerò solo l'utilizzo di base per farti familiarizzare con loro. Tutto quello di cui hai bisogno per metodi più avanzati è la pratica.
Quindi diciamo che hai scattato delle belle foto e vuoi apportare alcune modifiche, correzioni e così via. Caricalo sul tuo computer e aprilo con Photoshop.
4.1 livelli

Questo è il primo strumento con cui inizio a giocare mentre apro un'immagine. Ti dà il controllo sui livelli di luminosità con un istogramma dell'immagine. È molto utile quando vuoi rendere le ombre più scure, o l'oggetto davanti più luminoso, o il cielo più vivido, e così via. Leggi anche il nostro articolo correlato “Come correggere le foto sovraesposte in Photoshop Come correggere le foto sovraesposte in Photoshop Come correggere le foto sovraesposte in Photoshop Se sei un fotografo e hai un buon senso della luce, questo tutorial non fa per te. Probabilmente sai come correggere foto sovraesposte o sottoesposte. Il pubblico di riferimento qui è l'aspirante ... Per saperne di più ”
I controlli contrassegnati in cerchi rossi possono essere spostati a sinistra o a destra. Il menu a discesa nel cerchio verde ti dà il controllo sui canali di colore di un'immagine. Giocaci.
4.2 Filtro fotografico

Il Filtro fotografico lo strumento è molto utile quando vuoi applicare del colore all'intera immagine, cambiandone la sua “umore” (ti consigliamo di dare un colore giallo per una foto autunnale e un colore più freddo, blu per un'immagine invernale).
Puoi selezionare le preimpostazioni dei filtri predefinite nel menu a discesa oppure applicare il colore selezionato personalizzato e regolare la densità del filtro scelto. Ho scelto il filtro di raffreddamento per la mia immagine per migliorare il tono blu dell'acqua:
4.3 Schiva e brucia

In realtà si tratta di due strumenti diversi, ma li inserisco in una categoria poiché fanno l'opposto l'uno dell'altro. Fondamentalmente, il Schivare lo strumento rende le aree interessate più leggere e il Bruciare lo strumento li rende più scuri.
Con questi due piccoli strumenti puoi migliorare notevolmente un'immagine, dandogli un aspetto completamente diverso. Controlla l'esempio qui sotto, che ho fatto rapidamente per farti vedere il minimo di ciò che puoi fare:
4.4 Pennello correttivo al volo

Questo è venuto con CS2, come ricordo, e aiuta con il digitale “guarigione”, a volte chiamato “aerografia”. Quasi tutte le ragazze si lamenteranno della sua foto, dicendo “rimuovere questo punto” o “Non voglio questa talpa”. Nessun problema: con il Pennello correttivo al volo strumento puoi renderla felice!
Ho rimosso la famosa talpa di Cindy Crawford con un solo clic:
4.5 Sfocatura

Lo strumento Sfocatura si utilizza meglio quando si desidera mettere a fuoco un oggetto o un'area di un'immagine. C'è uno strumento più completo per la sfocatura in filtri menu, che ha vari metodi di sfocatura. Quello che ti mostro è lo strumento base.
Questo strumento sfocatura viene utilizzato come un pennello, vale a dire che si applica all'area sotto il mouse. Usalo per cambiare la messa a fuoco di un'immagine. Ad esempio: rendendo lo sfondo sfocato dà un po 'di profondità alla tua immagine:
4.6 Riempimento consapevole del contenuto

Ora questo strumento non è uno di base: è potente quanto la bacchetta di Harry Potter e potrebbe facilmente essere l'oggetto della propria guida. È solo dentro Photoshop CS5 e più tardi, quindi se hai una versione precedente ... mi dispiace.
Con Riempimento consapevole del contenuto è possibile rimuovere le cose indesiderate da un'immagine senza lasciare un posto nero: Photoshop indovina cosa dovrebbe essere lì e riempire il vuoto. Prima di CS5 questo non era un compito facile, ma ora è semplice. Ovviamente non è perfetto, e per ottenere i migliori risultati dovrai fare delle regolazioni, ma questo strumento fa il lavoro molto bene.
Fondamentalmente, lo strumento calcola l'area circostante di una selezione e quindi “vernici” l'area che si riempie con un'ipotesi su cosa dovrebbe essere lì. Hai davvero bisogno di giocare con questo per crederci: basta selezionare l'oggetto che vuoi rimuovere, lasciando un po 'di spazio intorno espandendo la selezione. Quindi, applica il riempimento (Modifica-> Fill o Maiusc + F5):
Con questi 6 strumenti puoi dare alle tue foto un aspetto nuovo in pochi minuti. Gioca con i valori e le impostazioni e avrai più familiarità con loro.
5. BONUS # 1: creazione di una silhouette da una foto in pochi minuti
Cos'è una silhouette? È un contorno di qualsiasi figura riempita con un colore solido, in genere una tonalità scura. Si vede una silhouette naturale quando si guarda qualcosa contro un tramonto.
Le sagome sono molto utili quando si tratta di grafica: quasi sempre si adattano allo sfondo, poiché non hanno molti dettagli per interferire con l'immagine. Inoltre, le sagome possono essere utilizzate per creare forme e pennelli personalizzati.
In questo rapido tutorial, imparerai con quanta facilità puoi creare una silhouette da quasi tutte le immagini in Photoshop.
Tieni presente che il passo più importante è fare una buona selezione: più precisa è la qualità migliore della tua silhouette finale.
Passo 1
Apri un'immagine in Photoshop e fai una selezione. Ho fatto il mio usando il Lazo magnetico strumento. È più facile effettuare una selezione su immagini con uno sfondo con pochi dettagli:
Passo 2
Creare un Nuovo strato facendo clic sulla piccola icona nella palette Livelli:
Passaggio 3
Riempi la selezione con il nero:
Passaggio 4
Ora sbarazzati dello sfondo semplicemente cancellando il livello originale (nel mio caso è il “immagine” strato):
Questo è tutto. La silhouette è ora pronta per l'uso. Ora puoi mettere questa sagoma davanti a qualsiasi cosa. Ecco alcuni “arte”:
6. BONUS # 2: creazione di un Favicon in Photoshop
Se sei un proprietario di un sito web, o stai pensando di esserlo, avrai bisogno di una favicon. Cos'è quello? Una favicon è un'icona o un'immagine piccola (16 × 16 pixel) che viene visualizzata nella barra degli indirizzi o nella scheda del browser Internet.
È una parte importante dell'identità del tuo sito web, proprio come il tuo logo, quindi non sottovalutarlo.
Non puoi semplicemente creare un'immagine 16x16px, modificarne l'estensione in .ico e usarla come favicon. Ci sono molti strumenti per creare un favicon, ma ti mostrerò come farlo in Photoshop.
1. Photoshop non riconosce affatto il formato .ico, quindi abbiamo bisogno di un plugin per creare Photoshop “amichevole” con esso. Il plugin è gratuito e puoi scaricarlo da Telegraphics. È chiamato Formato ICO (icona di Windows):
2. Ora dovrai installarlo sul tuo sistema:
Chiudi Photoshop se è aperto.
Disimballare l'archivio e copiare e incollare il ICOFormat.8bi file nel tuo Formati di file cartella nella directory di Photoshop (Programmi / Adobe Photoshop / Plugin / Formati di file per utenti Windows).
3. Apri Photoshop e crea un nuovo documento 64px in larghezza e 64px in altezza (sarà troppo difficile lavorare con 16 × 16, quindi è più comodo usare un canvas 64 × 64).
4. Se si dispone di un logo, ridimensionarlo in un quadrato, aprirlo con Photoshop e ridimensionare l'immagine su 64 × 64. Quando si ridimensiona, scegliere Bicubico più nitido, poiché se non lo fai, si confonderà l'immagine:
Modifica leggermente la tua immagine. Probabilmente avrai bisogno di usare il Strumento matita per correggere le cose qua e là, e forse Affilare un po. Quando senti che è pronto, ridimensiona l'immagine nell'ultimo 16 × 16 e verifica se sembra OK.
Se ritieni di aver bisogno di più lavoro, disattiva il ridimensionamento e continua a lavorare. Quando è finalmente pronto, ridimensionalo a 16 × 16.
5. Ora dobbiamo salvarlo .ico formato.
Poiché abbiamo installato il plug-in ICO, Photoshop ora può salvare come ICO. Basta andare File-> Salva come ... e scegliere Windows ICO dal menu a discesa (ricordati di chiamarlo “favicon”):
Ora carica il tuo favicon.ico nella directory principale del tuo sito web usando il tuo client FTP preferito. È meglio caricarlo nel radice directory in modo che i browser la trovino automaticamente, ma ti mostrerò un piccolo codice HTML che aiuterà il browser a trovare la tua favicon di sicuro:
Aggiungi questo codice da qualche parte tra
header.php. Hai finito!
7. Conclusione
Questo è tutto per ora! Spero che questa guida ti abbia insegnato qualcosa e tieniti aggiornato sulla prossima guida Photoshop di MakeUseOf.com.
Altre guide di Photoshop:
- Guida Photoshop semplice: parte 1
- Manuale di Photoshop per l'idiota - 2
- Una guida idiota a Photoshop, parte 4: Funzioni avanzate e divertenti effetti fotografici
- Novità di Photoshop CS6, la tua visione d'insieme
Scopri di più su: Adobe Photoshop, Guide MakeUseOf.


