Come schiarire e aggiungere contrasto a una foto usando Photoshop
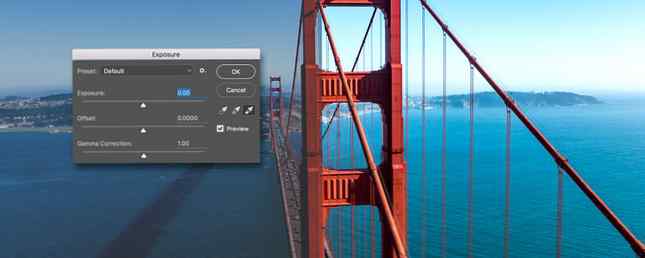
Ogni volta che modifichi un'immagine, avrai quasi certamente bisogno di regolare la luminosità e il contrasto. È una delle modifiche più fondamentali che puoi apportare in Photoshop 13 Suggerimenti per migliorare rapidamente le tue foto 13 Suggerimenti per migliorare rapidamente le tue foto Le buone foto e le cattive foto non sono determinate dalle fotocamere ma dai fotografi. Ecco 13 suggerimenti che miglioreranno rapidamente le tue foto. Leggi di più . È incredibilmente raro che un'immagine arrivi direttamente dalla fotocamera alla ricerca di ottimi file RAW: Perché dovresti utilizzarli per le tue foto File RAW: Perché dovresti utilizzarli per le tue foto Quasi tutti gli articoli che contengono consigli per le persone che semplicemente imparano a studiare la fotografia una cosa: scatta immagini RAW. Ecco perché è un buon consiglio. Leggi di più con ombre e punti luce perfettamente esposti.
Come con tutto in Photoshop, ci sono alcuni modi in cui puoi farlo 5 Semplici modi per migliorare le tue abilità Photoshop 5 Semplici modi per migliorare le tue abilità di Photoshop Ci sono molti modi semplici per migliorare le tue abilità con Photoshop. Ecco uno sguardo più da vicino a cinque semplici consigli. Leggi di più . In questo articolo, esaminerò un paio delle migliori opzioni e spiegherò come usarle.
Luminosità, contrasto e istogramma
Prima di immergerti, prendiamoci un momento per considerare quale luminosità, contrasto e un paio di altri termini significano realmente quando si tratta di immagini digitali.
La luminosità, o più propriamente il luminanza, di ogni pixel ha un valore compreso tra 0 e 255, dove 0 è nero e 255 è bianco. La relazione tra i pixel determina quanto luminosa appare l'intera immagine, quanto contrasto ha e se ci sono dettagli nelle ombre e nei punti salienti.
Se l'immagine ha ampie aree di pixel ad alta luminanza, l'intera cosa apparirà luminosa. Viceversa, ampie aree di pixel a bassa luminanza significano un aspetto scuro. Se c'è una grande differenza tra i gruppi di pixel più luminosi e quelli più scuri, avrà molto contrasto, viceversa e contrasto basso.

Quando guardi un istogramma stai ottenendo il massimo dal tuo DSLR? Stai ottenendo il massimo dal tuo DSLR? Un grande colpo è un evento di secondo split. Fare le cose nel modo giusto è sapere quale funzione della fotocamera usare e quando. Ecco dieci funzioni DSLR che potrebbero ispirarti ad accendere la tua fotocamera. Per saperne di più, questa è l'informazione che stai ricevendo. Un istogramma è un grafico con i valori di luminanza sull'asse x e la proporzione di essi sull'asse y. Se ci sono molti pixel con una luminanza di 50, ci sarà un grande picco sul grafico. Se ce ne sono solo pochi o addirittura nessuno, sarà un piccolo picco.
Non c'è nulla di intrinsecamente sbagliato in qualsiasi tipo di immagine. Tutto dipende da quali emozioni stai cercando di evocare. Nessuno vuole foto di tenebre scure e cupe Usa questo tutorial di Photoshop per far fuori i tuoi amici con i fantasmi Usa questo tutorial di Photoshop per far fuori i tuoi amici con i fantasmi Con Halloween in arrivo, ora è il momento di iniziare a condividere foto spettrali su Facebook. Ecco come spaventare i tuoi amici! Leggi di più . Quando stai modificando la luminosità e il contrasto stai solo provando a mettere a punto l'immagine per renderla più precisa o per rappresentare meglio l'umore che vuoi.
Gli attrezzi
Per questo articolo, esaminerò quattro diversi livelli di regolazione: Luminosità / contrasto, livelli, curve, e Esposizione. Sono le prime quattro opzioni in Livello di regolazione pannello. Ognuno di essi offre diversi livelli di controllo.

Ci sono altri modi per regolare luminosità e contrasto in Photoshop, ma i livelli di regolazione sono il modo migliore per farlo. Qualsiasi altra cosa è incredibilmente lunga o distruttiva.
Quando si lavora con la luminosità che modifica i livelli di regolazione, è necessario impostare la modalità di fusione del livello su Luminosità. In questo modo non ci sono cambiamenti di colore non voluti.
Livello di regolazione luminosità / contrasto
UN Luminosità / contrasto il livello di regolazione è l'opzione più semplice e, per questo motivo, dovrebbe essere utilizzato solo quando si effettuano modifiche che non richiedono molta regolazione fine.
C'è un Luminosità cursore, a Contrasto cursore, a Auto pulsante e a Usa legacy casella di controllo. Questo è tutto.

Il Luminosità cursore regola il livello generale di luminanza dell'immagine. Trascinandolo verso destra si aumenterà la luminosità delle alte luci e dei mezzitoni lasciando le ombre relativamente invariate. Trascinarlo verso sinistra ha l'effetto opposto, oscurando le ombre e i mezzitoni, ma lasciando solo le alte luci.
Il Contrasto il cursore regola il contrasto in modo molto diretto. Trascinandolo verso destra si illuminano le luci e si scuriscono le ombre mentre si trascina verso sinistra per schiarire le ombre e scurire le alte luci.
Il Auto pulsante è la cosa più utile su Luminosità / contrasto strati di regolazione. Photoshop fa il tentativo migliore per indovinare la regolazione dell'immagine. Quando stai elaborando in batch le immagini e non hai bisogno di essere particolarmente preciso, questo può essere davvero utile.
Il Usa legacy la casella di controllo non dovrebbe mai essere toccata. Fa in modo che Photoshop utilizzi un algoritmo di regolazione molto peggiore rispetto a Pre-CS3. C'è una ragione per cui le cose sono cambiate.
Livello di regolazione dei livelli
Il livelli strato di regolazione, insieme a curve, sono i modi principali per regolare luminosità e contrasti. livelli è un po 'più facile da usare ma curve offre una messa a punto più precisa.
Con livelli, tu controlli il Punto nero, Punto grigio, e Punto bianco. Sono i piccoli cursori cerchiati nell'immagine qui sotto. Con questi è possibile modificare l'istogramma.

Diciamo che trascini il Punto nero cursore a destra dalla luminanza 0 a 10. Ora tutti i pixel che originariamente avevano un valore di luminanza compreso tra 0 e 10 saranno resi come 0. Tutti gli altri valori compresi tra 10 e 255 saranno anche spostati leggermente a sinistra.
Il Punto grigio e Punto bianco i cursori fanno esattamente lo stesso per il punto medio (livello di luminanza 128) e il livello di evidenziazione, rispettivamente.
Con livelli, il modo più semplice per schiarire l'immagine è trascinare il Punto bianco a sinistra, per scurire l'immagine è di trascinare il Punto nero a destra, e per aggiungere o rimuovere il contrasto all'immagine è quello di giocare con il Punto grigio.
Quando si tratta di luminosità e contrasto, puoi ignorare il Produzione cursori.
Livello di regolazione delle curve
UN curve il livello di regolazione è il modo più efficace per modificare la luminosità e il contrasto di un'immagine; stai manipolando direttamente l'istogramma.
Piuttosto che tre punti di scorrimento, curve ha una linea inclinata che scorre direttamente attraverso l'istogramma. Questo rappresenta i valori di input. Se fai clic sulla linea, crei un nuovo punto, ad esempio, puoi creare punti con valori di luminanza di 25, 50, 193 e 215. Invece di avere solo tre maniglie, hai 256 potenziali maniglie.

Per illuminare tutti i toni attorno a un punto selezionato, trascinalo verso l'alto. Per scurire tutti i toni, trascinalo verso il basso. La forma della pendenza si altera in modo dinamico in modo da ridurre al minimo gli effetti strani.

Il modo migliore per imparare a usare curve è solo per giocare con loro. Le basi sono:
- Se vuoi schiarire un'immagine, crea un punto nel mezzo e trascinalo verso l'alto. Fai l'opposto per scurire.
- Se vuoi aggiungere contrasto, crea un punto nelle ombre e trascinalo verso il basso e un punto nelle alte luci e trascinalo verso l'alto.
Per la maggior parte delle immagini modificate, è necessario utilizzare a curve livello di regolazione per modificare luminosità e contrasto.
Livello di regolazione dell'esposizione
Il Esposizione lo strato di regolazione è leggermente diverso. Anche se suona come dovrebbe essere perfetto per modificare l'esposizione di un'immagine (è nel nome!) È in realtà uno strumento povero per il lavoro. Che cosa Esposizione è per ampliare la gamma dinamica di immagini HDR Fotografia HDRI: una fotografia HDRI di competenze essenziali e di workflow Primer: una guida essenziale per le competenze e il flusso di lavoro Questa guida delinea concetti implicati nella fotografia HDR seguiti da una progressione logica di passaggi nella produzione di alta gamma dinamica immagini. Leggi di più .

Se stai cercando di schiarire o aggiungere contrasto a un'immagine normale, non usarlo.
Avvolgendo
Dovresti regolare la luminosità e il contrasto di ogni immagine che fai, anche se è solo una piccola quantità. È improbabile che la foto sia risultata perfetta!
In questo articolo, ho esaminato alcuni modi per farlo con i livelli di regolazione. I due che dovresti usare il 99% delle volte sono Strati e Curve. Se hai qualche domanda su come schiarire o aggiungere contrasto a un'immagine in Photoshop, chiedi nei commenti qui sotto.
Scopri di più su: Adobe Photoshop.


