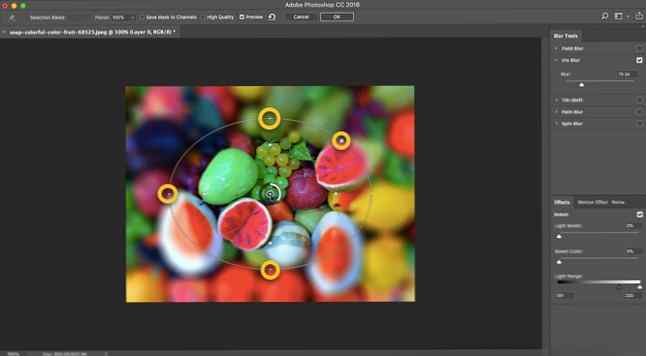Come creare un effetto di sfondo sfocato in Photoshop

Hai uno smartphone costoso in mano ma non riesci a scattare quelle immagini fantastiche con lo sfocato “sfocato” sfondi? Incolparlo sulla lunghezza focale dell'obiettivo e sul fenomeno naturale chiamato “profondità di campo Informazioni su Profondità di campo: 5 lezioni facili per migliorare le tue foto Informazioni sulla profondità di campo: 5 lezioni facili per migliorare le tue foto Capire cos'è la profondità di campo, come modificarla e alcune delle diverse cose artistiche che puoi fare con esso ti aiuterà a far progredire la tua fotografia al livello successivo. Leggi di più “!
Sfortunatamente non c'è nulla che tu possa fare, ma ti farò conoscere un segreto: puoi imitare quell'effetto di sfondo sfocato in Photoshop con un unico strumento in due minuti.
Come creare uno sfondo sfocato in Photoshop
In Photoshop, puoi scegliere un punto focale e sfocare l'area circostante. Il Galleria di sfocatura i filtri ti consentono di aggiungere diversi effetti di sfocatura alle tue foto. Il vantaggio unico di questi strumenti è che non applicano solo un filtro generale ma consentono di controllare l'estensione dell'effetto. The Blur Gallery è disponibile da Photoshop CS6 in poi.
Ai fini di questo breve tutorial, utilizzeremo il secondo filtro nella Galleria Blur chiamato Iris Blur.
- Apri la tua foto in Photoshop.
- Vai a Filtro> Galleria sfocatura e scegliere Iris Blur dai filtri di Blur Gallery.

Iris Blur viene visualizzato come un anello ellittico con quattro piccoli punti su di esso e un altro anello centrale circondato da quattro punti più grandi al centro. Ecco cosa controllano tutti:
- Il pin. L'anello centrale ha un “perno” al centro. Il pin definisce il punto (focale) della foto in cui si desidera che l'immagine sia nitida e chiara. Sposta il perno intorno al punto in cui vuoi che l'occhio si concentri.
- L'anello ellittico. Questo controlla la quantità di sfocatura e la forma della sfocatura attraverso il resto dell'immagine. L'effetto sfocatura raggiunge il 100% mentre ti sposti dal centro verso l'esterno. Tutto al di fuori del ring ha un effetto di sfocatura massimo applicato.
- I quattro punti sull'anello ellittico. Passa il mouse su uno dei piccoli punti finché il cursore non si trasforma in una freccia a due punte curva. Fare clic e trascinare su di essi per allungare l'ellisse di sfocatura o ruotarla. Usa la maniglia quadrata a cambia forma dell'intero anello. Trascina la linea dell'ellisse (e non i punti) se vuoi mantenere la forma mentre modifichi le dimensioni.
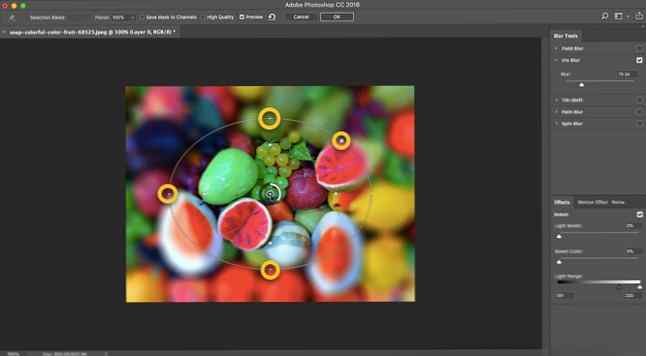
- I quattro punti più grandi all'interno dell'anello ellittico. Questi quattro punti controllano l'area da dove la sfocatura inizia. Fare clic e trascinare i punti bianchi per regolare le dimensioni dell'area di sfocatura. Spostare i punti più vicini al perno per rendere più fluida la transizione di sfocatura oppure, allontanare i punti dal perno per rendere più nitida la transizione di sfocatura.
- The Blur Dial. Questo è il cerchio più piccolo che circonda il perno. Fare clic e trascinare il quadrante di sfocatura in senso orario per aumentare la sfocatura, oppure, trascinare il quadrante di sfocatura in senso antiorario per ridurre la sfocatura. Puoi anche controllare la sfocatura dal cursore Sfocatura nel pannello Strumenti sfocatura sulla destra.
Applica la sfocatura facendo clic sul pulsante OK nella parte superiore della barra di sfocatura. È così, hai appena imitato l'effetto di profondità di campo che richiede una buona lente e un'apertura ampia.
Quali sono alcuni degli altri modi per utilizzare il filtro Iris Blur? Diteci nei commenti.
Scopri di più su: Adobe Photoshop, creatività, fotografia, tutorial di Photoshop.