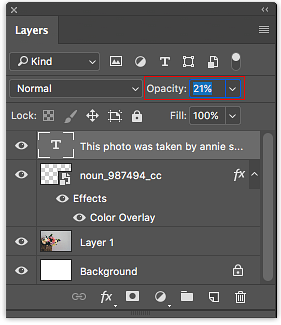Come creare una filigrana in Photoshop in 7 semplici passaggi

Ci sono alcuni modi abbastanza elaborati per fare una filigrana Come filigranare le immagini usando Photoshop Come filigranare le immagini usando Photoshop Ci sono diverse opzioni su come filigranare le immagini online, ma l'uso di un'app web può avere i suoi svantaggi. Invece, ecco come usare Adobe Photoshop per fare filigrane. Leggi di più su Photoshop se stai cercando una filigrana sottile, ma se hai bisogno di un'opzione veloce, puoi creare una semplice filigrana in Photoshop in sette semplici passaggi.
In primo luogo, decidi cosa intendi usare come filigrana. Può essere il tuo logo, l'URL del tuo sito web, il nome della tua attività commerciale o qualsiasi testo, simbolo o immagine che scegli di utilizzare. (Se vuoi mantenerlo semplice, usa il simbolo del copyright Come creare simboli di copyright e marchi tramite sequenze di tasti Come creare simboli di copyright e marchi tramite le sequenze di tasti Questo post è nato perché stavo cercando modi per creare un simbolo di copyright per una serie di grafica in Photoshop Ulteriori informazioni Se si desidera provare la proprietà dell'immagine, utilizzare il nome o il logo dell'azienda.)
Come creare una filigrana in Photoshop
Apri l'immagine che vuoi filigranare in Photoshop andando a File > Aperto e navigando verso la foto sul tuo computer. Ora segui questi passaggi:
- Se hai intenzione di usare testo come filigrana, puoi aggiungere quel testo usando lo strumento Testo Come aggiungere e modificare testo in Adobe Photoshop Come aggiungere e modificare testo in Adobe Photoshop Aggiungere, modificare e modificare il testo in Adobe Photoshop non potrebbe essere più semplice. Leggi di più . Se vuoi usare un immagine o logo come filigrana, vai a File> Inserisci incorporato, accedere all'immagine che si desidera utilizzare e fare clic Posto.
- Per le filigrane di testo o di immagine, è possibile utilizzare il Muovi lo strumento (scorciatoia da tastiera V) per posizionare la filigrana dove vuoi.
- Per ridimensionare l'immagine, seleziona il Strumento per selezione di un'area rettangolare (scorciatoia da tastiera M) e fare clic con il tasto destro sull'immagine e selezionare Trasformazione libera. Tenere premuto il tasto Cambio e trascinare le maniglie all'angolo dell'immagine per ridimensionarla in alto o in basso. Colpire accedere per salvare quei cambiamenti.
- Quando il testo o l'immagine della filigrana appare come desideri, apri il pannello Livelli andando a Finestra > Livelli.
- Fai clic sul livello con il testo o l'immagine della filigrana nel pannello Livelli. Fai clic sulla freccia accanto al Opacità opzione e usa il cursore per aumentare l'opacità di quel livello. Puoi anche inserire manualmente la percentuale di opacità.
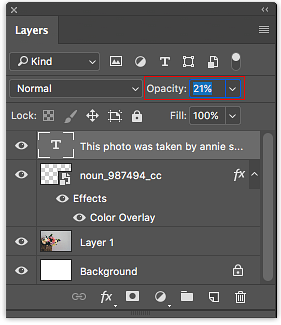
- L'opacità scelta dipende dall'immagine. Nell'esempio seguente, ho usato un'opacità di circa il 20% per il testo.

- Una volta che hai la filigrana come vuoi, vai a File > Salva come… per salvare una copia della tua immagine con la filigrana. Seleziona JPG (o il formato originale della tua immagine) dal menu a discesa e clicca Salvare.
Non dimenticare, se hai intenzione di utilizzare un'immagine come filigrana, dovrà essere in formato PNG Sapere quando utilizzare il formato file: PNG vs. JPG, DOC e PDF, MP3 e FLAC Sapere Quando utilizzare il formato di file: PNG vs JPG, DOC contro PDF, MP3 vs FLAC Conoscete le differenze tra JPG e PNG, o MP3 e FLAC? Se non sai quali formati di file usare, lasciati guidare attraverso le loro distinzioni. Leggi di più . Se hai provato ad usare la stessa immagine in formato JPG, includerebbe lo sfondo bianco da quella immagine.
Se non hai accesso a Photoshop, non dimenticare che ci sono un sacco di app e siti gratuiti 13 Easy & Free Ways to Watermark Photos 13 Easy & Free Ways to Watermark Photos Hai mai avuto bisogno o voluto segnare un'immagine come la tua impedire agli altri di duplicarlo e / o rivendicarlo come proprio? Potresti già sapere che questo si chiama watermarking. Il processo ... Leggi altro per semplificare la creazione di una filigrana.
Qual è il tuo metodo preferito per filigranare le tue immagini? Fateci sapere nei commenti.
Scopri di più su: Adobe Photoshop, Copyright.