Come scaricare le foto dalla fotocamera con Adobe Bridge

Probabilmente sei già stato lì: cavi dappertutto, cercando di installare il software OEM e faticosamente creando una sottostruttura della cartella Come dovresti organizzare le tue foto? Prova uno di questi 5 metodi Come dovresti organizzare le tue foto? Prova uno di questi 5 metodi Come puoi tenere tutto organizzato in modo da poter effettivamente trovare le foto che stai cercando? Basta usare uno di questi cinque metodi semplici! Leggi di più . Tutto questo solo per importare le tue foto dalla tua fotocamera al tuo computer. È un dolore.
E se ci fosse un modo migliore per colmare il divario tra la fotocamera e Photoshop, risparmiando tempo anche nel processo? C'è, e si chiama Adobe Bridge.
Cos'è Adobe Bridge?
Il rilascio di Photoshop 7 ha portato a una nuova funzionalità chiamata Browser file. Poiché è diventato più facile scattare più foto digitali, Adobe si è reso conto che doveva essere un modo migliore di gestirle rispetto all'apertura di singoli file uno alla volta. Questa funzionalità è stata implementata nel proprio software chiamato Adobe Bridge.
Mentre inizialmente era inteso proprio come un semplice gestore di file e browser, Adobe ora si riferisce ad esso come a gestore patrimoniale digitale. Il suo set di funzionalità è stato ampliato e, fino al rilascio di Creative Cloud, era una parte obbligatoria dell'installazione di Photoshop.
Sebbene inizialmente supportasse solo Photoshop, ora funge da compagno per ogni app della raccolta Adobe CC. Se stai cercando un modo migliore per importare e gestire le tue foto, lasciati guidare su come scaricare le foto sul tuo computer usando Bridge.
Passaggio 1: Launch Bridge
Dopo aver collegato la videocamera al computer, sarà necessario avviare Bridge. Sebbene sia un'app complementare al resto della CC Suite, non si apre automaticamente quando un dispositivo è connesso. Per iniziare a scaricare le foto dalla tua fotocamera, vai a File> Ottieni foto dalla fotocamera. Puoi farlo automaticamente quando colleghi il dispositivo con questi passaggi:
- Mac OS - Testa dentro Preferenze> Comportamento> Quando è connessa una videocamera e abilitare Adobe Photo Downloader.
- finestre - Dopo aver collegato il dispositivo, nella finestra di AutoPlay selezionare Scarica immagini - Adobe Bridge.
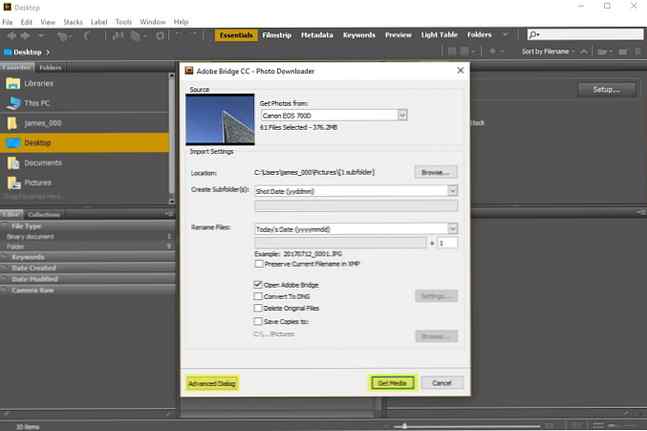
Si aprirà la finestra di Photo Downloader. Per utilizzare le impostazioni predefinite, basta selezionare Ottieni media in basso a destra della finestra.

Se si desidera un maggiore controllo su quali immagini vengono importate e come, quindi selezionare Dialogo avanzato in basso a sinistra. Questo espande la finestra per mostrare le miniature delle immagini e le impostazioni aggiuntive.
Passaggio 2: selezionare le foto
Nella finestra di dialogo avanzata ogni foto viene visualizzata come miniatura. Sotto ciascuno di essi c'è il nome dell'immagine, la data e l'ora acquisite. Per impostazione predefinita, tutte le immagini sono selezionate. Puoi scegliere di non scaricarne alcuni deselezionando la casella di controllo dell'immagine.

Passaggio 3: imposta le opzioni di salvataggio
Sul lato destro della finestra di dialogo avanzata è possibile modificare le opzioni di salvataggio predefinite. Bridge seleziona automaticamente la cartella Immagini predefinita del computer come posizione di salvataggio. Se si desidera modificare questo, è necessario selezionare Navigare (Windows) o Scegliere (Mac) e selezionare la posizione desiderata.

Bridge può anche importare le foto in sottocartelle nella posizione scelta. Utilizzando il menu a discesa è possibile scegliere tra quattro opzioni: nessuna, nome personalizzato, data di oggi e data di ripresa.
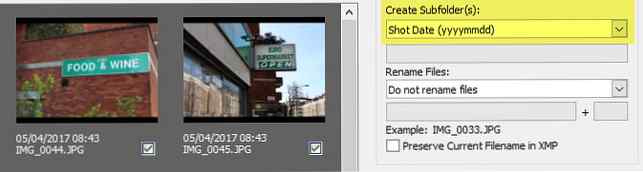
Passaggio 4: Rinomina file
La maggior parte delle fotocamere digitali darà immagini come nomi di file inutili “IMG_123.” Questa convenzione di denominazione è gestibile se non si scattano molte foto. Tuttavia, se stai acquisendo grandi quantità di foto o se desideri che vengano contrassegnate come sessioni separate, puoi utilizzare la funzionalità di ridenominazione di Bridge.

Bridge ti offre un certo grado di flessibilità se scegli di rinominare. È possibile rinominare i file in modo che corrispondano alla data di oggi, alla data di scatto, a un nome personalizzato, a una data di ripresa + nome personalizzato, nome personalizzato + data di ripresa o nome sottocartella.

In alternativa, se scegli Rinomina avanzata nel menu a discesa, hai la possibilità di creare la tua combinazione personalizzata di denominazione. È possibile scegliere qualsiasi combinazione di testo, nuova estensione, nome file conservato, numero sequenza, lettera sequenza, data e metadati. Assicurati di controllare le caselle per Compatibilità se vuoi che le tue immagini siano compatibili con altri sistemi operativi.
Passaggio 5: modifica delle opzioni avanzate e dei metadati
Prima di importare le tue foto, ci sono alcune opzioni aggiuntive che puoi attivare. Selezione Apri Adobe Bridge apre la finestra principale del Bridge dopo l'importazione. Il Elimina i file originali l'opzione rimuoverà le foto originali dalla fotocamera. Se si desidera un backup delle foto, selezionare Salva copie a e scegli una posizione.
Conversione in DNG
Se preferisci che i tuoi file Camera Raw siano convertiti in negativi digitali (DNG), puoi utilizzare il file Converti in DNG ambientazione. Se si desidera modificare la conversione predefinita, selezionare il impostazioni pulsante a destra della casella di controllo Converti in DNG.

La finestra Impostazioni conversione DNG ti consente di modificare quattro impostazioni. Se vuoi creare anteprime JPEG delle tue immagini, puoi scegliere tra medio e Pieno dimensioni. Puoi anche selezionare Nessuna per evitare che vengano generate anteprime JPEG. Selezionando la casella Compressione, le immagini verranno compresse per ridurre le dimensioni del file.
Metodo di conversione delle immagini ti permette di scegliere tra Mantieni l'immagine grezza (per massimizzare i dati conservati nel DNG) o Converti in un'immagine lineare. Se si seleziona Incorpora file originale originale il file raw della videocamera verrà incorporato nel DNG. L'incorporamento del file raw rende un file DNG leggermente più grande, ma significa che puoi estrarlo se ne hai mai bisogno.
Applicazione di metadati

Utilizzando le impostazioni Applica metadati, è possibile aggiungere metadati personalizzati in ogni immagine al momento dell'importazione. Il modello di metadati predefinito è Metadati di base, che include informazioni su Creator e Copyright. Se vuoi creare il tuo modello, torna alla finestra principale di Bridge e vai a Strumenti> Crea modello di metadati.
Passaggio 6: completare il download
Ora dovresti aver selezionato tutte le foto che vuoi scaricare e modificare le impostazioni necessarie. Clicca il Ottieni media pulsante in basso a destra di Photo Downloader per iniziare il download. Apparirà una barra di progresso per tenerti aggiornato.

Photo Downloader si chiuderà una volta completata l'importazione. Una volta che questo è successo, torna alla finestra principale di Bridge e le tue foto saranno pronte e ti aspettano.
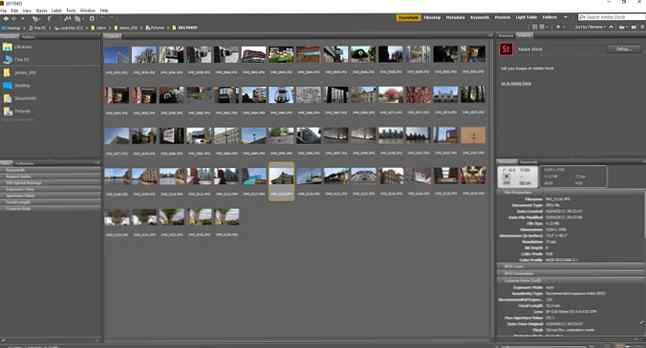
Un ponte dalla fotocamera al computer
Potresti pensare che un gestore patrimoniale digitale non sia poi così interessante. Tuttavia, utilizzando Adobe Bridge è possibile importare rapidamente e facilmente le foto direttamente dalla fotocamera. Usando la sua potente e personalizzabile funzione di ridenominazione delle immagini puoi risparmiare molto tempo e renderti più facile quando vuoi trovare un'immagine specifica.
Uno dei suoi punti di forza è la sua funzionalità multipiattaforma. Che tu sia su Windows o macOS, puoi utilizzare le funzionalità di gestione avanzate di Bridge. gli utenti macOS hanno anche una caratteristica in più: la possibilità di importare immagini da dispositivi iOS e Android. Poiché Bridge è incluso in tutte le versioni di Adobe CC, può trovare comodamente posto nel tuo flusso di lavoro fotografico.
Aveva già sentito parlare di Adobe Bridge? Pensi che ci proverai? Come fai a scaricare le tue foto? Fateci sapere nei commenti qui sotto!
Credito d'immagine: Fure tramite Shutterstock.com
Scopri di più su: DSLR, Album fotografico, Fotografia.


