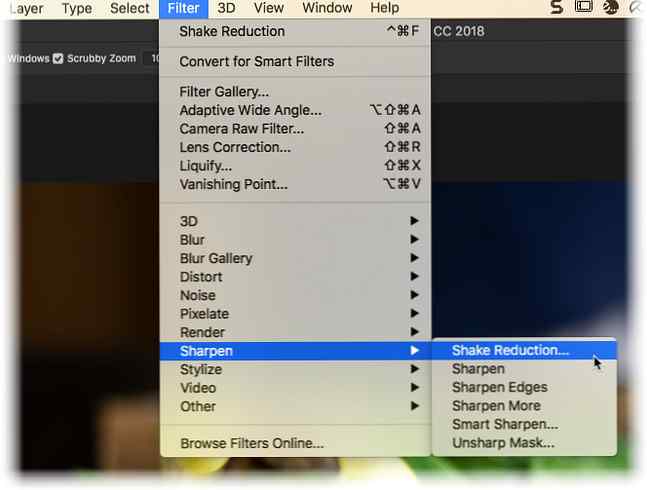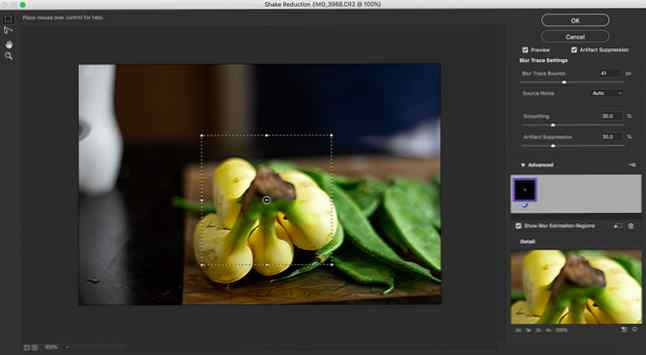Come risolvere Camera Shake in Photoshop utilizzando un filtro semplice

È inevitabile che un grande colpo venga macchiato con il movimento della fotocamera. Ecco perché dovresti sempre scattare più foto della stessa scena. Ma se hai dimenticato questa regola di base della fotografia, allora Adobe Photoshop CC è qui per dare una mano con il suo Camera Shake filtro.
Come risolvere Camera Shake con un filtro Photoshop
Il comando Riduz. Camera è un filtro speciale nella galleria Filtro di Adobe Photoshop che può ridurre la sfocatura in qualsiasi immagine. Le immagini sfocate possono essere causate da tempi di posa lunghi, lunghezze focali o mani instabili.
Il filtro utilizza l'estrapolazione intelligente per rilevare il percorso della sfocatura e rendere più nitida l'immagine in quei punti. L'interfaccia del filtro consente inoltre di controllare la nitidezza per le diverse aree dell'immagine e sovrascrivere l'auto-analisi di Photoshop.
- Apri l'immagine sfocata in Adobe Photoshop.
- Vai a Filtro> Precisione> Shake Reduction.
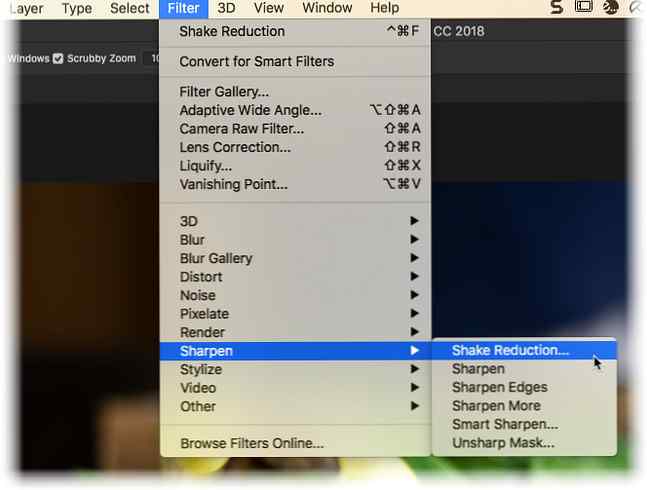
- Photoshop disattiva automaticamente l'immagine e visualizza l'anteprima in Shake Reduction la finestra di dialogo.
- La finestra di dialogo Shake Reduction offre controlli avanzati per mettere a punto la riduzione del blu, in quanto il rilevamento automatico di Photoshop può introdurre artefatti indesiderati o immagini fantasma nell'immagine.
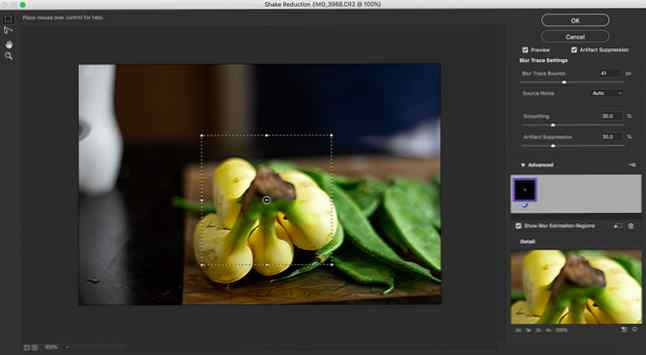
- Photoshop posiziona un rettangolo di selezione su una regione in cui le parti si sono spostate di più. È possibile ridimensionare e riposizionare il riquadro intorno all'immagine e creare aree aggiuntive con lo strumento Stima blu su cui Photoshop può concentrarsi. Ogni area selezionata aiuta a creare Photoshop “tracce blu” e applicare il filtro.
- Usa i cursori di controllo avanzati per controllare la correzione della sfocatura. È possibile modificare l'area utilizzata per tracciare la sfocatura con Blur Trace Bounds slider. Puoi anche aumentare il levigatezza e Soppressione degli artefatti spostando i cursori a destra.
È importante controllare il Anteprima e selezionare Soppressione degli artefatti poiché le impostazioni alte introdurranno blocchi nell'immagine. Il sito di supporto Adobe fornisce una panoramica dettagliata su come utilizzare i diversi comandi di Shake Reduction a tua disposizione.
Può essere un processo meticoloso, quindi fai del tuo meglio per scattare foto esenti da rumore Come scattare foto perfette senza disturbi ogni volta Come scattare foto perfette senza rumore ogni volta Che tu voglia sistemarlo nella fotocamera o essere felice per immergerti in Lightroom o Photoshop, ci sono diversi modi per fare foto perfette senza rumore. Leggi di più in primo luogo in modo da non doverli risolvere in Photoshop.
Immagine di credito: Yaruta / Depositphotos
Scopri di più su: Adobe Photoshop, fotocamera digitale, fotografia, tutorial di Photoshop.