Come ripristinare l'aspetto di Photoshop Torna a predefinito
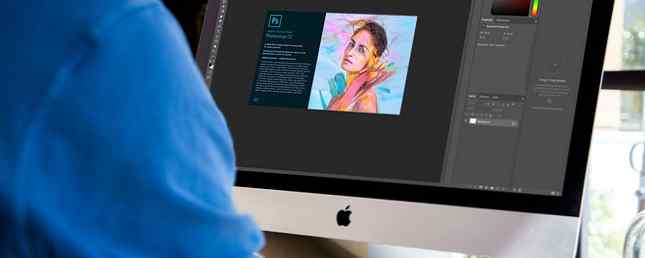
Uno degli aspetti più travolgenti di Photoshop per i principianti è il numero di pannelli che hai aperto e come questi pannelli possono a volte scomparire.
Se un pannello con cui sei abituato è scomparso e non riesci a capire dove è andato, c'è un modo semplice per far sì che Photoshop assomigli esattamente a come sei abituato.
Come ripristinare i pannelli in Photoshop
Se si tratta di un pannello mancante, c'è una soluzione molto semplice a questo. Diciamo che la barra degli strumenti a sinistra è scomparsa: basta andare su Finestra opzione nel menu e assicurarsi che Utensili è controllato Il processo è lo stesso per ogni pannello elencato nel menu Finestra. Fare clic per selezionarlo e verrà visualizzato nuovamente sullo schermo.
Se c'è un pannello che non vuoi usare, puoi anche chiuderlo facendo clic sul pulsante del menu nell'angolo del pannello e facendo clic Vicino.
Come ripristinare l'aspetto di Photoshop Torna a predefinito
Se l'intero programma ti sembra completamente diverso, è probabile che il tuo spazio di lavoro sia stato modificato.
Photoshop ha una serie di spazi di lavoro preimpostati tra cui è possibile scegliere. Questi spazi di lavoro apriranno i pannelli che sono utili ai suoi utenti a seconda di cosa stanno facendo. A tal fine, hanno uno spazio di lavoro per la progettazione 3D, grafica e web design, motion design, pittura e fotografia. Adobe offre anche il valore predefinito Essentials spazio di lavoro a cui siete abituati.
Puoi selezionare il tuo spazio di lavoro andando a Finestra > Area di lavoro e selezionando una delle opzioni elencate sopra.
Se sei tornato su Photoshop e hai scoperto che i pannelli a cui sei abituato non sono più aperti, vai Finestra > Area di lavoro > Ripristina Essentials. (Se stai utilizzando una delle altre aree di lavoro offerte da Photoshop, questa è quella che dovresti vedere elencata sotto l'opzione Reimposta.)
Se nessuna di queste aree di lavoro soddisfa esattamente le tue esigenze, puoi aprire tutti i pannelli e andare a Finestra > Worskpace > Nuovo spazio di lavoro e Photoshop acquisirà tutte le posizioni dei pannelli e potrà anche acquisire e scorciatoie da tastiera, menu e opzioni della barra degli strumenti che potresti aver personalizzato.
Puoi trascinare i pannelli, riordinarli, chiuderli, aprirli o ridurli a icona, finché non avrai il tuo Workspace esattamente come desideri prima di salvarlo..
Qual è il tuo ambiente di lavoro Photoshop preferito su cui lavorare? Hai creato uno spazio di lavoro personalizzato adatto al tuo flusso di lavoro? Fateci sapere nei commenti.
Scopri di più su: Adobe Photoshop, risoluzione dei problemi.


