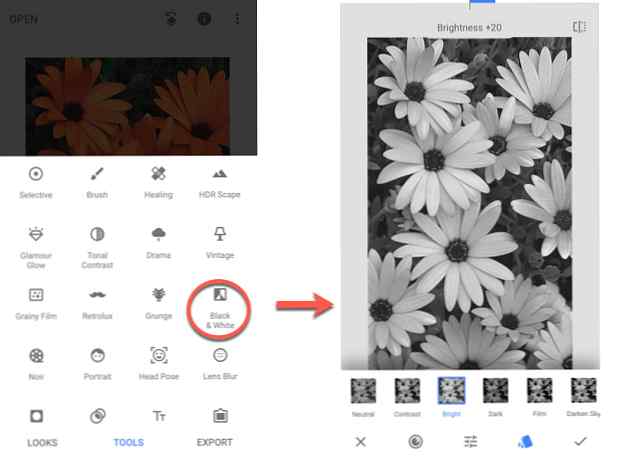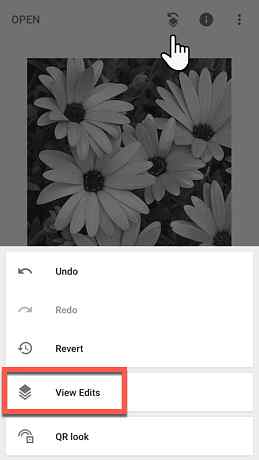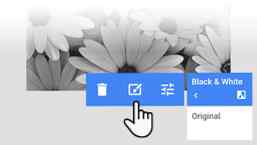Come applicare selettivamente il colore alle foto in bianco e nero

Hai visto una foto completamente in bianco e nero, fatta eccezione per un piccolo tocco di colore? Sono sicuro che l'area colorata contro il bianco e nero ha attirato l'attenzione. Viene chiamata la tecnica Colorazione selettiva, e in questo articolo useremo Snapseed (Android, iOS) per applicare selettivamente il colore a una piccola area di una foto in bianco e nero.
Applicare selettivamente il colore alle foto in bianco e nero
La colorazione selettiva aiuta a isolare il soggetto principale di una foto. Il contrasto di colore con il bianco e nero sembra complicato ma può essere fatto in pochi semplici passaggi. Adobe Photoshop utilizza una maschera e Snapseed segue anche un approccio simile ma più semplice. Iniziamo con una foto colorata in Snapseed.
È possibile rifinire la foto con gli altri strumenti di modifica delle immagini in Snapseed (ad es. Strumenti> Ottimizza immagine). Ma se è perfetto, quindi procedere al primo passaggio del processo:
- Toccare Strumenti> Bianco e nero.
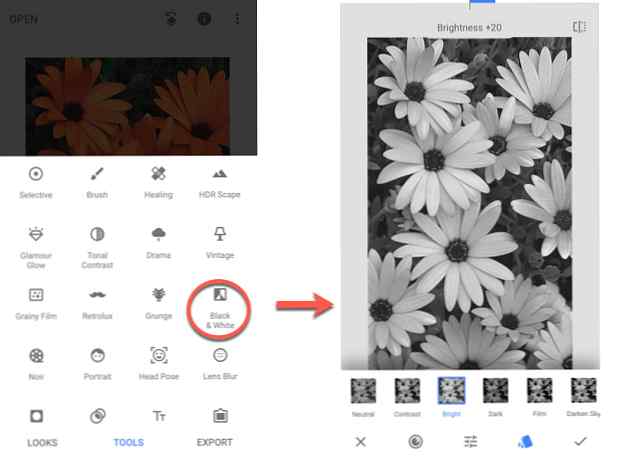
È possibile scegliere tra i sei effetti e anche i dettagli (toccare il tasto Tune Image icona) ogni effetto per ottimizzare la differenza tra colore e bianco e nero. Applicare il filtro con un tocco sull'icona Tick. - Clicca il Impostazioni dei livelli icona e il Visualizza le modifiche sul menu che si apre.
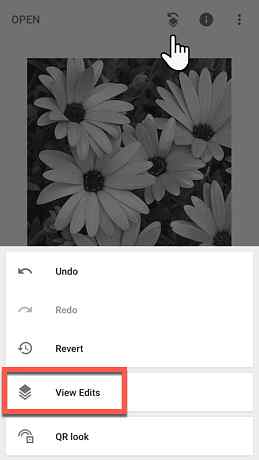
L'icona Impostazioni livello (il cubo con una freccia) è una delle tre icone in alto a destra sullo schermo. Gli altri due sono i Informazioni icona (Cerchio con i) e Impostazioni dell'app icona (tre punti verticali). - Un piccolo Visualizza le modifiche la finestra apparirà nell'angolo in basso a destra dello schermo.
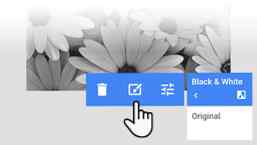
Toccare il Nero bianco filtrare e selezionare il Spazzola icona nel mezzo. La Stacks Brush satura selettivamente un'immagine desaturata. - Nel Spazzola impostazioni fai clic su Invertire icona. Quindi ridurre il parametro bianco e nero a 0 (zero) e quindi toccare il Maschera icona per mascherare l'intera immagine con una tinta rossa.

- Usa il dito come un pennello per colorare selettivamente la parte della foto che desideri.

Ingrandisci e rimpicciolisci l'immagine per cambiare la dimensione del pennello. Ad esempio, ingrandire per ridurre le dimensioni del pennello e dipingere un'area più piccola. Puoi anche utilizzare il rettangolo di navigazione blu sul lato per spostarti sull'immagine. - Hai colorato un'area per sbaglio? Aumentare il parametro Bianco e nero e colorare la tinta rossa della maschera.
- Toccare l'icona Tick / Check per terminare. Salva l'immagine nella tua galleria con un tocco Esporta> Salva dal menu.
Le migliori app di fotoritocco sul tuo cellulare La migliore app di fotoritocco per Android La migliore app di fotoritocco per Android Se stai modificando le foto su Android, Snapseed ti è utile. Ma se no, abbiamo anche alcune alternative da consigliare. Leggi di più può anche ottenere lo stesso effetto, ma pochi lo fanno con la versatilità e la facilità di Snapseed.
Scopri di più su: Suggerimenti per la modifica delle immagini.