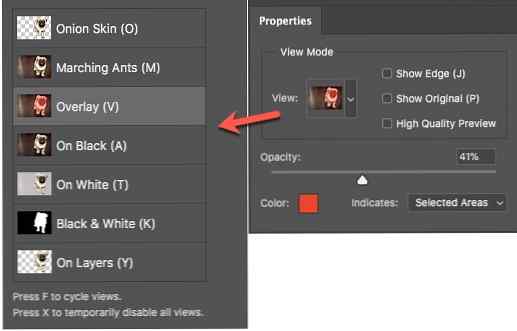Come smussare i bordi in Photoshop

Una delle prime imprese di editing delle immagini che vorrete padroneggiare consiste nel mettere insieme due immagini e creare un immagine composita. Quindi, dovrai imparare come selezionare un'immagine, rimuoverla dal suo sfondo e anche lisciare i bordi duri di quella selezione in modo che non sembri un ritaglio.
Photoshop CC 2018 aiuta molto qui Scopri Photo Editing in Photoshop: scopri le basi in 1 ora Scopri Photo Editing in Photoshop: ottieni le basi in 1 ora Photoshop è un programma intimidatorio, ma con solo un'ora puoi imparare tutto le basi. Prendi una foto che vuoi modificare e iniziamo! Leggi di più con la sua funzione di selezione e maschera migliorata. Ecco come può aiutarti a effettuare selezioni rapide e bordi smussati in doppio tempo.
Come estrarre una foto con Seleziona e Maschera
La nuova opzione Seleziona e Maschera nel menu ti porterà in un'area di lavoro separata e ti assegnerà i controlli per ottimizzare le selezioni. Lo spazio di lavoro sostituisce anche il Affina bordo dialogo nelle versioni precedenti di Photoshop:
- Apri la tua immagine in Photoshop CC 2018.
- Vai a Seleziona> Seleziona E Maschera.

Puoi anche usare Ctrl + Alt + R (Windows) o Cmd + Opzione + R (Mac) come scorciatoie da tastiera. Oppure scegli uno strumento di selezione come Selezione rapida, Bacchetta magica o Lazo, quindi fai clic su Seleziona e maschera nella barra delle opzioni in alto. - L'interfaccia utente Seleziona e Maschera ora ti aiuterà a fare selezioni precise con gli strumenti di selezione sulla sinistra. Il Pannello Proprietà a destra aiuterà a perfezionare ulteriormente quella selezione.

- Il Modalità di visualizzazione opzioni (per esempio, Buccia di cipolla o il copertura) aiuterà l'anteprima della selezione e la separerà dal suo sfondo. Utilizzare il Cursore di opacità per vedere cosa è necessario aggiungere o sottrarre dalla selezione.
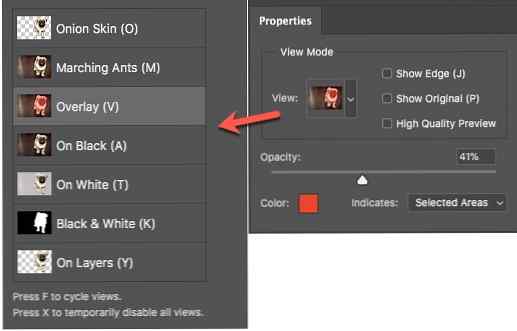
- Prendi il Selezione rapida sfiorare dal pannello degli strumenti e fare clic e trascinare sull'area che si desidera selezionare. Non è necessario essere troppo precisi perché il pennello funziona in modo intuitivo. Lasciare al pennello Refine Edge.
- Il Affina l'EdgLo strumento pennello aiuta a includere aree sfocate come capelli o pelliccia. Usa i tasti delle parentesi per aumentare e diminuire le dimensioni del pennello quando effettui le selezioni.

- Utilizzare il Spazzola strumento per migliorare la selezione. La modalità Aggiungi e Sottrai consente di controllare ciò che si desidera selezionare o escludere.
Per molte immagini, puoi fermarti qui. Ma i quattro Impostazioni di perfezionamento globale può anche lavorare la loro magia e rendere migliore la tua selezione. Gioca con i quattro cursori per smussare i bordi di un'immagine:

- Liscio: Rende una struttura più liscia per la selezione.
- Piuma: Attenua la transizione tra la selezione e lo sfondo.
- Contrasto: Quando aumenta, la transizione del bordo morbido diventa più nitida.
- Shift Edge: Sposta un bordo di selezione morbido verso l'interno o l'esterno per rimuovere i pixel indesiderati.
Quando hai finito, vai Uscita a. Scegli il tipo di documento che vuoi che sia la tua selezione. Fai clic su OK e Photoshop ti riporta all'area di lavoro principale.
Adobe ha un eccellente tutorial che dimostra la selezione e la maschera in azione. Julienne Kost mostra quanto sia facile e potente.
Trovi Select e Mask meno di un dolore ora per le selezioni complesse? Quali altri metodi preferisci?
Immagine di credito: Yaruta / Depositphotos
Scopri di più su: Adobe Photoshop, Suggerimenti per la modifica delle immagini, Tutorial Photoshop.