Crea un'immagine raccapricciante di Facebook con questo modello gratuito di Photoshop
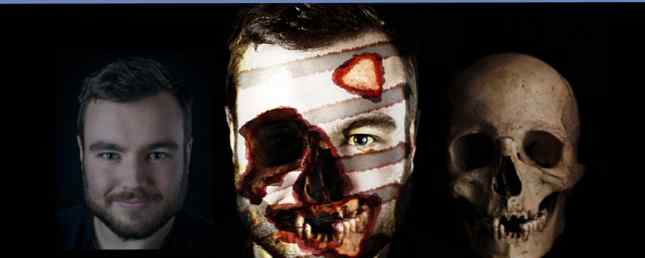
Halloween sta arrivando quindi è il momento di cambiare la tua immagine del profilo di Facebook in qualcosa di spettrale. L'anno scorso, ho mostrato come aggiungere un ghost alla tua immagine profilo Facebook Aggiungi un Ghost alla tua immagine profilo Facebook Aggiungi un fantasma alla tua immagine profilo Facebook Con Halloween in arrivo, ora è il momento perfetto per spaventare i tuoi amici aggiungendo un fantasma alla tua foto del profilo. Leggi di più . Quest'anno ho intenzione di andare ancora oltre e mostrarti come trasformarti in una creatura di non morti raccapricciante.
Qualunque sia il tuo livello di abilità Photoshop, dovresti riuscire a ottenere qualcosa da questo articolo. Ho reso il processo più semplice da seguire possibile. Sto anche fornendo tutti i file che ho usato incluso il file TIFF a strati finale in modo da poter esplorare ed esplorare ciò che ho fatto. Puoi scaricarli qui. Se sei appena agli inizi, puoi semplicemente scambiare l'immagine di me con una tua foto e cambiare quasi nient'altro. Se li alline a destra, ti ritroverai con un'immagine fantastica.

D'altra parte, se hai una conoscenza decente di cosa fanno gli strumenti di Photoshop, ma non sei sicuro di come metterli in azione, allora questo articolo è davvero per te. Il mio intero processo di Photoshop è registrato come screencast. Parlo attraverso il mix di tecniche di base che uso per creare l'effetto finale. Chiunque abbia un po 'di conoscenza di come funziona Photoshop sarà in grado di seguire e mettere in pratica le tecniche.
Infine, se sei un toccasana su Photoshop, ti sfido a fare meglio di me. Guarda quello che faccio, poi migliora il mio lavoro e gongola nei commenti.
Prerequisiti
Per lavorare con questo articolo, è necessario un editor di immagini decente.
Adoro Photoshop, quindi è quello che sto usando, tuttavia è possibile adattare facilmente il processo a qualsiasi altro programma di modifica delle immagini. Se sei su Windows, ti consiglio Paint.NET come una buona alternativa Paint.NET: il miglior editor di immagini disponibile per il download Paint.NET: il miglior editor di immagini disponibile per il download Tutti noi modificiamo le immagini per alcuni grado. Sia che si tratti di un semplice ritaglio o ridimensionamento, o magari di aggiungere del testo, è bello avere un editor di immagini affidabile, veloce, facile da navigare e ... Leggi di più Se sei su un Mac, Pixelmator è di gran lunga il migliore opzione. Con Linux, hai alcune opzioni 5 Alternative di Photoshop che puoi eseguire su Linux 5 Le alternative di Photoshop che puoi eseguire su Linux è tragico che dopo tutti questi anni, la piattaforma aperta di Linux non abbia ancora prodotto software concorrente che possa davvero eguagliare Photoshop testa a testa. Ma sono disponibili opzioni potenti ... Leggi di più anche se non ne ho mai usato nessuno.
Se stai usando Photoshop come me, avere alcune conoscenze di base su come utilizzare il programma ti aiuterà davvero a seguirti. Un ottimo punto di partenza è con la nostra guida in quattro parti di Idiot per Photoshop:
- Una guida idiota a Photoshop, parte 1: Easy Photoshop Una guida idiota a Photoshop, parte 1: Easy Photoshop Una guida idiota a Photoshop, parte 1: Photoshop semplice A prima vista Photoshop è confuso, ma puoi essere subito sulla buona strada per diventare un guru di Photoshop. Questa è la nostra guida introduttiva su come eseguire le funzioni di base in Photoshop. Leggi di più
- Una guida idiota a Photoshop, parte 2: strumenti utili e suggerimenti Una guida idiota a Photoshop, parte 2: strumenti utili e suggerimenti Una guida idiota a Photoshop, parte 2: strumenti utili e suggerimenti In questo capitolo, passeremo attraverso alcuni strumenti utili e suggerimenti non menzionati nella prima parte. Imparerai come utilizzare questi importanti strumenti “on-the-go” e vederli in azione. Leggi di più
- Una guida idiota a Photoshop, parte 3: suggerimenti Pro Una guida idiota a Photoshop, parte 3: suggerimenti Pro Una guida idiota a Photoshop, parte 3: suggerimenti Pro Ci sono sempre diversi modi per fare qualcosa in Photoshop; il più importante è imparare le basi - il resto è limitato solo dalla tua immaginazione. Leggi di più
- Una guida idiota a Photoshop, Parte 4: Funzioni avanzate e divertenti effetti fotografici Una guida idiota a Photoshop, Parte 4: Funzioni avanzate e divertenti effetti fotografici Una guida idiota a Photoshop, Parte 4: Funzioni avanzate e effetti fotografici divertenti Spero che tu abbia scaricato e leggi già le prime tre parti (Parte I, II e III), poiché avrai bisogno di questa conoscenza mentre segui questo tutorial di Photoshop. Leggi di più
Infine, hai anche bisogno di due immagini: una tua foto e un'immagine di un teschio.
Una tua foto è molto più facile da trovare, quindi inizia con l'immagine di un teschio. Ho usato questo da Pixabay. È incluso nel pacchetto di risorse o puoi scaricarlo direttamente da loro.

Successivamente, hai bisogno di una tua foto con la tua testa posizionata in modo simile al teschio. Più si avvicinano, più facile è il lavoro di Photoshop. Sono un fan dei selfie in generale Stop Hating on Selfies: 3 motivi per cui dovresti amarli smettere di odiare i selfie: 3 motivi per cui dovresti amarli I selfie sono troppo spesso cancellati come la masturbazione egoistica di adolescenti senza cervello, ma questo è superficiale affrontali. Ecco perché. Leggi di più e per qualcosa di simile possono funzionare davvero bene. Mescolando un'immagine casuale con un vero lavoro di Photoshop, è possibile rendere le cose più naturali come se avessi usato un'immagine scattata professionalmente. Un selfie ha anche il vantaggio di poter continuare a prenderli fino a quando ne ottieni uno che corrisponda perfettamente al cranio che stai utilizzando.
Il processo di Photoshop
Lo screencast precedente che accompagna questo articolo mostra il mio intero processo di Photoshop. Per capire veramente quello che faccio, dovresti guardarlo. Per il seguente articolo, presumo che tu abbia già e voglia un rapido aggiornamento dei passaggi prima di tentarli sulla tua immagine.
- Inizia caricando le due immagini di base in Photoshop o il programma di modifica delle immagini scelto.
- Abbassare il Opacità dello strato del cranio e usa il Trasformare strumento per ottenere le sue caratteristiche facciali per allinearsi con il proprio.
- Uso Tonalità / Saturazione e curve strati di regolazione combinati con Maschere di ritaglio per regolare il colore e l'esposizione delle due immagini in modo che corrispondano meglio.
- Aggiungere un Maschera di livello al cranio e usando il Spazzola strumento impostato su un flusso basso, dipingi il teschio in modo che sia visibile solo dove lo vuoi. Questo passaggio richiede molto tempo.
- Usa un nuovo livello impostato su Luce soffusa modalità di fusione a Schiva e brucia - illuminare e scurire in modo selettivo - il teschio.
- Usare un curve e Mappa dei gradienti livelli di regolazione per impostare il contrasto e il colore complessivi dell'immagine.
- Termina creando due Timbro visibile strati e impostandoli a Luce soffusa e copertura rispettivamente. Sulla prima, abbassala Opacità quindi aggiunge un po 'di contrasto all'immagine. Al secondo, abbassa la sua opacità ed esegui a Alto passaggio filtro per aggiungere un po 'di nitidezza.
Mostraci il tuo lavoro
Se ti fai strada attraverso questo tutorial mi piacerebbe vedere la tua immagine finale. Ogni volta che fai qualcosa di simile, ottieni risultati leggermente diversi, quindi è sempre interessante vedere che cosa fanno gli altri. Le tre volte in cui ho lavorato attraverso il processo per l'articolo, ho ottenuto immagini diverse. Caricalo da qualche parte e condividi un link nei commenti.
Inoltre, se rimani bloccato su qualsiasi passaggio o desideri un feedback, chiedi di farlo nei commenti. Sono felice di aiutare.
Scopri di più su: Adobe Photoshop, Halloween.


