La guida per principianti ad Adobe Illustrator
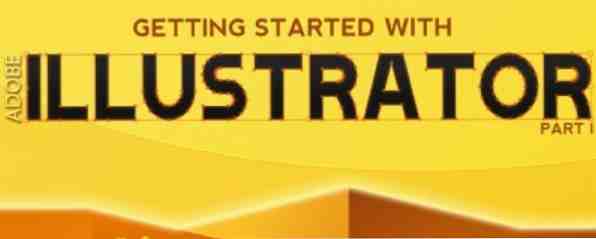
Vuoi iniziare ad imparare Adobe Illustrator, ma ti senti sopraffatto? Check-out “Iniziare con Illustrator,” il primo manuale di Illustrator di MakeUseOf. Con le istruzioni facili da seguire e un sacco di schermate annotate, questo manuale semplifica l'apprendimento di Illustrator.
Questa guida è disponibile per il download come PDF gratuito. Scarica la Guida per principianti ad Adobe Illustrator ora. Sentiti libero di copiare e condividere questo con i tuoi amici e familiari.Adobe Illustrator è un programma di disegno vettoriale. Viene spesso utilizzato per creare loghi, icone, illustrazioni, grafici, infografica, t-shirt, biglietti da visita, articoli di cancelleria, buste, packaging design. Tutto sommato, è principalmente usato per creare grafica ad alta risoluzione, che può essere successivamente stampata.
A differenza di Photoshop, che memorizza le informazioni sull'immagine in punti, Illustrator usa le equazioni matematiche quando disegni forme. I disegni vettoriali possono essere ridimensionati per adattarsi a banner di dimensioni skyscraper; le immagini raster non possono. Per questo motivo, Illustrator viene utilizzato per creare disegni che devono essere scalati facilmente, ad esempio loghi.
Questo manuale di Adobe Illustrator illustra gli strumenti di base necessari per creare un logo, quindi dai un'occhiata. Apri Illustrator da solo e segui per avere un'idea del fantastico programma di grafica vettoriale di Adobe.
Sommario
§1. Introduzione
§2-L'area di lavoro di Illustrator
§3-Creazione di un logo in Illustrator
§4-Creazione di un testo 3D in Illustrator
§5-Alcuni consigli utili
§6. Conclusione
1. Introduzione
Se hai deciso di imparare Illustrator, allora devi iniziare con le basi. È un programma davvero potente, ma anche complesso. Una volta acquisita familiarità con l'interfaccia, gli strumenti di base, le tavolozze e lo spazio di lavoro, risparmierai un sacco di tempo e nervi e il tuo flusso di lavoro sembrerà fluido e piacevole.
Adobe Illustrator è un programma di disegno vettoriale. Viene spesso utilizzato per creare loghi, icone, illustrazioni, grafici, infografica, t-shirt, biglietti da visita, cartoleria, buste, packaging design. Tutto sommato, è principalmente usato per creare grafica ad alta risoluzione, che può essere successivamente stampata.
A differenza di Photoshop, che memorizza le informazioni sull'immagine in punti, Illustrator usa le equazioni matematiche quando disegni forme. Di cosa si tratta??
Ciò significa che la grafica vettoriale (come un disegno di Illustrator) può essere ridimensionata o ingrandita a qualsiasi dimensione senza perdere la qualità, mentre le immagini raster (come un'immagine modificata in Photoshop) verranno visualizzate come ridimensionate:
Fondamentalmente, i disegni vettoriali possono essere ridimensionati per adattarsi a banner di dimensioni skyscraper; le immagini raster non possono. Quindi, se hai intenzione di utilizzare il tuo lavoro per varie dimensioni, usa un programma basato su vettori come Illustrator.
• Vantaggi della grafica vettoriale:
• Alta risoluzione a qualsiasi dimensione;
• Piccola dimensione del file;
• Stampa di alta qualità;
• Nessuna perdita di risoluzione durante la modifica.
svantaggi:
• Difficile produrre disegni realistici (ma ancora possibile).
Ok, quindi stai ancora leggendo questa guida. Questo mi dice che vuoi davvero avvicinarti a Illustrator, quindi sono qui per condividere le mie conoscenze con te. In questa guida, ti presenterò l'area di lavoro, gli strumenti di base, le forme e creeremo il nostro primo logo utilizzando questo fantastico software.
Nota che sto utilizzando Illustrator CS5 su Windows, quindi gli utenti Mac dovranno utilizzare combinazioni di tasti leggermente diverse: Comando chiave invece di Ctrl e Opzione invece di alt.
2. L'area di lavoro di Illustrator
Se hai familiarità con Photoshop, l'area di lavoro di Adobe Illustrator non ti sorprenderà molto, poiché le sue parti principali sono fondamentalmente le stesse:
Utilizzerai principalmente il pannello Strumenti, dal momento che tutti gli strumenti di cui hai bisogno sono lì. Per configurare uno strumento attivo, verrà utilizzato il pannello Controllo, in cui vengono mantenute tutte le opzioni per lo strumento corrente. E, naturalmente, l'area di aggancio del pannello: mantiene tavolozze importanti come Campioni colore, Livelli, Opzioni tratto, Aspetto, Impostazioni sfumatura, ecc. (Tutte le tavolozze possono essere attivate o disattivate in finestre menu).
Diamo un'occhiata al Utensili prima il pannello.
2.1 Pannello degli strumenti
Ci sono molti strumenti disponibili nella casella degli strumenti, ma non è necessario memorizzare tutto. Solo alcuni di loro faranno il lavoro.
Ecco una tabella di riferimento (alcuni strumenti, come Rettangolo, contiene più strumenti all'interno, che possono essere selezionati tenendo l'icona dello strumento):
Dico sempre che il modo migliore di apprendere è praticare. Quindi, impariamo gli strumenti di base usandoli effettivamente.
3. Creazione di un logo in Illustrator
Di solito uso Adobe Illustrator per creare loghi per i miei clienti. Perché non proviamo uno?
Chiamiamo la nostra fantastica compagnia “Limeworks”. Dovremo creare una calce e inserire il nome sotto di essa. Come questo:
Tieni presente però che creeremo un semplice logo, solo per familiarizzare con alcuni strumenti e metodi. Iniziamo con il disegno di segmenti di calce.
3.1 Utilizzo dello strumento Penna
Useremo il Penna strumento, che è uno degli strumenti più utilizzati in Illustrator. È usato per creare tutti i tipi di forme e oggetti. Selezionalo facendo clic sulla sua icona dalla casella degli strumenti o usa il tasto P.
Usando lo strumento Penna, crea il tuo primo triangolo cliccando tre volte dove vuoi che i bordi siano:
Nota: come vedi, io uso Grid (Ctrl+”) per essere più precisi.
Per chiudere il percorso, fai clic sul primo punto:
Ora è pronto per essere riempito con un colore. Assicurati che il triangolo sia selezionato (fai clic su di esso con Strumento di selezione, V) e scegliere un tono giallo:
3.2 Realizzare angoli arrotondati
Abbiamo bisogno di angoli arrotondati per rendere più liscio il nostro segmento di lime (triangolo). Useremo il Angoli arrotondati effetto:
Nel Angoli arrotondati finestra di dialogo, metti qualcosa di simile 4 mm (Uso i millimetri come unità) e fare clic su OK per applicare le modifiche:
Sembra buono. Ora aggiungiamo un po 'di consistenza, quindi sembra più realistico.
3.3 Aggiunta di effetti di Photoshop
In Adobe Illustrator, quando vai nel menu Effetti, vedrai che ci sono Effetti di Illustrator e Effetti di Photoshop:
Noi useremo Vetro colorato (Effetti-> Texture-> Vetro colorato).
Ma prima, abbiamo bisogno di una copia del nostro triangolo sopra il livello originale.
3.4 Copia di oggetti
Ti mostrerò alcuni suggerimenti rapidi su come copiare e incollare facilmente gli oggetti sopra il livello corrente e sotto, mantenendo la posizione esatta.
Per incollare una copia di un oggetto selezionato sopra quella originale nella posizione esatta, prima copiarla (Ctrl + C) e quindi incollarlo usando Ctrl + F (se usi Ctrl + V lo incollerà nel mezzo dello schermo). Per incollarlo sotto l'uso dell'oggetto originale Ctrl + B:
OK, quindi ora conosci i trucchi copia / incolla.
Copia e incolla il nostro triangolo proprio davanti a sé (Ctrl + F) e riempi l'oggetto incollato con il colore bianco:
Apri il Vetro colorato finestra di dialogo e imposta come mia (Dimensione della cella = 17; Spessore del bordo = 2; Intensità luminosa = 0):
3.5 Espandi Aspetto
Espandi Aspetto si trova nel Oggetto menu ed è uno degli strumenti più importanti in Illustrator. Potrebbe richiedere una guida separata per descrivere in dettaglio, ma oggi stiamo solo imparando le basi.
Quindi, in termini semplici, Espandi Aspetto è usato per dividere un oggetto in percorsi o immagini separati dopo che un effetto è stato applicato ad esso. Bene, questo suona un po 'confuso. Usiamolo e vediamo in azione.
Assicurati di aver selezionato il tuo triangolo bianco con il Vetro colorato effetto su di esso e andare a Oggetto-> Espandi Aspetto. Ora il nostro oggetto è un'immagine:
3.6 Traccia in diretta
Un'altra caratteristica interessante di Adobe Illustrator, Tracciamento in tempo reale è usato per convertire immagini raster in oggetti di tracciamento. Esistono già alcuni predefiniti di tracciamento predefiniti, ma utilizzeremo le impostazioni personalizzate.
Vai a Oggetto-> Traccia live -> Opzioni di traccia e impostare i valori come di seguito:
3.7 Espandi
Espandere viene utilizzato per convertire gli oggetti di tracciamento in tracciati modificabili (vettore). Dopo aver tracciato un'immagine raster, dovresti usare Espandere.
Poiché il nostro oggetto strutturato è ora tracciato e pronto per essere restituito ai percorsi, verrà utilizzato Espandere:
Come vedi, la nostra trama ora è un insieme di percorsi, ma dobbiamo cambiare il suo colore dal nero al bianco. Questa volta useremo Ictus (poiché la trama è un insieme di tratti):
OK. Ma ora è un po 'troppo acuto. Facciamo un po 'sfocare un po'.
3.8 Effetto sfocatura
Vai a Effetti-> Sfocatura-> Sfocatura gaussiana, imposta il raggio a 2,8 pixel e dovresti avere questo:
A questo punto, abbiamo finito con la nostra fetta di lime. Il resto è più facile.
3.9 Raggruppamento di oggetti
A questo punto il nostro cuneo di lime è pronto e dobbiamo duplicarlo. Ma è composto da più livelli (oggetti), quindi per semplificare le cose durante la duplicazione, facciamo Gruppo loro.
Per raggruppare una serie di oggetti, selezionali tutti trascinandoli attorno con il mouse e facendo clic Ctrl + G. Un altro modo conveniente di selezionare più oggetti è in attesa Cambio e facendo clic sugli oggetti.
Ma dal momento che non abbiamo altri oggetti sulla nostra tavola da disegno, puoi invece selezionare tutti gli oggetti (Ctrl + A) e raggrupparli (Ctrl + G):
3.10 Uso dello strumento Ruota
Ruotare lo strumento (R) è usato per ... indovinate cosa? Sì, per ruotare oggetti o forme.
Seleziona lo strumento Ruota e Alt + click nella parte superiore del triangolo per impostare il nostro centro di rotazione. Nella casella pop-up impostare come segue e fare clic copia:
Dovresti avere questo ora:
3.11 Un piccolo trucco
C'è un piccolo trucco (uno dei tanti) che renderà la tua esperienza con Adobe Illustrator più facile nei progetti futuri. Il trucco è solo una scorciatoia da tastiera (Ctrl + D). Ripete o applica l'ultima trasformazione all'oggetto selezionato.
È utile anche per la nostra pratica. Seleziona la nuova fetta e usa Ctrl + D 6 volte:
Ecco! Abbiamo un gustoso limone. Ora per alcuni dettagli.
Prima di tutto raggruppa tutte le fette per mantenere le cose in ordine. Quindi assicurati che nulla sia selezionato facendo clic da qualche altra parte sulla tavola da disegno.
3.12 Disegnare un cerchio
Seleziona un colore verde chiaro per Riempire e nessuno per Ictus:
Seleziona il Ellisse strumento (uno strumento secondario sotto Rettangolo o colpire L):
tenere Shift + Alt, punta il mouse verso il centro della calce e trascina il mouse fino ad ottenere un cerchio che copre l'intera calce:
Nota: non è necessario trovare il centro esatto per iniziare - allineeremo gli oggetti in un secondo momento.
3.13 Disposizione degli oggetti
Come vedi ora, il cerchio verde è di fronte a o sopra il nostro lime. Per inviarlo indietro o sotto, selezionalo e premi Ctrl + [(Ctrl +] per portarlo sopra il livello corrente):
Buono. Seleziona quel cerchio e duplicalo sotto di sé (come abbiamo fatto in 3.4) Ctrl + C e poi Ctrl + B:
Cambia il suo colore di riempimento in un verde più scuro e rendilo un po 'più grande del primo cerchio tenendo premuto Shift + Alt e trascinando uno dei suoi punti di riferimento:
Sembra abbastanza buono. Ancora meglio: abbiamo finito con la parte difficile.
3.14 Aggiunta di testo
Aggiungiamo il nome della nostra azienda sotto la calce. Selezionare genere strumento (T), fare clic sotto la calce e digitare “Limeworks”:
Ora allineamo tutto al centro.
3.15 Allineare gli oggetti
Per allineare perfettamente gli oggetti, utilizzare gli strumenti di allineamento. Questi strumenti si trovano nel Pannello di controllo, quando lo strumento Selezione è attivo. Vedi sotto per capire i vari allineamenti:
Si noti che questi esempi sono veri per Allinea alla tavola da disegno:
Se si sceglie Allinea alla selezione, quindi gli oggetti saranno allineati rispetto ai confini esterni della selezione.
OK. Seleziona tutti gli oggetti (Ctrl + A) e dal pannello di controllo, fai clic su Align Center orizzontale (numero 2):
Questo è tutto. Ora puoi giocare con dimensioni e colori se vuoi.
Se riduci il lime e cambi i colori del testo, apparirà molto meglio:
Va bene, congratulazioni con il tuo primo logo!
Andiamo a salvare ed esportare.
3.16 Salvataggio ed esportazione
Per salvare i tuoi file di Illustrator, basta premere Ctrl + S (come sempre) e lo salverà dentro .ai formato.
Se vuoi salvare il tuo logo .png, allora puoi fare uso di uno dei due modi: File-> Esporta o File-> Salva per Web e dispositivi.
Mentre il secondo modo esporta l'intera tavola da disegno, il primo modo ti consente di esportare solo i tuoi oggetti.
Ecco un esempio:
Nota: puoi sempre cambiare la dimensione del tuo Artboard (File-> Impostazione documento e fai clic su Modifica tavole da disegno). Dopo, quando usi Salva per Web e dispositivi vedrai che la dimensione dell'immagine è la nuova dimensione della tua tavola da disegno.
Nota anche: puoi controllare Trasparenza quando si salva per il web e si avrà il tuo logo con uno sfondo trasparente.
Esaminiamo un altro tutorial per imparare altri strumenti di base. Creeremo un testo 3D con uno sfondo sgangherato.
4. Creazione di un testo 3D in Adobe Illustrator
Mentre la grafica vettoriale è in genere a due dimensioni è possibile creare anche oggetti 3D di bell'aspetto. In questo tutorial creeremo un semplice testo 3D con uno sfondo sgangherato come di seguito:
Come ho detto, stiamo imparando le nozioni di base, in modo da acquisire maggiore familiarità con l'interfaccia e alcuni strumenti utili. Una volta che sei, vedrai che non ci sono limiti a ciò che puoi fare con Illustrator.
4.1 Aggiunta di uno sfondo sgangherato
Iniziamo con uno sfondo interessante.
Vai al tuo sito Web preferito per trame e sfondi gratuiti e trova uno sfondo sgangherato. Ne ho preso uno da Stock Image:
Copia e incolla nel documento Adobe Illustrator. Molto probabilmente sarà troppo grande, quindi sarà necessario ridimensionarlo. Uso Trasforma pannello per controllare la dimensione della tua immagine:
Nota: puoi usare i tuoi valori, ma assicurati che si adatti al documento.
Ora abbiamo la nostra immagine di sfondo pronta, ma aggiungiamo qualche altro effetto. Per prima cosa creeremo un rettangolo e poi aggiungeremo l'effetto Bagliore interno e utilizzeremo il pannello Trasparenza per modificare la fusione tra l'immagine e il rettangolo.
4.2 Creazione di un rettangolo
Seleziona Rettangolo da Strumenti (M), disegna un rettangolo, stessa dimensione dell'immagine di sfondo (potresti voler usare il Trasformare pannello per impostare i valori esatti) e impostare il Riempire colore per marrone chiaro e nessun tratto:
4.3 Aggiunta dell'effetto bagliore interno
Vai a Effetto-> Stilizzazione-> Bagliore interno e impostare i valori come mostrato:
Ecco cosa dovresti avere:
4.4 Utilizzo del pannello Trasparenza
Puoi sempre usare Pannello di trasparenza per cambiare il modo in cui un oggetto o un livello si fonde con gli strati sottostanti. Prima di tutto, mandiamo il nostro rettangolo dietro l'immagine. Seleziona il rettangolo facendo clic su di esso e usa Ctrl + [.
Ora seleziona il livello dell'immagine facendo clic sull'immagine e apri Pannello trasparenza (Finestra-> Trasparenza) e scegliere Moltiplicare come modalità di fusione:
Bello. Abbiamo finito con lo sfondo. Andiamo al testo 3D stesso.
4.5 Lavorare con lo strumento testo
Usando il Digitare strumento (T) Scrivi “Utilizzare” con un bel font (ho scelto Diavlo Bold, che può essere scaricato da Exljbris Font Foundry). Rendilo grande abbastanza 65pt, imposta il monitoraggio a -20 e scegli il bianca colore:
4.6 Creazione di contorni
Uso Crea contorni - tasto destro del mouse sul testo e scegliere Crea contorni, per convertire il testo in percorsi vettoriali:
4.7 Aggiunta di effetti 3D
Gli effetti 3D possono essere applicati a qualsiasi oggetto e testo. Seleziona il testo, vai a Effetto-> 3D-> Estrusione e smusso e applicare come segue:
Questo è quello che dovresti avere fin qui:
Ora abbiamo bisogno di separare le facce del testo e il nostro effetto 3D l'uno dall'altro. Uso Espandi Aspetto fare quello (Oggetto-> Espandi Aspetto).
Con Strumento di selezione diretta (A), seleziona solo i volti del testo (tieni premuto Cambio per selezionare più oggetti):
Mancia: mentre selezioni, assicurati che le ancore siano blu e nessuno di loro è bianco. Per fare ciò, ingrandisci un po 'e clicca da qualche parte nel mezzo degli oggetti (qui - facce di testo).
4.8 Uso di Unite dal pannello Pathfinder
Ora copia e incolla la selezione e l'uso Unire a partire dal esploratore pannello per unire tutte le facce selezionate in un unico percorso raggruppato:
Metti il nuovo livello sopra quello vecchio e impostane il suo Colore tratto al bianco e Peso del colpo a 1pt:
Ci siamo quasi.
4.9 Aggiunta di uno stile sfumato
Aggiungere la sfumatura è abbastanza semplice: basta selezionare l'oggetto, fare clic su Pendenza pannello a destra e imposta i tuoi colori. Inoltre, puoi sempre fare uso di predefiniti biblioteche a partire dal Finestra-> Swatch Libraries-> Gradients. Ma questa volta, impostiamo manualmente.
Nel Pendenza pannello, impostare genere a Lineare, imposta il primo colore a 0% da posizione a rosso scuro, secondo colore a 80% da posizione a arancione e il colore finale a 100% a rosso brillante, Angolo a -90 °:
Mancia: usa il cursore superiore per controllare l'intervallo di colori del gradiente.
4.10 Aggiunta di ombra
Per dare profondità al nostro testo, aggiungiamo un po 'di ombra. Useremo il Sfocatura gaussiana effetto.
Per prima cosa, copia (Ctrl + C) il nostro nuovo livello e incollalo in avanti (Ctrl + F). Quindi, cambia il suo colore in nero e imposta il tratto su none, invialo dietro al livello dell'effetto 3D con Ctrl + [ (assicurati che sia sopra i livelli di sfondo):
Spostalo verso il basso usando i tasti freccia (puoi anche cambiare le coordinate Y dal pannello Trasforma per essere più precisi):
4.11 Applicazione di sfocatura gaussiana
La nostra ombra non sembra realistica ora; abbiamo bisogno di sfocare un po '. Vai a Effect-> Blur-> Gaussian Blur e impostare Raggio su 9 pixel:
Abbiamo chiuso!
5. Alcuni consigli utili
Suggerimenti e trucchi sono infiniti, ma ti mostrerò alcuni di loro:
• Blocca livelli: quando desideri selezionare alcuni piccoli oggetti che si trovano di fronte ad altri oggetti (come uno sfondo), invece di Shift + facendo clic su ognuno di essi puoi semplicemente bloccare lo sfondo con Ctrl + 2 o inserire un segno di blocco nel Pannello dei livelli.
• Controlla sempre la palette Livelli: quando lavori con molti oggetti e livelli, è molto utile assegnare un nome ai livelli e verificare come i livelli sono allineati (se un livello è sopra o sotto l'altro, è bloccato, ecc.);
• Modifica di nuovo gli stili di livello ogni volta che vuoi - sì, puoi sempre modificare le impostazioni di stile o di effetti che hai già applicato a un oggetto oa un livello prima attraverso il pannello Aspetto (Finestra-> Aspetto);
• Usa le librerie: ci sono alcune belle librerie predefinite da utilizzare nei tuoi lavori. Vai a Finestra-> Librerie e seleziona da Librerie di pennelli, Librerie di campioni, Librerie di stili di grafica o Librerie di simboli. Ce ne sono molti.
6. Conclusione
Spero che tutto sia stato abbastanza chiaro per iniziare ad amare Adobe Illustrator. Quello che ho illustrato in questa guida sono solo le basi. La prossima volta mostrerò usi più complessi di altri fantastici strumenti e trucchi. Fino ad allora - pratica.
Guida pubblicata: agosto 2012
Scopri di più su: Computer-Aided Design, MakeUseOf Guides.


