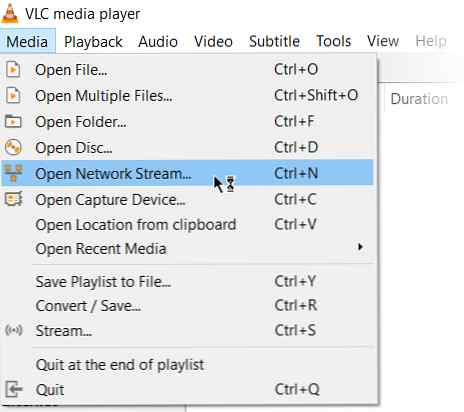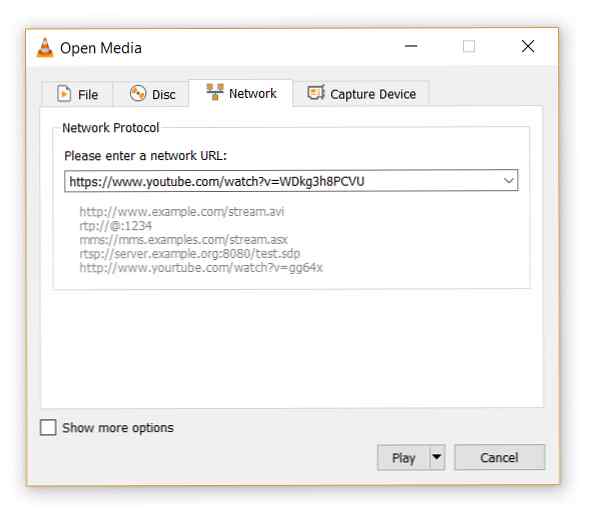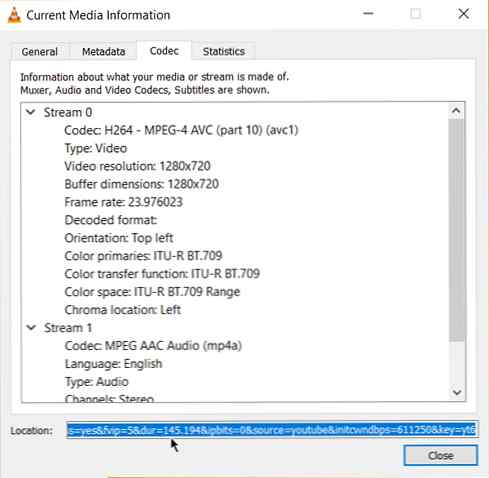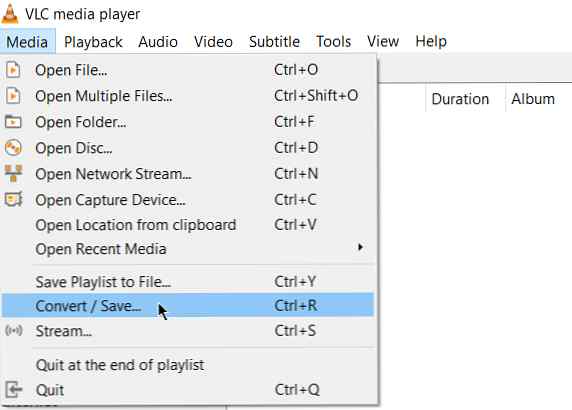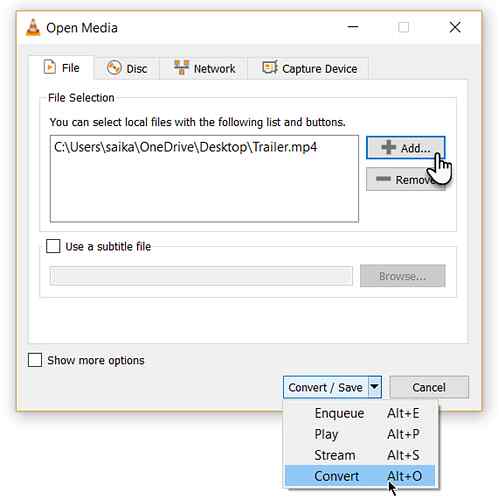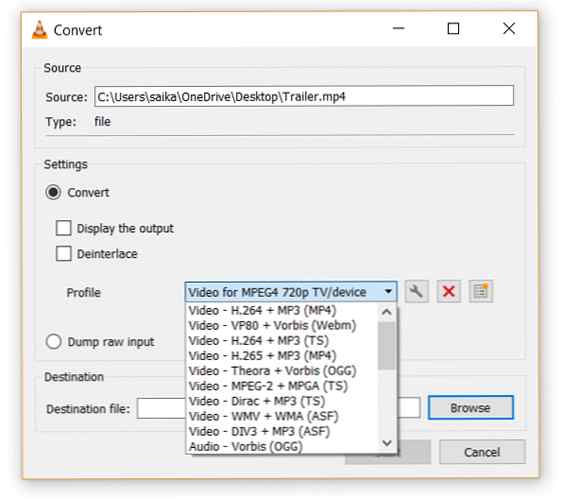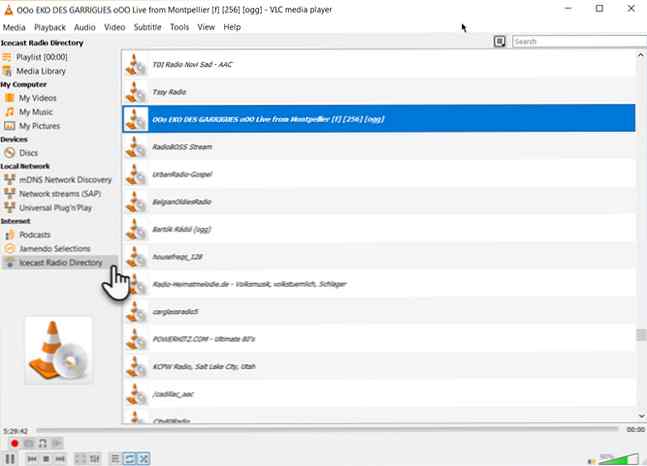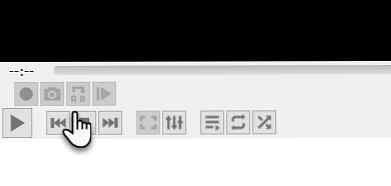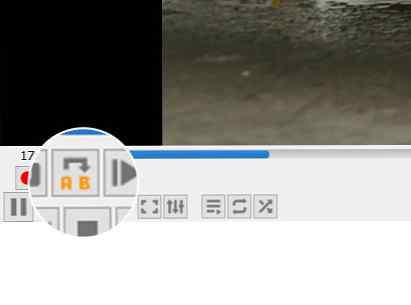7 Caratteristiche top secret del lettore multimediale VLC gratuito

Alcuni mesi fa, VLC Media Player ha ottenuto il supporto Chromecast e visualizzazioni video a 360 gradi. È solo un'altra piccola tacca sulla popolarità del player open source che può gestire qualsiasi cosa tu ci passi (purché sia un file multimediale!).
La versione Windows del player si sta avvicinando a 50 milioni di download, e questo sta scontando tutte le altre piattaforme su cui può essere installato. Forse il segreto della sua longevità è il design modulare che gli conferisce un ricco set di funzionalità. Oggi concentriamoci su pochi “segreto” caratteristiche sotto il cappuccio che puoi usare tutti i giorni.
1. Usa VLC come Video Downloader per YouTube
Sono disponibili diversi downloader abilitati gratuiti per YouTube. Ma, VLC ha questa funzionalità integrata. Anche se non è un downloader con un solo clic, dovrai prendere l'aiuto del tuo browser.
- Clicca su Media> Apri stream di rete.
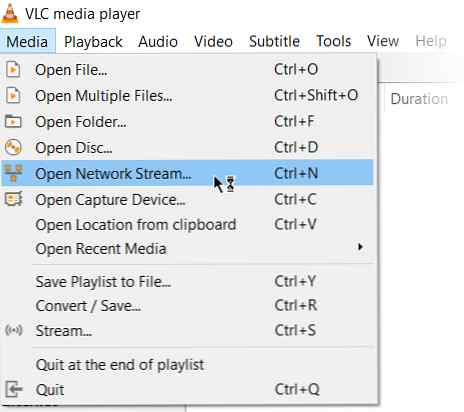
- Incolla l'URL di YouTube e fai clic su Giocare pulsante nel lettore.
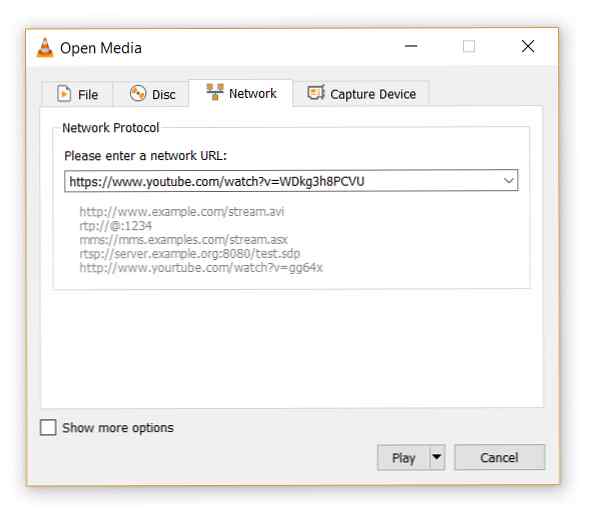
- VLC Media Player avvia lo streaming del video. Ora, fai clic Strumenti> Informazioni sul codec e nella parte inferiore della finestra vedrai a Posizione scatola.
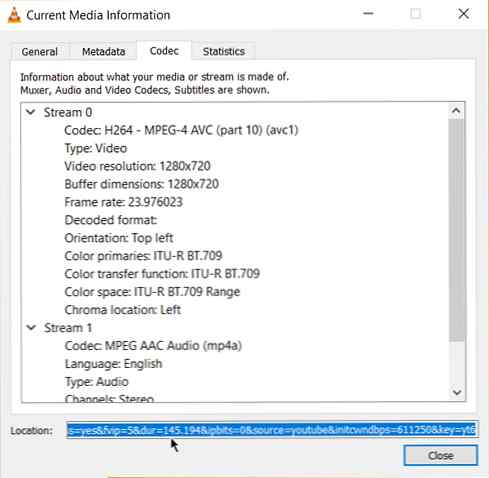
- Copia l'URL lungo nella casella e incollalo nella barra degli indirizzi del browser. Il browser inizierà a riprodurre il file video. È possibile scaricare il file video sul desktop facendo a Salva video come con un clic destro sul video. Oppure puoi scegliere di registrare il video.
2. Converti video in qualsiasi formato
Il download di un video è spesso la prima parte. La conversione di quel video in modo da poterla riprodurre su un dispositivo di tua scelta è la seconda parte. Anche VLC Player può farlo.
- Dalla barra degli strumenti, fare clic su Media> Converti / Salva.
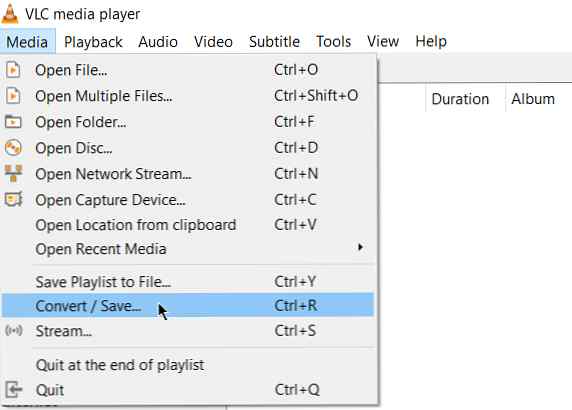
- Nel Open Media finestra di dialogo, fare clic su Inserisci pulsante e scegliere il file multimediale per la conversione. Quindi, fare clic su Converti / Salva cadere in picchiata > Converti.
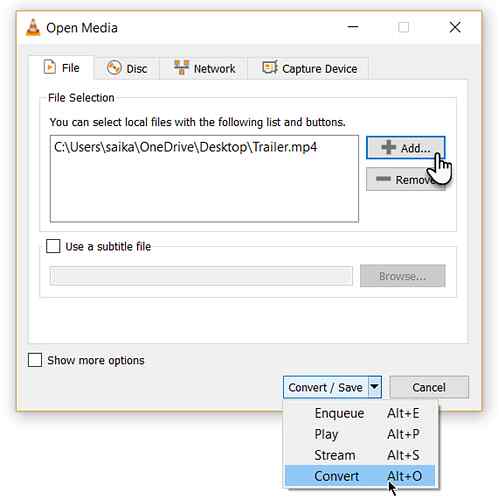
- Apri il menu a discesa per Profilo e selezionare il formato di file in cui si desidera convertire il file. Puoi anche fare clic sull'icona dell'ingranaggio accanto ad essa e modificare il profilo scelto.
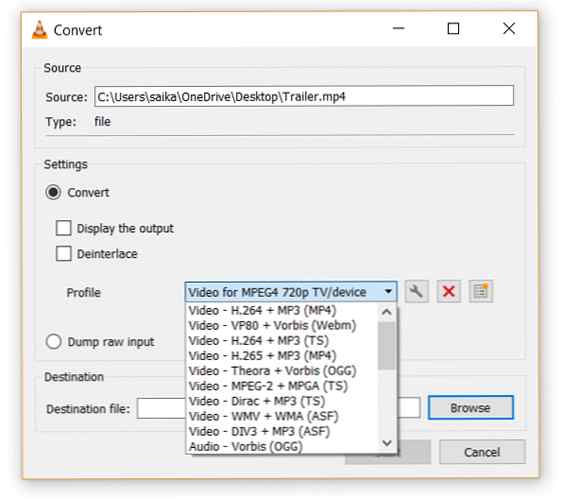
- Clicca su Navigare e selezionare una posizione per salvare il file convertito. Quindi, fare clic su Inizio per iniziare la conversione e monitorarne l'avanzamento nella barra sottostante.
3. VLC come equalizzatore grafico per la tua musica

Potresti utilizzare VLC solo come lettore video, ma VLC è anche un lettore multimediale indipendente multipiattaforma che porta effetti audio completi con il supporto della playlist. VLC non solo visualizza copertine ma ha anche un equalizzatore grafico piuttosto buono nascosto al suo interno.
Visualizzalo con i tasti di scelta rapida Ctrl + E (o andare a Strumenti> Effetti e filtri> Effetti audio). Regolare la qualità del suono con i preset disponibili o regolarlo con il tasto Equalizzatore, Compressore, e Schede Spatializer.
4. Attiva la normalizzazione audio per proteggere le tue orecchie

Le impostazioni audio generali per VideoLan Player si trovano sotto Preferenze. Una delle funzionalità chiave denominate Normalizzazione audio consente di ottimizzare il volume di qualsiasi supporto di una quantità fissa e migliorare la qualità del suono.
Vai a Strumenti> Preferenze> Audio> Abilitare Normalizza volume a. Il valore impostato qui aiuterà a regolare i livelli di decibel di dialogo, musica, esplosioni, colpi di pistola ecc. Nei film che guardi. Riavvia VLC dopo aver abilitato l'impostazione.
Di fatto, configuralo subito dopo aver scaricato e installato il lettore VLC. Farà sì che il tuo audio suoni meglio Vuoi che il tuo audio suoni ancora meglio? Ecco i 5 migliori consigli per migliorare ancora l'audio del tuo audio? Ecco i 5 migliori consigli Quando si registra e si modifica il proprio audio, è probabile che si desideri rendere l'audio il più eccezionale possibile. Ecco cinque suggerimenti principali che ti aiuteranno. Leggi di più .
5. Riproduci Internet Radio e Podcast in VLC
Una delle funzionalità poco utilizzate di VLC potrebbe essere sicuramente la sua capacità di trovare e riprodurre la radio su Internet. VLC Player è in grado di soddisfare tutte le tue esigenze audio in quanto può non solo riprodurre in streaming la radio ma anche riprodurre podcast.
- Avvia VLC e apri la barra laterale Playlist.
- Sotto Internet, puoi navigare tra i due server radio-Jamendo e Icecast-e scegli una stazione di tua scelta facendo clic su di essa. Inoltre, assicurarsi che la modalità di visualizzazione Playlist sia impostata su Elenco (Vai a Visualizza> Modalità visualizzazione playlist> Elenco).
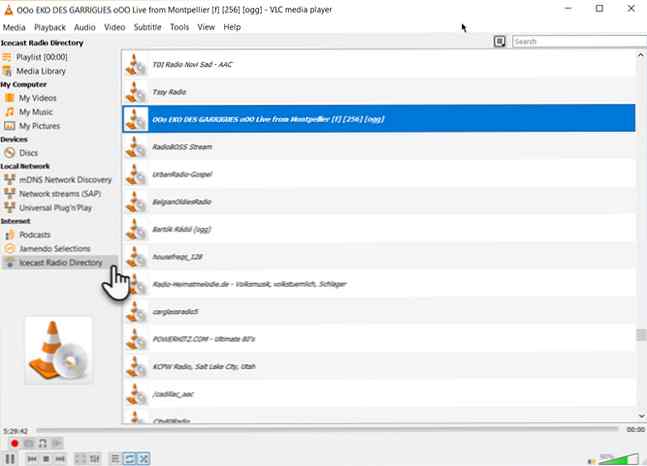
- Se la tua stazione radio internet preferita non è nell'elenco, utilizza l'URL della stazione per trasmetterla via VLC. Vai a Media> Apri stream di rete ... Inserire l'URL e premere Giocare per iniziare ad ascoltare.
E per riprodurre i podcast in VLC:
- Puoi gestire i tuoi podcast preferiti tramite la stessa interfaccia Playlist.
- Vai a elenco di riproduzione e sotto la sezione Internet, selezionare podcast.
- Non appena il cursore si trova sulla sezione Podcast, fai clic sul segno più.
- Copia e incolla l'URL del feed RSS del podcast che desideri ascoltare e fai clic su ok. Il podcast verrà aggiunto alla barra laterale e potrai scegliere l'episodio che desideri ascoltare.
6. Effettua il ciclo di una sezione di un file video o audio
La maggior parte dei lettori multimediali può riprodurre un intero video o una colonna sonora. Con VLC, hai il vantaggio aggiuntivo di eseguire il ciclo di qualsiasi sezione specifica di un file multimediale.
- Apri il file video o audio con VLC. Vai a Visualizza> Controlli avanzati.
- Ora, verranno visualizzati altri pulsanti sopra i normali comandi di riproduzione e arresto.
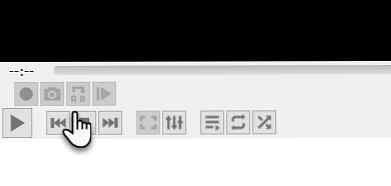
- Per avviare il loop da una parte specifica del video, sposta l'indicatore di riproduzione nella parte in cui desideri che il ciclo inizi (Punto A).
- Fai clic sul pulsante di loop una volta. Il “UN” il segno sul pulsante diventerà rosso. Per completare il ciclo, porta il video all'endpoint e fai nuovamente clic sullo stesso pulsante. Vedrai che i punti A e B del pulsante sono rossi.
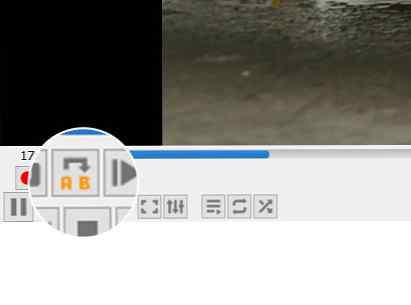
- Ora riproduci il video e la sezione verrà ripetuta. Fare nuovamente clic sul pulsante di loop se si desidera disattivarlo.
Questa è una funzionalità utile quando si desidera rivedere un video how-to o ascoltare un file audio più e più volte per farlo bene. Uso spesso questa funzione per studiare video tutorial di Photoshop.
7. Aggiungi funzionalità con componenti aggiuntivi e estensioni VLC

Per l'uso quotidiano, il pacchetto predefinito di funzionalità di VLC potrebbe essere sufficiente. Ma se stai cercando funzionalità aggiuntive, c'è un intero catalogo di componenti aggiuntivi che puoi installare insieme. Ricorda, VLC ha un'enorme comunità open source e ha contribuito a creare estensioni, skin, parser di playlist e altri strumenti assortiti.
Queste estensioni ti aiuteranno ad aggiungere altro “segreto” caratteristiche del giocatore come strumenti che ti aiuteranno a cercare i sottotitoli dal giocatore stesso. Le estensioni possono funzionare anche in macOS e Linux, quindi fai doppio controllo sulle istruzioni sulla pagina del componente aggiuntivo.
- Visita la pagina dei componenti aggiuntivi VLC e sfoglia le due visualizzazioni-Superiore o Più recente.
- Clicca il Scaricare pulsante sulla pagina dei componenti aggiuntivi e scaricare il file ZIP. Estrai il file. (I componenti aggiuntivi VLC hanno l'estensione LUA.)
- Su Windows, inserisci i file .lua in questa directory di Windows:
Cartella C: \ Users \ NAME \ AppData \ Roaming \ vlc \ lua \ extensions. - Riavvia VLC. Puoi accedere a tutte le estensioni installate dal menu Visualizza.
Alcune delle migliori estensioni da considerare includono:
- VLCSub
- Riprendi Media
- Moment 'Tracker
- Intro and Credits Skipper
- TuneIn Radio
- Info Crawler
- SyncPlay
VLC è pieno di trucchi fantastici
Se conosci queste funzionalità, VLC ti nasconde pochi segreti. Ora, fletti i muscoli ed esplora le possibilità più avanzate di questo fantastico giocatore che ha superato la prova del tempo. Forse creare un server multimediale in streaming per la tua casa Come creare un server multimediale in streaming VLC Linux per la tua casa Come creare un VLC streaming multimediale Server per la tua casa Godere musica o film tramite Netflix o YouTube è grandioso, ma che dire quando Internet è giù? Con un server multimediale VLC, non dovrai mai più tornare senza intrattenimento! Leggi di più o trasmetti i tuoi file multimediali da un PC Windows al tuo telefono Android Come trasmettere Windows Media al tuo dispositivo Android con VLC Come trasmettere Windows Media al tuo dispositivo Android con VLC Sapevi che potresti trasmettere contenuti multimediali da Windows ad Android? Ora puoi guardare quel film sul tuo tablet a letto o ascoltare la tua raccolta musicale in un'altra stanza. Leggi di più .
Scopri di più su: VLC Media Player.