Choppy Chromecast Stream? 5 suggerimenti per aiutare a risolvere i tuoi problemi

Il Chromecast ha cambiato il modo di utilizzare i nostri televisori. Con la sua ampia compatibilità con le app e l'integrazione con il browser Chrome, non c'è da meravigliarsi se molti utenti fanno il gadget per lo streaming di contenuti multimediali alla loro TV.
Tuttavia, se stai trasmettendo contenuti di alta qualità o se soffri di una scarsa connessione Internet, Chromecast non sarà in grado di trasmettere i tuoi contenuti senza interromperli. Per gli appassionati di cinema, non c'è niente di peggio.
Non preoccuparti! Nel seguente articolo, tratteremo le tecniche che puoi utilizzare per migliorare il tuo dispositivo Chromecast e interrompere il buffering. Tieni presente che supponiamo che tu abbia già impostato il Chromecast per funzionare con il tuo PC. Se devi ancora configurare il tuo Chromecast Come configurare e utilizzare il Chromecast Come configurare e utilizzare il Chromecast Se hai appena ricevuto un Chromecast, questa è la guida di cui hai bisogno di sapere come configurarla. Per saperne di più, clicca su quel link prima di tornare.
1. Abbassare le impostazioni di qualità
Le impostazioni di qualità sono spesso il problema principale durante lo streaming di contenuti video tramite Chromecast. Mentre il Chromecast è un piccolo dispositivo potente, può funzionare solo come consente la connessione Internet.
Quando trasmetti contenuti in 4K o HD Qual è la differenza tra 4K e Ultra HD? Qual è la differenza tra 4K e Ultra HD? Stai pensando di acquistare una nuova TV o un monitor, ma ti senti perso con tutta la terminologia come 4K e Ultra HD? Ecco tutto ciò che devi sapere al riguardo. Per saperne di più, specialmente da internet, il tuo PC non richiederà solo i dati per scaricare il contenuto. Richiede anche i dati per lo streaming del contenuto, rovinando un flusso altrimenti scorrevole.
Diverse piattaforme di streaming hanno diversi metodi per ridurre e aumentare la qualità della riproduzione. Due metodi principali per lo streaming su Chromecast sono YouTube e Plex.
Per ridurre la qualità di YouTube Mobile, apri semplicemente l'applicazione, seleziona un video e fai clic su Opzioni icona. Quindi, tocca il Qualità opzione per cambiare la tua qualità.
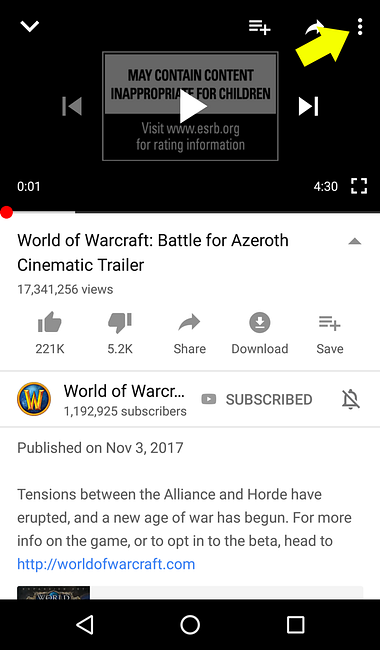
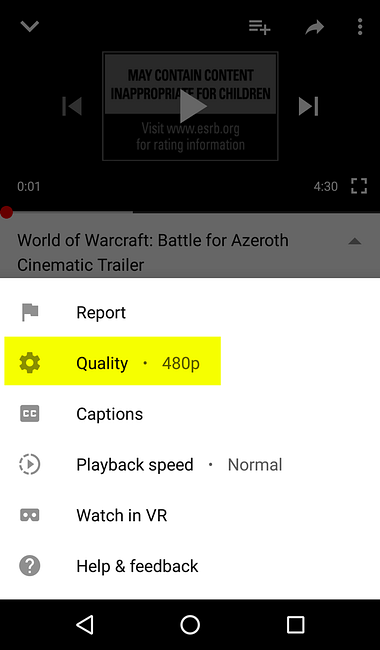
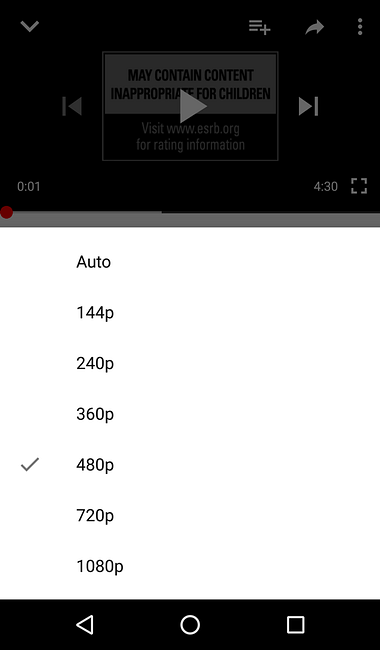
Quindi, tocca l'icona di Chromecast e invia lo stream all'opzione disponibile.
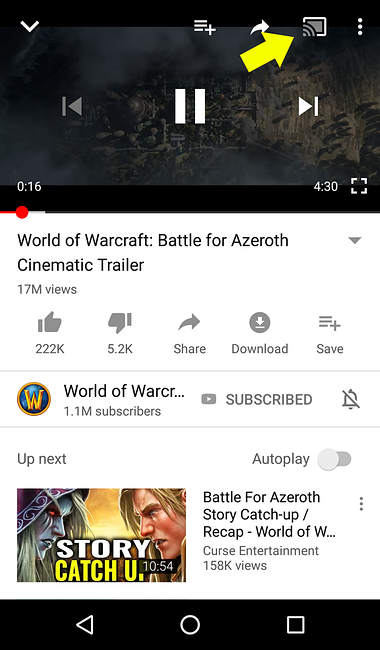
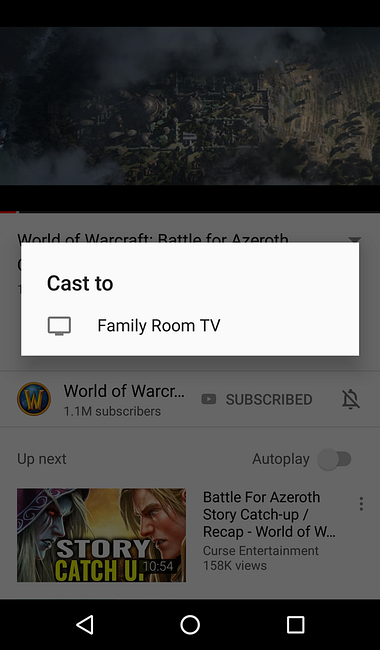
Per correggere le impostazioni dei dati sul tuo server Plex, fai clic sul menu Start e digita Plex. Clicca il Plex Media Server opzione. Poi, tasto destro l'icona Plex (nella barra delle applicazioni) e selezionare Open Plex. Quindi, durante la riproduzione di un file, fare clic su impostazioni icona.

Individua e fai clic su Qualità opzione sotto Impostazioni di riproduzione.

Ti verrà presentata una selezione di opzioni.

Selezionane uno con un Mbps inferiore per trasmettere video più fluidi con una qualità inferiore. Tieni a mente, se selezioni una qualità superiore su Plex rispetto a Qualità originale il tuo video verrà convertito durante lo streaming. Questo potrebbe portare a ulteriori balbuzie.
2. Flusso di video locali
Quando si esegue lo streaming di un file da Internet, è necessario scaricare il file prima che possa essere visualizzato. Compound lo streaming su un Chromecast e stai mettendo una strozzatura sulla tua capacità di streaming.
Per le persone con connessioni Internet scadenti, questa procedura in due passaggi può rendere inutilizzabile il servizio Internet. Ecco perché è molto più conveniente trasmettere video locali e altri contenuti Come trasmettere contenuti multimediali locali da Windows a Chromecast Come trasmettere contenuti multimediali locali da Windows a Chromecast Tutto ciò che devi sapere sullo streaming di film, musica e foto dal computer al Chromecast. Leggi di più .
Esistono diversi metodi per trasmettere i tuoi contenuti a un Chromecast. Dal momento che sono diventati così popolari negli ultimi anni, è facile trovare software compatibile con il Chromecast per impostazione predefinita.
Sia Plex che VLC consentono agli utenti di eseguire lo streaming di un file locale su un Chromecast, sebbene Plex consenta una connessione nativa molto migliore.
Oh, non sapevi che VLC potesse trasmettere contenuti ad un Chromecast di default? Basta aprire VLC e navigare verso Riproduzione> Renderer>

Le voci attive di Chromecast appariranno nella tua inserzione. Selezionalo e ora potrai trasmettere i tuoi video locali al tuo Chromecast. Dal momento che stai tecnicamente eseguendo il rendering di un video con Chromecast, la qualità e il buffering potrebbero risentirne durante lo streaming.
3. Utilizzare un adattatore Ethernet
Per quello che fa e consente, il Chromecast è un dispositivo molto piccolo. Il fatto che non sia un computer, tuttavia, significa che manca di miglioramenti essenziali come una porta Ethernet.
Pochi proprietari di Chromecast hanno familiarità con il fatto che Google crea un adattatore Ethernet ufficiale per Chromecast.

Mentre nessuna versione di Chromecast è dotata di una porta Ethernet integrata, Chromecast Ultra Come configurare e utilizzare Chromecast Ultra Come configurare e utilizzare Chromecast Ultra Scopri come configurare Chromecast Ultra con questa guida completa. Leggi altro arriva con l'adattatore Ethernet nella sua confezione. Per la versione Chromecast 1.0 e 2.0, è necessario acquistare l'adattatore separatamente.
Esistono diversi motivi per cui una porta Ethernet su un Chromecast non funziona, ma è bene sapere che è disponibile un adattatore ufficiale e di facile utilizzo per rendere la connessione Chromecast il più agevole possibile.
4. Utilizza le app supportate da Chromecast
Non sorprende che le applicazioni supportate da Chromecast offrano una qualità molto migliore e un flusso più sicuro rispetto alle app non ufficiali o non supportate.

Fortunatamente, i principali servizi di streaming ci sono troppi servizi di streaming TV? Ci sono troppi servizi di streaming TV? Quindi, hai scaricato il cavo e ti sei lanciato nel mondo del taglio del cavo. Ma adesso? È possibile che ci siano troppi servizi di streaming TV tra cui scegliere in questi giorni? Ulteriori informazioni ora supportano la visualizzazione di Chromecast per impostazione predefinita. Mentre ci sono applicazioni non ufficiali che consentono agli utenti di trasmettere contenuti online e locali al tuo Chromecast, puoi essere certo che le app ufficiali garantiranno la massima qualità e il flusso più fluido possibile.
Ad esempio, gli stream funzioneranno molto meglio se fossero visualizzati utilizzando il servizio ufficiale di YouTube piuttosto che rispecchiando la tua scheda.
5. Cambia canali Wi-Fi
Mentre ci sono altri modi più costosi per ottenere una connessione Internet più veloce, pochi metodi battono la facilità e l'efficacia di cambiare i canali Wi-Fi. La tua connessione Wi-Fi avviene attraverso i canali, alcuni dei quali si impantanano nel tempo da più connessioni.
Per vedere cosa intendo, scarica WiFi Analyzer dal Microsoft Store. Dopo averlo installato, apri il programma facendo clic sul menu Start e digitando “Wi-Fi”. Scegli il Analizzatore WiFi opzione.
Il programma cercherà automaticamente la tua rete. Quindi, fare clic su Analizzare linguetta.

Ti verrà presentato un grafico che mostra la forza dei singoli canali sulla tua rete Wi-Fi e il loro utilizzo dei dati. L'idea è quella di scegliere un canale con la connessione meno attiva, in quanto sarà meno ingombrante e fornirà quindi prestazioni migliori.

Se il grafico è troppo difficile da leggere, fai clic sul menu con l'etichetta Raccomandazione. Questo valuterà ogni singolo canale da uno a 10, assicurando di aver scelto il canale migliore e meno ingombrante a cui connettersi.

Una volta che hai scelto il tuo canale, vai alla pagina delle opzioni del tuo router. È necessario inserire il gateway predefinito del router nella barra degli indirizzi di un browser per modificare le opzioni del router. Per trovare questa sequenza numerica, fare clic sul menu Start, digitare cmd, e selezionare il Prompt dei comandi. Digita la parola ipconfig, stampa accedere sulla tastiera e individuare il gateway predefinito.

Inserisci quella sequenza nella barra degli indirizzi del browser e premi accedere. Verrai reindirizzato alla pagina delle opzioni del tuo router. Quindi, selezionare un'opzione per raggiungere le opzioni wireless del router. Il mio è posizionato convenientemente nella pagina di destinazione, ma il tuo potrebbe essere diverso.

Scorri verso il basso finché non viene visualizzata un'opzione contrassegnata Canali wireless. Questo si riferisce ai canali Wi-Fi che hai controllato in precedenza.

Seleziona un'opzione e Salvare la tua voce Potrebbe essere necessario inserire il nome utente e la password del router, che si trovano sul router stesso. Questo è tutto! Non solo dovresti notare una migliore connessione Chromecast, ma una connessione Internet generalmente più veloce a tutto tondo.
Risolvi quei flussi di Chromecast che balbettano
Il Chromecast sta dominando il panorama in streaming. Con la possibilità di convertire una TV altrimenti stantia in una TV intelligente con un singolo dispositivo, cosa non va? Tuttavia, quelli di noi con connessioni Internet sub-standard possono ancora soffrire di problemi di buffer.
Chiudi alcuni programmi. Stream ancora instabile? Cessate i download. Ancora mosso? Prova i suggerimenti sopra riportati e sarai sicuro di provare l'esperienza di streaming più fluida che hai ricevuto da Chromecast. E se hai problemi seri di connessione a Internet Risolvi la velocità di Internet con questi tweaks di Windows Risolvi la velocità di Internet con questi tweaks di Windows Se hai a che fare con una connessione internet lenta, puoi provare una serie di modifiche di Windows in gran parte sconosciute per alleviare l'inutile utilizzo dei dati . Leggi di più prova questo articolo.
Scopri ulteriori informazioni su: Chromecast, streaming multimediale, risoluzione dei problemi.


