Come eseguire il backup di Steam Screenshots

Steam rimane uno dei preferiti di gran parte della comunità di giochi per PC. La ricchezza di titoli disponibili, il design complessivo della piattaforma e la solida affidabilità offrono un'esperienza utente senza precedenti. Rispetto ad altre popolari opzioni disponibili, Steam regna sovrana.
Molte persone usano Steam per fare screenshot. In questo articolo imparerai come eseguire correttamente il backup degli screenshot di Steam sia sul cloud che localmente sul tuo computer. Ti mostreremo anche come spostare gli screenshot di Steam salvati in locale su un altro PC senza perdere i tuoi metadati.
Scaricare: Steam per Windows | Mac | Linux (gratuito)
Come eseguire il backup degli screenshot su Steam Cloud
Il backup degli screenshot su Steam Cloud è semplice. Innanzitutto, apri Steam e vai a impostazioni selezionando la scheda, Vapore, nell'angolo in alto a destra dello schermo. Quindi, selezionare In gioco dalle opzioni disponibili. Questo menu mostrerà il tuo attuale tasto di scelta rapida per fare uno snap in-game. Inoltre, ti offre la possibilità di cambiare la cartella di screenshot di Steam.

Ora che hai capito come fare uno screenshot, avvia un gioco e premi F-12 fare uno scatto Un pop-up Steam contenente tutti gli screenshot che hai preso verrà visualizzato all'uscita dal gioco. Ti verrà data la possibilità di caricare tutti o alcuni dei tuoi screenshot su Steam Cloud.
Se scegli di caricare le tue foto a questo punto, tieni presente che questa sarà l'unica opportunità per aggiungere didascalie ai tuoi screenshot. Non potrai aggiungere didascalie agli screenshot di Steam dopo che sono stati caricati su Steam Cloud.
Inoltre, quando carichi immagini su Steam Cloud, puoi scegliere se rimanere privato, visibile solo agli amici o visibile al pubblico. I tuoi screenshot saranno disponibili localmente sul tuo PC e su Steam Cloud una volta caricate le tue foto.

Puoi vedere i tuoi scatti su Steam Cloud selezionando il tuo nome utente e cliccando su Screenshots nel menu a destra dello schermo. Se si sceglie di eliminare o se si eliminano accidentalmente le immagini di Steam salvate in locale, prendere nota che non è possibile scaricare nuovamente gli screenshot di Steam nella libreria locale.
Inoltre, non conterranno i loro metadati di data e ora originali. Invece, se si scarica uno screenshot di Steam dal cloud, questo apparirà come JPEG nella cartella delle immagini o dei download del sistema operativo. Infine, se desideri caricare screenshot di un gioco diverso, seleziona semplicemente Visualizza Screenshot Screenshot e Caricare.

Il tuo Steam Cloud ha un limite di 20 GB per gli screenshot. Se desideri eliminare uno qualsiasi dei tuoi screenshot Steam caricati su Steam Cloud, puoi farlo solo uno alla volta. Infine, ricorda che puoi visualizzare le tue foto Steam caricate praticamente ovunque.
Scaricare: Steam per iOS | Android (gratuito)
Caricamento di Screenshots non Steam su Steam Cloud
Gli screenshot creati tramite software di terze parti non possono essere caricati in modo nativo su Steam Cloud poiché ciascuno screenshot di Steam è registrato all'interno del file di testo, screenshots.vdf. Questo file può essere trovato su Steam \ Userdata \ [Numero ID utente unico] \ 760 \ remote \ screenshots.vdf.
Tuttavia, un programma gratuito chiamato SteaScree risolve questo problema. SteaScree eseguirà il backup del tuo file Steam screenshots.vdf locale prima del tuo primo utilizzo. Tuttavia, non esegue il backup degli screenshot di Steam. Pertanto, si consiglia di leggere la prossima intestazione prima di provare SteaScree per motivi di sicurezza assoluta.
SteaScree fornisce eccellenti istruzioni per quanto riguarda l'utilizzo del programma. Una volta guidato verso le directory corrette, SteaScree accederà alle foto che desideri caricare su Steam Cloud e le registrerà correttamente all'interno della cartella screenshots.vdf.
Di conseguenza, Steam visualizzerà questi screenshot come propri e ti consentirà di caricarli su Steam Cloud. Noterai che i metadati collegati a ogni schermata saranno del momento in cui Steascree li ha registrati all'interno del file screenshots.vdf.

Scaricare: SteaScree per Windows | Mac | Linux (gratuito)
Come eseguire il backup di Steam Screenshots sul tuo PC
Anche il backup degli screenshot Steam salvati localmente è semplice. Su un PC, devi prima trovare la tua cartella Steam. Steam, per impostazione predefinita, scarica sul tuo Programmi (x86) cartella. Una volta dentro la tua cartella Steam, vai a Dati utente allora il tuo Utente ID cartella.
Il ID utente la cartella è denominata con un nome numerico univoco collegato al tuo account. Pertanto questa cartella ha un nome diverso per ogni utente. Tuttavia, dal momento che esiste una sola cartella radice all'interno di Dati utente cartella, sarà la tua unica scelta.
Una volta dentro il tuo ID utente cartella, inserisci il tuo 760 cartella. Dentro il tuo 760 cartella, apri il tuo a distanza cartella. Una volta dentro il tuo a distanza cartella, troverai numerose cartelle numeriche. Ognuna di queste cartelle contiene schermate per i rispettivi giochi e una cartella contenente le rispettive anteprime corrispondenti.
Per quanto riguarda la creazione di un backup, ti consiglio di copiare e incollare le tue copie settimanalmente 760 cartella su un'unità flash USB dedicata. Anche con migliaia di screenshot, il tuo 760 la cartella occuperà ancora meno di 10 GB di spazio.
Inoltre, potresti imparare a usare programmi che eseguono il backup remoto dei tuoi file importanti Salvaguardare i file del tuo Mac con i backup online in remoto Salvaguardare i file del Mac con i backup online remoti Time Machine è una grande prima linea di difesa, ma il modo migliore per proteggere i tuoi file è utilizzare un backup esterno al sito. Leggi di più come Carbonite o Backblaze. Con Carbonite o Backblaze, puoi scegliere di avere regolarmente il tuo 760 la cartella torna automaticamente al cloud ogni settimana.
Come eseguire il backup di Steam Screenshots su un nuovo PC
Se sei interessato a spostare la tua libreria di screenshot di Steam su un nuovo PC, è estremamente semplice. Tutto ciò che devi fare è scaricare Steam e un singolo gioco sul tuo nuovo PC. Avvia il gioco e scatta uno screenshot che non ti dispiace eliminarlo. Prendendo uno screenshot, ne avrai creato uno nuovo 760 cartella sul tuo nuovo PC.
Quindi, copia il 760 cartella sul vecchio PC su una chiavetta USB. Infine, sostituire il 760 cartella sul tuo nuovo PC con quella sul tuo flash drive. Questo è tutto! Hai spostato con successo la tua libreria di screenshot di Steam su un nuovo PC. Inoltre, Steam riconoscerà ancora quali delle immagini sono state già caricate su Steam Cloud. Steam riconosce le foto correttamente poiché il tuo file screenshot originale.vdf è stato trasferito come parte del tuo 760 cartella.
Come combinare più librerie su un PC
Cosa dovresti fare se stai cercando di combinare più librerie di screenshot di Steam da diversi PC insieme su un computer? Finché gli screenshot provengono dallo stesso account, c'è un modo. GameSave Manager, una piattaforma popolare gratuita che esegue il backup dei contenuti dei giochi per PC per centinaia di giochi, è anche in grado di creare un backup degli screenshot di Steam.
Una volta scaricato, il programma è pronto per essere eseguito. Non è necessario installare GameSave Manager. Basta selezionare Crea un backup, scegliere Steam-Screenshots dalla lista delle scelte sul lato destro del programma. E lascia che sia il momento di fare il backup delle tue immagini di Steam in un file speciale.
Quindi, copia il file su un'unità flash USB e installa GameSave Manager sul PC con cui stai unendo gli screenshot. Finalmente scegli Ripristinare il backup sul PC a cui stai spostando le foto. Seleziona il file spostato dal tuo altro computer.
Al termine del programma, avrai unito le tue schermate sul tuo PC. Dal momento che GameSave Manager è piacevole con il tuo file screenshots.vdf, Steam ti consente comunque di caricare screenshot su Steam Cloud. Inoltre, Steam Cloud riconoscerà le foto precedentemente caricate.
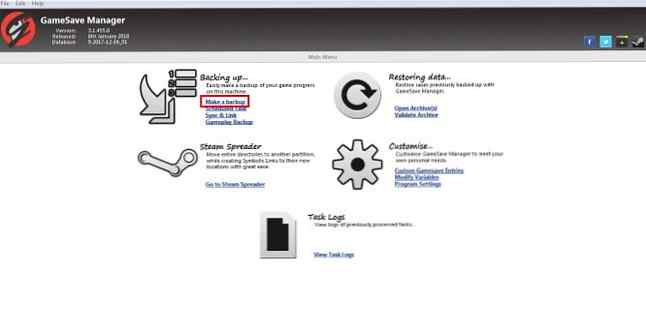
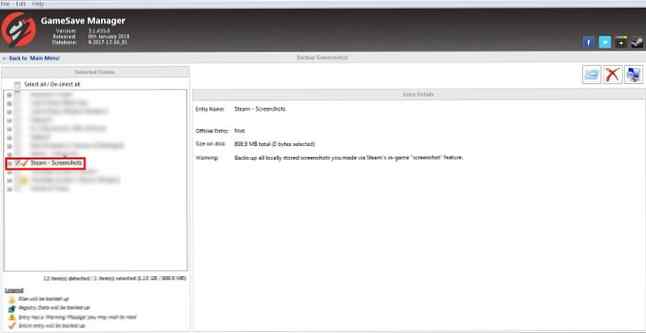
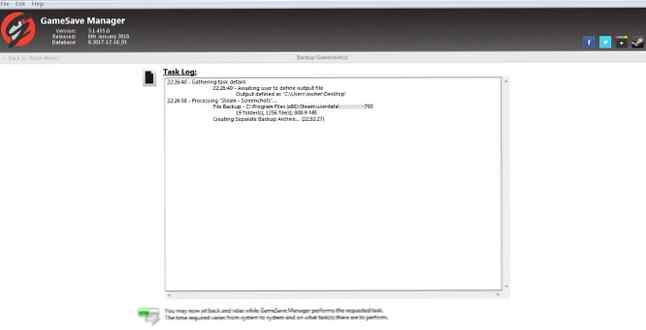
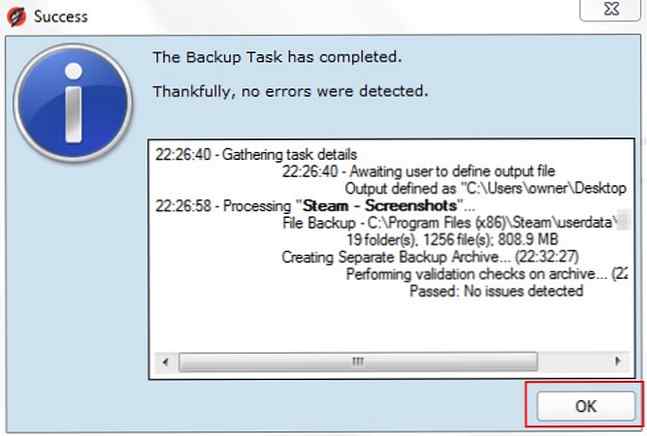
Usando GameSave Manager ti permetterà di organizzare tutti i tuoi screenshot prodotti su più PC su un singolo computer. Finché tutte le foto provengono dallo stesso account Steam.
Scaricare: Gamesave Manager per Windows (gratuito)
Fare funzionare Steam per te
Questo articolo dovrebbe aiutarti a eseguire il backup degli screenshot di Steam e altro ancora. Tuttavia, c'è di più in Steam che solo screenshot. Quindi, se la tua collezione di giochi sta sfuggendo di mano, ecco come organizzare la tua libreria di Steam. Il modo migliore per organizzare la tua Massive Steam Library Il modo migliore per organizzare la tua massiccia libreria di Steam È la tua libreria di Steam traboccante di giochi che non suonerai mai. Se hai più giochi di quelli che sai cosa fare, questo strumento gratuito ti aiuterà a metterli sotto controllo. Leggi di più .
Scopri di più su: Screenshots, Steam.


