Premere Riproduci Il manuale di DVDFab Media Player 2
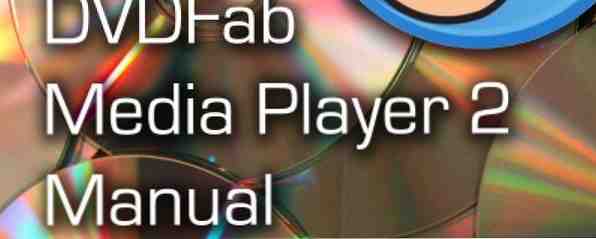
Sommario
§1-Riproduzione di DVD, Blu-ray e file ISO con DVDFab Media Player 2
Questa guida è disponibile per il download come PDF gratuito. Scarica Press Play: il manuale di DVDFab Media Player 2 ora. Sentiti libero di copiare e condividere questo con i tuoi amici e familiari.§2-Download DVDFab Media Player 2
§3 Riproduzione di dischi ottici e file video con DVDFab Media Player 2
§4-Finding Your Way Around DVDFab Media Player 2
§5-Controlli avanzati in DVDFab Media Player 2
§6-Configurazione delle impostazioni audio e video
§7-Personalizza DVDFab Media Player 2
§8-DVDFab Media Player 2: un lettore multimediale grande e flessibile!
§9-APPENDICE
Questo manuale è stato reso possibile da DVDFab. I contenuti e le opinioni effettivi sono le uniche visualizzazioni di MakeUseOf.
1. Riproduzione di DVD, Blu-ray e file ISO con DVDFab Media Player 2

In un'epoca in cui i sistemi operativi per computer non vengono più forniti con il software giusto per riprodurre DVD e Blu-ray video, quello che ti serve è un'app che lo faccia per te. Meglio ancora, un'app con un'opzione gratuita.
Diamo il benvenuto, quindi, a DVDFab Media Player 2, un software gratuito con un'opzione premium che consente di riprodurre DVD, dischi Blu-ray e file ISO su computer Windows e Mac OS X.
Offrendo una scelta di interfacce e strumenti per configurare le tue opzioni audio e video, questo è un potente lettore multimediale sorprendente. È anche personalizzabile.
Tutto ciò significa che DVDFab Media Player 2 è un'alternativa realistica a strumenti come il lettore VLC, soprattutto se le esigenze di riproduzione video sono relativamente semplici.
1.1 In che modo è diverso dagli altri lettori multimediali?
Non è che DVDFab Media Player 2 sia diverso da altre applicazioni di riproduzione multimediale, è solo che il suo set di funzionalità è più focalizzato.
In particolare, mentre è in grado di riprodurre DVD e dischi ottici Blu-ray così come file di immagine ISO video disco, questa applicazione non offre streaming o la possibilità di convertire i formati. Non include strumenti di caricamento video o condivisione di Facebook e non offre strumenti avanzati di gestione MP3.
DVDFab Media Player 2 è un semplice e rinfrescante software che fa ciò che si prefigge di fare: riprodurre DVD e Blu-ray su qualsiasi computer con un lettore adatto. Senza le campane e gli altri fischi degli altri lettori multimediali, puoi dedicarti all'attività a portata di mano, guardando il tuo film preferito.
1.2 Perché scegliere DVDFab Media Player 2?

Ci sono molte ragioni per cui sceglieresti questo particolare software per lettori DVD su qualsiasi altro lettore multimediale. Alcuni dei più importanti includono:
- Flessibilità: DVDFab Media Player 2 riproduce dischi DVD e Blu-ray, ISO correlati e una varietà di formati video popolari da RealMedia e Flash a Windows Media e Quicktime, tra molti altri.
- Prezzo: Sebbene sia freeware, puoi ottenere vantaggi funzionali pagando il software.
- skinnable: Puoi scegliere tra una selezione di skin e altre ancora dagli sviluppatori.
- Veloce: DVDFab Media Player 2 avvia e apre rapidamente file e dischi.
- Accessibilità: Sono disponibili controlli di base e avanzati e il lettore supporta i sottotitoli. Ci sono anche i controlli di zoom e posizionali per migliorare la visualizzazione, se necessario.
Ecco cinque ragioni: esamineremo l'intera serie di funzionalità nel Capitolo 2.
1.3 Tutto ciò che c'è da sapere su DVDFab Media Player 2
Mentre sfogli le pagine seguenti, ti daremo tutti i migliori consigli e trucchi per l'utilizzo di DVDFab Media Player 2. Questo software è facile da usare e potresti addirittura essere completamente soddisfatto utilizzando i pulsanti di riproduzione standard e nient'altro. Tuttavia, ha un paio di trucchi potenti che potrebbero non essere a conoscenza della riproduzione di base di DVD o Blu-ray.
2. Scarica DVDFab Media Player 2

Sai che è disponibile gratuitamente, ma dove puoi ottenere la tua copia di DVDFab Media Player 2? Quanto costa la versione avanzata e verrà eseguito sul tuo computer?
Più precisamente, le funzionalità valgono il download?
Non è assolutamente possibile che ti suggeriamo di andare al link di download qui sotto senza prima considerare quanto segue.
2.1 Prezzi: solo ciò che è gratuito?
Non tutto il software è gratuito, così come non tutti i software sono premium. Mentre sarebbe bello vivere in un mondo in cui c'è una tariffa flat, bassa per le applicazioni, questo ideale è probabilmente molto lontano.
Il freeware è forse la prossima cosa migliore. Rendendo disponibile un'applicazione gratuita, gli editori sono in grado di distribuire il proprio software ed evitare di spendere troppo nella pubblicità, basandosi invece sul passaparola.
Un'applicazione gratuita che viene eseguita come descritto aumenterà l'interesse e se le persone vogliono pagare per farlo possono, in tal modo, sbloccare funzionalità aggiuntive. Nel caso di DVDFab Media Player 2, le funzioni sbloccate significano più opzioni di controllo e un menu avanzato.
2.2 Funzionerà sul tuo PC?
Forse la cosa più importante da sapere su DVDFab Media Player 2 è se funzionerà o meno sul tuo computer.
I requisiti di sistema per questo lettore multimediale sono semplici. Se utilizzi un computer Windows XP, Vista, 7 o 8, puoi eseguire DVDFab Media Player 2. Non preoccuparti della RAM o della CPU, anche se ovviamente devi assicurarti che il tuo sistema abbia abbastanza spazio sul disco rigido per l'installazione e per uso standard di Windows.
Nota che, sebbene questa guida sia per DVDFab Media Player 2, c'è anche un lettore multimediale DVDFab per Mac, compatibile con Mac OS X v10.6 / 10.7 / 10.8.
2.3 Caratteristiche di DVDFab Media Player 2

Un numero sorprendente di funzioni chiave è incluso in questo software.
In particolare, DVDFab Media Player 2 offre un menu di navigazione completo, ideale per esplorare a fondo il tuo Blu-ray o DVD. Inoltre, è in grado di riprodurre senza problemi i Blu-ray e i video protetti da Cinavia e dichiara di essere il primo lettore multimediale al mondo con questa funzione.
Gli sviluppatori di DVDFab Media Player 2, Fengtao, hanno progettato il software in modo da poter riprodurre i nuovi film appena vengono rilasciati, purché sia abilitata una connessione Internet per la decrittografia.
Forse la cosa più utile su base giornaliera è la visualizzazione della playlist, che può essere aperta per saltare facilmente tra diversi film.
Inoltre, DVDFab Media Player 2 offre anche alcuni extra, come la possibilità di catturare uno screenshot dai file video, regolare l'uscita audio e selezionare i codec video e persino caricare i propri file di sottotitoli.
2.4 Quale scegliere? Vs vs pagato
A un certo punto probabilmente prenderai una decisione tra continuare con la versione freeware di DVDFab Media Player 2 e passare alla versione a pagamento.
Ma quali vantaggi porta effettivamente l'aggiornamento?
Ci sono un paio di differenze chiave tra le due versioni, con la versione gratuita in grado di riprodurre i dischi fisici. Inoltre, non offre il menu di navigazione completo per dischi Blu-ray e ISO, o un aggiornamento gratuito e un supporto via email di 48 ore. La versione a pagamento offre tutto questo.
Entrambe le versioni freeware e premium di DVDFab Media Player 2 offrono la possibilità di riprodurre file Blu-ray, DVD e ISO e altri file video.
Quindi quale scegliere? Bene, come sempre con il software, si utilizza la versione più adatta alle proprie esigenze. Se si desidera riprodurre i dischi, utilizzare la versione premium; se vuoi solo riprodurre file ISO e video sul tuo computer, la versione freeware dovrebbe fare il lavoro!
2.5 Scarica e installa DVDFab Media Player 2
Qualunque versione tu scelga, una versione completamente funzionante di DVDFab Media Player 2 è disponibile per il download dal sito Web dell'editore all'indirizzo www.dvdfab.com. Questo viene fornito con una prova di 30 giorni in modo che tu possa valutare app completamente e prendere la tua decisione sull'opportunità di andare freeware o premium.
L'installazione del software è veloce e diretta. Per risultati ottimali, accetta tutte le opzioni predefinite e attendi fino al completamento dell'installazione.
In pochi istanti sarai pronto per caricare il tuo DVD, Blu-ray o file video preferito per la visualizzazione!
3. Riproduzione di dischi ottici e file video con DVDFab Media Player 2
Con il lettore multimediale installato, è ora di caricare il tuo disco preferito e vedere come funziona.
È più o meno certo che sarai soddisfatto dei risultati; dovresti anche scoprire che il video di apertura - che si tratti di un disco, un file ISO o un file video standard (come un MP4, WMV o persino audio) - è semplice.
3.1 dischi di apertura

Dopo aver inserito un DVD o un disco Blu-ray nell'unità e avviato DVDFab Media Player 2, è necessario individuare il file Apri file ... pulsante nel mezzo della finestra.
A destra di questo menu a discesa troverai l'opzione Apri disco (seguito dalla lettera dell'unità e il nome del disco). Usare questo per richiedere al lettore di caricare il disco.
In alternativa, è possibile fare clic con il pulsante destro del mouse in qualsiasi punto della finestra di riproduzione e selezionare Apri disco dal menu.
3.2 Apertura di file ISO
Piuttosto che caricare i dischi fisici, potresti preferire usare DVDFab Media Player 2 per goderti i dischi strappati in formato di file ISO, memorizzati sul disco rigido.
In tal caso, è possibile aprirli utilizzando l'opzione Apri cartella disco nel pulsante Apri file ....
Disponibile anche dal menu di scelta rapida, c'è anche una scorciatoia da tastiera fondamentale che dovresti ricordare per questo: CTRL + F.
Dopo aver aperto la finestra di ricerca, trovare la cartella ISO e individuare i file che si desidera riprodurre. Notare che è anche possibile utilizzare questa opzione per sfogliare la directory VIDEO_TS su qualsiasi supporto ottico caricato.
3.3 Come riprodurre i file multimediali

I formati di file video digitali standard possono anche essere caricati con DVDFab Media Player 2. Per trovarli, fare clic su Apri file ... e vai al disco o alla partizione in cui sono stati trovati i file video, selezionando quello che vuoi iniziare a giocare. Apri file ... può anche essere richiesto dal menu di scelta rapida, e c'è anche una scorciatoia da tastiera, CTRL + O.
Infine, puoi anche caricare e riprodurre file audio, come MP3, OGG, WAV, M4A e molti altri. Usa lo stesso Apri file ... pulsante per cercare e aprire questi.
Quali file multimediali sono disponibili possono essere configurati tramite il menu Impostazioni; vedere il Capitolo 6 Configurazione di audio e video per i dettagli completi.
4. Trovare il modo per aggirare DVDFab Media Player 2
Le applicazioni del lettore multimediale sono generalmente semplici nel modo in cui vengono presentati i controlli; si conformano ad una convenzione ben collaudata.
Mentre DVDFab Media Player 2 non infrange nessuna regola, aggiunge alcuni piccoli extra che rendono alcuni aspetti più tradizionali di un lettore multimediale che funzionano un po 'meglio.
Insieme al menu di riproduzione, troverai la playlist, il menu di scelta rapida e un paio di scorciatoie per accedere rapidamente ad altri menu e funzioni.
4.1 Il menu di riproduzione

Importante per qualsiasi lettore multimediale è il Giocare menu, la raccolta di controlli di riproduzione che devono la loro esistenza alla raccolta di controlli del mondo reale su lettori video, DVD e Blu-ray.
Abbinando la convenzione, questo di solito comporta un grande pulsante di riproduzione circondato da controlli più piccoli per saltare avanti e indietro attraverso il video, e questo è vero in DVDFab Media Player 2.
Quando carichi il giocatore, vedrai il grande Giocare pulsante - che diventa a Pausa pulsante quando un video è in riproduzione - affiancato da a Precedente pulsante a sinistra e Il prossimo a destra. Precedente e Il prossimo sono usati per saltare capitoli su un disco o tracce in una playlist.
A loro volta, questi sono affiancati dal Stop pulsante a sinistra e il cursore del volume a destra. Questo include anche a muto pulsante.
Per regolare la posizione in una traccia o video che stai attualmente visualizzando, troverai il riavvolgere e Avanti veloce controlli per fare jogging avanti e indietro; puoi anche fare clic con il pulsante destro del mouse e trascinare la barra di avanzamento sul punto esatto in cui desideri iniziare la riproduzione.
Infine, nell'angolo in basso a sinistra della finestra, vedrai il controllo del tempo, che indica il progresso attraverso la traccia corrente.
4.2 Il menu del disco Blu-ray
Sebbene il processo per i dischi Blu-ray abbia inizio come per i DVD standard, una volta riprodotto il disco, le cose cambiano leggermente.
Con l'app in esecuzione e un disco Blu-ray inserito, fare clic per aprire il titolo visualizzato in modalità di navigazione completa. È quindi possibile fare clic con il tasto destro e selezionare Menu pop o Top Menu per accedere al menu avanzato di BRD per aprire funzioni speciali, selezionare la lingua preferita, ecc.
4.3 Regola lo zoom di riproduzione

Un ulteriore set di comandi è disponibile nell'area di visualizzazione, scorciatoie che possono essere utilizzate per regolare lo zoom del video e altro.
In condizioni normali non sarai in grado di vederlo. Invece, dovrai posizionare il mouse sopra l'area di riproduzione del video. Qui troverai il menu rapido che inizia con il controllo 1x, che visualizza il video al normale zoom 1: 1. Successivamente il pulsante 2x ingrandirà il video, rendendolo 2: 1. Il pulsante pin imposta l'app DVDFab Media Player 2 come sempre sopra altre finestre (impedendo che venga coperta da altre applicazioni che potresti avere aperto).
Finire questo gruppo di pulsanti è il A schermo intero view (espande il tuo video attuale fino alle dimensioni del display del tuo computer) e Vicino.
4.4 Sfoglia le tracce con la playlist
DVDFab Media Player 2 include anche una playlist utile, che può essere attivata tramite il pulsante nell'angolo in basso a destra.
Una volta visualizzata, la playlist ha una piccola selezione di pulsanti nella parte superiore. Il primo è Visualizzazione elenco, che commuta tra una lista di testo standard delle tracce selezionate e una Vista miniatura. Avanti sono i Aggiungi file e Rimuovere pulsanti, che ovviamente sono forniti per aggiungere tracce alla playlist. Il Aggiungi file apre una finestra di ricerca per trovare le tracce che stai cercando.
Finalmente, il Più azione di playlist pulsante offre una selezione di controlli aggiuntivi:
- Rimuovi tutto
- Ordina per nome
- Ordina per tipo
- Una volta
- Ordine
- rimescolare
- Ripeti uno
- Ripeti tutto

Le azioni di ciascuno di questi controlli dovrebbero essere auto-esplicative. Di particolare utilità sono le opzioni di ordinamento e la possibilità di ripetere e mischiare brani (sebbene questa opzione potrebbe non essere l'ideale se si sta guardando una serie TV o film in corso!)
Mentre puoi chiudere la playlist usando il pulsante di attivazione, puoi anche regolarne le dimensioni usando la barra di separazione, la striscia sottile con un piccolo triangolo tra la playlist e l'area di visualizzazione principale.
4.5 Altri comandi del menu in DVDFab Media Player 2
È possibile trovare altri due menu in DVDFab Media Player 2.
Il primo di questi è il menu di scelta rapida, che si trova facendo clic con il pulsante destro del mouse in qualsiasi punto dell'area di visualizzazione (in cui viene riprodotto il video). Questo offre vari controlli aggiuntivi e avanzati, che passeremo nel prossimo capitolo.
Accompagna questo è il menu della barra degli strumenti. Se hai esperienza con applicazioni Windows e lettori multimediali in particolare, probabilmente ti aspetteresti di trovare un menu facendo clic destro sulla parte superiore della finestra. Questo è il caso di DVDFab Media Player 2 e troverai lo stesso menu breve (completo di collegamenti al forum di supporto dell'app e un pulsante per verificare la presenza di aggiornamenti) disponibile facendo clic sul piccolo pulsante (un triangolo rivolto verso il basso in un quadrato) nell'area in alto a destra della finestra.
5. Controlli avanzati in DVDFab Media Player 2
La maggior parte delle volte utilizzerai i controlli standard di riproduzione / pausa, indietro, avanti e volume mentre ti godi il contenuto di vari file video e dischi ottici.
Tuttavia, ci saranno probabilmente dei momenti in cui hai bisogno di più controllo, accesso ad alcuni controlli avanzati che migliorano considerevolmente l'esperienza di DVDFab Media Player 2.
Sarai anche in grado di trovare maggiori informazioni sui file che stai riproducendo, visualizzare le informazioni sulla traccia e persino visualizzare i sottotitoli, controlli per i quali offre un certo livello di personalizzazione.
Questi controlli avanzati possono essere trovati facendo clic con il pulsante destro del mouse sull'area di visualizzazione e divisi in gruppi. Riconoscerai i primi tre: sono loro le opzioni Apri file, Apri cartella disco e Apri disco, come discusso nel capitolo 3.
5.1 Opzioni audio e video avanzate

Dopo aver aperto il menu del tasto destro, noterai le opzioni per video e audio.
Video> Zoom offre una selezione di impostazioni di zoom oltre a quelle disponibili tramite il menu rapido. Questi sono:
- 1: 4 - quarto
- 1: 2 - metà
- 1: 1 - originale
- 2: 1 - doppio
Video> Aspect Ratio consente di impostare una dimensione di visualizzazione del video che si adatta meglio alle dimensioni del monitor. Qui puoi scegliere tra:
- Predefinito
- 4: 3
- 16: 9
- Finestra adatta
Video> Deinterlace ti consentirà di superare i problemi di interlacciamento. Se non sai cosa significa e come influenzerà la riproduzione, lascia l'impostazione predefinita su Automatico. Puoi scegliere tra tre:
- via
- Automatico
- Sopra
Video> Controllo video offre tre cursori per Zoom, spostamento verticale e rapporto pixel, che consente di impostare zoom personalizzati e proporzioni. In caso di problemi, è possibile utilizzare il pulsante Ripristina per annullare eventuali modifiche ridicole.
Video> Regolazione colore offre i cursori dei controlli Luminosità, Saturazione e Contrasto, insieme a due preimpostazioni, Luminoso e Morbido. Un reset ripristinerà tutte le modifiche apportate alla posizione predefinita.
Video> Scatta istantanea è l'ultima opzione nel sottomenu e ti consente di fare uno screenshot del video che stai guardando. Puoi farlo anche premendo S sulla tastiera.
C'è anche un Audio sottomenu che offre varie configurazioni a seconda del video che stai riproducendo, così come la tua scheda audio e la configurazione degli altoparlanti.
Inoltre, durante la riproduzione di un disco, verranno visualizzate le opzioni per passare velocemente al menu principale e al menu pop. Il primo di questi, Menu principale, è il menu di riproduzione principale nel file DVD, Blu-ray o ISO scelto, mentre il secondo menu Pop ha un comportamento diverso a seconda del disco, ma in genere consente di passare rapidamente dal film al il menu principale.
5.2 Visualizzazione dei sottotitoli con DVDFab Media Player 2
I sottotitoli possono essere visualizzati sui film supportati e puoi anche importarli. Tutte le opzioni per questa funzione sono disponibili nel sottomenu Sottotitoli.
Sottotitoli> Carica sottotitoli ... apre la consueta finestra del browser file di Windows, che consente di trovare e importare il file dei sottotitoli in formato .SRT, .ASS, .SSA, .IDX, .SUB o .PGS.
Sottotitoli> Impostazioni sottotitoli ... offre anche un mezzo per aprire un file di sottotitoli, oltre a consentire di impostare la posizione sullo schermo del testo (in alto o in basso) nonché le dimensioni, colore, colore contorno e se il testo è grassetto, corsivo e ha una struttura. C'è anche un cursore per la sincronizzazione dei sottotitoli, che consente di ottimizzare la visualizzazione del testo dei sottotitoli in modo che corrisponda al video.
5.3 Opzioni di informazioni sui file multimediali

Le opzioni chiave finali del menu avanzato riguardano le informazioni. Vi sono due tipi di informazioni disponibili: i dati sullo schermo relativi al file multimediale e una raccolta di fatti più dettagliata.
Il primo è Informazione, che visualizza il segno di tempo corrente e la durata completa del file corrente, insieme al tipo di file e alla risoluzione, ove appropriato.
Vedrai anche di seguito il Informazioni sul file opzione, che apre una nuova finestra e mostra le meta informazioni vitali nonché i dati relativi alla frequenza dei fotogrammi, bit rate, campionamento e dimensione del file, insieme a un percorso file in modo da poter trovare il file sul computer, se necessario.
Abbiamo coperto tutte tranne una delle opzioni disponibili nel menu di scelta rapida. Il Capitolo 6 fornisce dettagli sull'opzione finale, Impostazioni e il suo scopo principale di configurare l'audio e il video.
6. Configurazione delle impostazioni audio e video
È possibile accedere al menu Impostazioni facendo clic con il pulsante destro del mouse sull'area di visualizzazione e tramite la raccolta di pulsanti nell'angolo in alto a destra. Una volta aperto, ti verrà presentata una selezione di opzioni. Alcuni che abbiamo già affrontato, come il sottotitolo.
Insieme con il Generale scheda, la maggior parte delle impostazioni riguarda le impostazioni video e audio, oltre a consentire di specificare dove devono essere salvate le istantanee.
6.1 Impostazioni generali spiegate

Inizialmente vedrai la scheda Generale, che offre opzioni di lingua e impostazioni per cose come la riproduzione automatica e la gestione dell'alimentazione. Se si desidera aprire più istanze dell'app, selezionare la casella e fare clic ok.
L'elenco completo di opzioni qui sono:
- linguaggio: Un menu a discesa per selezionare la lingua preferita. Questo dovrebbe essere impostato in modo che i sottotitoli vengano visualizzati.
- Riproduzione automatica durante l'inserimento del disco: Fa sì che l'app si avvii quando viene inserito un disco.
- Metti in pausa la riproduzione quando ridotto a icona: Mette in pausa i media quando la finestra dell'applicazione è ridotta a icona.
- Ricorda l'ultima posizione di riproduzione: Utile per riprendere la tua posizione precedente.
- Disattiva la gestione dell'alimentazione dello screensaver: Blocca lo screensaver dal caricamento mentre l'app è in esecuzione.
- Consenti più istanze: Ideale per guardare due video contemporaneamente o in rapida successione.
- Verifica automaticamente la nuova versione: Controlla e richiede l'installazione dell'aggiornamento.
6.2 Migliora il video con l'accelerazione hardware

Per impostazione predefinita, DVDFab Media Player 2 utilizzerà l'accelerazione software per gestire la riproduzione video, ma se si dispone di hardware grafico adatto, è possibile selezionarlo. L'utilizzo dell'hardware utilizzerà meno risorse di sistema e migliorerà le prestazioni a tutto tondo.
Tre codec, VC-1, H264 e MPEG-2 hanno una scelta di accelerazione del software e qualsiasi hardware tu abbia configurato sul tuo sistema. Se devi dare a DVDFab Media Player 2 un aumento delle prestazioni, come quando giochi ai dischi Blu-ray, allora questo è il punto di partenza.
Le impostazioni di riproduzione Blu-ray sono disponibili tramite la schermata corrispondente, in cui è possibile selezionare il codice regionale per l'app DVDFab Media Player 2. Ci sono anche un paio di pulsanti per passare da una modalità di riproduzione all'altra; se hai acquistato il lettore completo, potrai scegliere tra Modalità semplice e Modalità menu.
È possibile trovare un'altra impostazione relativa al video in Istantanea, in cui è possibile impostare la posizione in cui salvare le catture dello schermo. È inoltre disponibile una scelta di formati di immagini PNG, BMP, JPG e GIF.
6.3 Configurazione delle impostazioni audio

Il Audio la schermata delle impostazioni offre una varietà di opzioni diverse, anche se ciò che vedi qui dipenderà dalla tua scheda audio.
Usando questa schermata puoi cambiare l'audio Modalità di uscita (utile se hai una porta di uscita digitale) e la tua Dispositivo di uscita. Questo trio di caselle a discesa viene completato quando si specifica la configurazione degli altoparlanti che si utilizza.
A seconda della scheda audio, potresti anche essere in grado di alternare se si tratta di un ricevitore Dolby Digital (AC3), ricevitore DTS o ricevitore TrueHD / DTS-HD o una combinazione di tutti questi.
Più in basso in questa finestra vedrai il Amplificazione del volume cursore e Offset audio. Il primo di questi aumenta il volume dei tuoi media di riproduzione oltre l'ambito delle impostazioni di Windows, quindi usa con attenzione. Offset audio, nel frattempo, viene fornito per garantire il dialogo e altri audio viene riprodotto in sincronizzazione con la traccia video. Ancora una volta, questo è utile per la riproduzione di dischi Blu-ray.
6.4 Impostazione delle associazioni di file

Nel Associazione di file schermo vedrai che un numero elevato di tipi di file video e audio può essere configurato per l'esecuzione in DVDFab Media Player 2 per impostazione predefinita. Tutto quello che devi fare è aggiungere o rimuovere, come richiesto, selezionando la casella corrispondente.
Ad esempio, se volessi impostare DVD Media Player 2 come applicazione predefinita per la riproduzione di file M4A, aprirei Impostazioni> Associazione file ed espandere il Altri file audio casella, prima di effettuare un controllo contro il formato M4A. Dopo aver cliccato ok, questo quindi stabilirebbe l'app come predefinita per quel tipo di file.
Dovresti notare il Tutti, Nessuna e Predefinito pulsanti sulla destra. Questi possono essere utilizzati per aggiungere rapidamente tutte le estensioni di file all'app o cancellarle. Il Predefinito pulsante resetterà lo schermo a come era al primo avvio.
Finalmente, noterai un secondo Predefinito pulsante nell'angolo in basso a sinistra. Questo è previsto per ripristinare tutte le impostazioni.
7. Personalizza DVDFab Media Player 2

Sebbene i lettori multimediali abbiano un'interfaccia utente che raramente si discosta da un modello predefinito predeterminato, ciò non significa che non si dovrebbe essere in grado di cambiare le cose in giro di volta in volta.
I lettori multimediali hanno una lunga storia di supporto per le diverse skin e DVDFab Media Player 2 non è il solo in questo.
Al momento, viene fornita una piccola selezione di skin con l'applicazione, ma gli sviluppatori hanno promesso di fornire di più in futuro.
7.1 Cambio di skin
Per applicare una nuova skin al tuo DVDFab Media Player 2 apri il menu della barra degli strumenti (tasto destro del mouse) e seleziona Cambiare pelle.
Qui troverai una scelta di quattro skin in totale, ognuna delle quali può essere impostata come nuova interfaccia utente del tuo lettore multimediale con un solo clic.
Questi temi alternativi sembrano essere stati progettati per evocare il layout e la sensazione di altri lettori multimediali (in particolare Windows Media Player); non perderete alcuna funzionalità utilizzando layout alternativi. In effetti, è possibile che DVDFab Media Player 2 sia ancora più semplice da utilizzare!
8. DVDFab Media Player 2: un lettore multimediale grande e flessibile!

Con supporto per diversi tipi di file, dischi DVD e Blu-ray e persino immagini disco, DVDFab Media Player 2 è un ottimo software, leggero sul tuo sistema e non sovraccaricato da inutili campane e fischietti.
Invece, gli sviluppatori si sono concentrati sulla fornitura di tutte le funzionalità previste in una moderna applicazione di media player, il che significa che questo software funziona “fuori dalla scatola” per così dire, senza necessità di impostare nulla o apportare modifiche alla configurazione se non si hanno esigenze specifiche.
Forse il migliore di tutti è il prezzo. Disponibile gratuitamente con funzionalità standard per la riproduzione di ISO e file audio e video digitali comuni, l'upgrade di $ 49 è richiesto solo per la riproduzione di dischi fisici una volta scaduta la generosa prova di 30 giorni.
9. APPENDICE
Tasti di scelta rapida per DVDFab Media Player 2
Mentre potresti essere abbastanza contento usando il mouse per interagire con DVDFab Media Player 2, puoi anche fare una buona selezione di scorciatoie da tastiera.
- Gioca - SPAZIO
- Stop - CTRL + S
- Riavvolgi - R
- Avanzamento veloce - F
- Velocità normale - N
- Precedente - Pagina su
- Successivo - Pagina giù
- Vai avanti - CTRL + destra
- Salta indietro - CTRL + Sinistra
- Apri file ... - CTRL + O
- Apri cartella - CTRL + F
- Muto - M
- Carica sottotitoli - Alt + 0
- Scatta un'istantanea - S
- Sempre in primo piano - T
- Informazioni - F1
- Informazioni - F2
- Mostra playlist - F3
- Informazioni sul file - F4
- Impostazioni - F5
- Schermo intero - F11
- Chiudi - CTRL + Q
Guida pubblicata: ottobre 2013
Scopri di più su: CD-DVD Tool, MakeUseOf Guides.


