Come vivere in streaming le tue sessioni di gioco
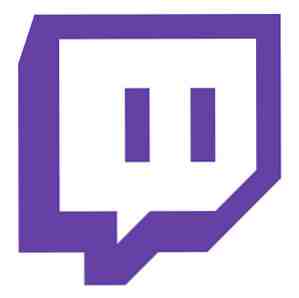
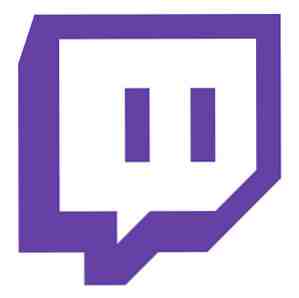 Mentre entriamo nel nostro mese di omaggi di gioco, sembra opportuno guardare alla delicata arte del live streaming di PC e console. Anche se è difficile capire perché qualcuno vorrebbe vedere gli estranei che giocano, devo essere completamente sincero e dire che ho trovato le sessioni SimCity di BanadanRob abbastanza avvincenti (almeno fino a quando non ho comprato il gioco SimCity 2013 - Il racconto di un terrificante lancio e un Terrific Game [MUO Gaming] SimCity 2013 - Il racconto di un terribile lancio e un gioco fantastico [MUO Gaming] SimCity è stato uno dei primi giochi per PC che abbia mai giocato quando è stato rilasciato nel 1989 - avevo solo 7 anni all'epoca. Capirai allora perché questo gioco contiene un particolare ... Per saperne di più).
Mentre entriamo nel nostro mese di omaggi di gioco, sembra opportuno guardare alla delicata arte del live streaming di PC e console. Anche se è difficile capire perché qualcuno vorrebbe vedere gli estranei che giocano, devo essere completamente sincero e dire che ho trovato le sessioni SimCity di BanadanRob abbastanza avvincenti (almeno fino a quando non ho comprato il gioco SimCity 2013 - Il racconto di un terrificante lancio e un Terrific Game [MUO Gaming] SimCity 2013 - Il racconto di un terribile lancio e un gioco fantastico [MUO Gaming] SimCity è stato uno dei primi giochi per PC che abbia mai giocato quando è stato rilasciato nel 1989 - avevo solo 7 anni all'epoca. Capirai allora perché questo gioco contiene un particolare ... Per saperne di più).
Nota, stiamo parlando di live streaming qui - se vuoi solo registrare, controlla WeGame o FRAPS Come valutare e risolvere le prestazioni di gioco usando Fraps Come confrontare e risolvere le prestazioni di gioco usando Fraps Ulteriori informazioni .
La prima cosa di cui hai bisogno per vivere i giochi di streaming è un account su Twitch.tv. Confido che tu possa navigare verso il Iscriviti pulsante. Lo streaming richiede anche masse di larghezza di banda di upload e almeno 1,5 Mb (in su, non inattivo) per l'HD. Controlla la tua velocità a Speedtest prima di decidere cosa fare.
FFSplit (gratuito)
Se vuoi saltare direttamente nello streaming di alcuni giochi per PC, FFSplit è la via più semplice ed economica. Con le sovrapposizioni webcam, la narrazione audio e le selezioni di scene, offre davvero tutte le basi per un buon livestream e anche le prestazioni sono fantastiche.
Per iniziare con FFSplit, apri l'app e vai alla scheda di acquisizione.
- Impostato FFSource come sorgente video - questo aprirà una finestra di composizione che è il punto in cui possiamo creare livelli compositi.
- Seleziona i dispositivi predefiniti di Windows per ingresso e uscita audio - questo ti permetterà di narrare il tuo contenuto.
- Nella finestra FFSource, puoi creare creare scene nella sezione che dice “tela” - ogni tela è una scena diversa a cui è possibile passare durante la trasmissione. Ho scoperto che non era effettivamente possibile mentre giocavo a SimCity, dato che il gioco cattura il mouse e non ti permette di muoverti fuori dall'area di gioco, anche su un altro monitor.
- Nel Livelli sezione, è possibile aggiungere e riordinare gli overlay, come una web cam. Clic Aggiungere nuova selezionare il dispositivo di acquisizione video e quindi la webcam.
- Aggiungi un livello per il tuo gioco. Nel mio caso, è stato più semplice definire una regione dello schermo alla risoluzione a cui era impostato il gioco, iniziando dall'angolo in alto a sinistra della mia schermata principale. È un po 'complicato, ma se lo imposti per catturare l'intero desktop ora, e il gioco gira a una risoluzione inferiore, apparirà come una piccola scatola nell'angolo. Tu non vuoi quello.
- È possibile selezionare l'output - streaming e salvato sul disco rigido - nella parte inferiore della scheda di acquisizione. Entrambi possono essere eseguiti contemporaneamente.
- Per lo streaming, è necessario ottenere la chiave dello stream dalla pagina twitch.tv/broadcast.
- O semplicemente salva sul disco rigido.
Non ero in grado di acquisire l'output della console dal mio dispositivo Roxio, ma potresti avere più fortuna con un hardware diverso. Ecco un esempio di output di SimCity:
XSplit (~ $ 5 / mese di licenza personale)
Se sei serio sul tuo live streaming e preferiresti una soluzione più professionale, niente batte XSplit, anche se ha un prezzo.
Oltre a un insieme affidabile di funzionalità di base che ti aspetteresti (funziona anche con il dispositivo Roxio GameCap), offre anche funzioni di trasmissione avanzate - con una licenza professionale, puoi persino registrare videochiamate Skype. Ogni scena può essere configurata individualmente per una diversa selezione di sorgenti video e telecamere, o anche pubblicità statica, logo introduttivo o simili.
Ecco un'acquisizione di prova per dimostrare solo un po 'di ciò che è in grado di fare. Anche se c'è stato un ritardo nel dispositivo di cattura HDMI Roxio, ha gestito il lavoro in modo ammirevole.
Ecco una cattura di XSplit usando solo l'input video da un Roxio GameCapture HD Pro. Non ridere delle mie abilità n00b.
Roxio GameCapture HD Pro (Hardware; $ 120)
Roxio GameCapture HD Pro è un dispositivo hardware che si trova tra la tua sorgente HDMI e il tuo display - puoi usarlo per registrare i giochi su PC anche se hai un computer di riserva che funge da registratore - ma è principalmente progettato per console. Non posso permettertene uno? Non temere mai - daremo cinque - si, cinque - di questi fantastici dispositivi di acquisizione di giochi Roxio presto, quindi tieni d'occhio la homepage per avere la possibilità di vincere.
Il software fornito con il dispositivo è adatto alla registrazione di base e dispone di un editor video competente per la giuntura e gli effetti, ma non c'è modo di aggiungere una sovrapposizione alla webcam. Curiosamente, è possibile aggiungere commenti audio a un livestream, ma non quando si registra su disco rigido. Ecco un'acquisizione di test di base per il tuo “divertimento”.
Per i giochi di console in streaming, sfortunatamente è necessario utilizzare alcuni componenti hardware come Roxio, ma chiunque può avviare lo streaming di giochi per PC solo con un account Twitch e FFSplit. Personalmente, preferisco XSplit, ma l'abbonamento mensile punge un po '.
Pensi di avere un go e giochi live streaming? Puoi contenere la tua eccitazione per tutte le chicche di gioco che ti stiamo letteralmente buttando addosso questo mese?


