Come eseguire il backup di media, app e impostazioni su Windows Phone 8
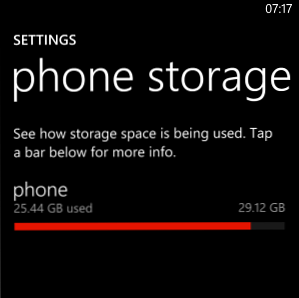
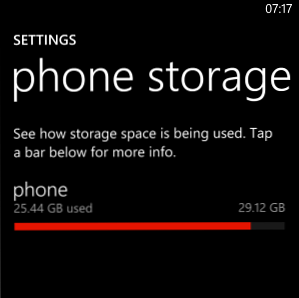 Ho appena riempito la memoria interna da 32 GB sul mio Nokia Lumia 920 Nokia Lumia 920 Review & Giveaway Nokia Lumia 920 Review & Giveaway Un paio di settimane fa, Nokia ha presentato due nuovi dispositivi al mondo: il Nokia Lumia 925 e il Nokia Lumia 928. Il massimo dei dispositivi Windows Phone 8, questi due smartphone saranno solo ... Per saperne di più. Senza l'opzione di uno slot di espansione per schede microSD, ho bisogno di passare il tempo a gestire i dati che sono stati memorizzati sul mio telefono, scartando foto e video che non ho più bisogno.
Ho appena riempito la memoria interna da 32 GB sul mio Nokia Lumia 920 Nokia Lumia 920 Review & Giveaway Nokia Lumia 920 Review & Giveaway Un paio di settimane fa, Nokia ha presentato due nuovi dispositivi al mondo: il Nokia Lumia 925 e il Nokia Lumia 928. Il massimo dei dispositivi Windows Phone 8, questi due smartphone saranno solo ... Per saperne di più. Senza l'opzione di uno slot di espansione per schede microSD, ho bisogno di passare il tempo a gestire i dati che sono stati memorizzati sul mio telefono, scartando foto e video che non ho più bisogno.
Potrebbe anche valere la pena di sfogliare i miei file MP3 per trovare la musica che può essere eliminata.
Inizialmente, sono stato sorpreso di scoprire che avevo praticamente riempito i 32 GB in soli sei mesi, fino a quando non mi sono reso conto dei dettagli spesso trascurati: ho registrato video in HD. Aggiungi le piccole porzioni di spazio di archiviazione utilizzate dal sistema operativo e il fatto che lo spazio di archiviazione è in realtà leggermente inferiore a 32 GB e sembra probabile che sia necessaria una rimozione completa dello spazio di archiviazione personale.
Ci sono diverse opzioni aperte in questa situazione. Il backup dei dati può essere eseguito manualmente, utilizzando Windows Phone Tool tramite USB e puoi fare affidamento su strumenti nativi per eseguire il backup di foto, app, impostazioni e messaggi.
Controllo dello spazio di archiviazione del telefono
Ci sono un paio di modi per verificare quanta memoria è rimasta sul tuo telefono.
Il più veloce è controllare il tuo telefono tramite Impostazioni> Memoria del telefono, dove vedrai una barra di archiviazione che indica quanto è pieno il tuo telefono.

Ulteriori dettagli possono essere trovati toccando la barra per rivelare la quantità di memoria utilizzata dai vari tipi di media come immagini o musica + video. Ora che sai quanta memoria è in uso puoi fare preparativi per gestire lo spazio sul tuo PC, se necessario. Ad esempio, potresti non aver sincronizzato il telefono con il tuo computer. Questo può essere fatto con lo strumento di sincronizzazione di Windows Phone.
Una volta sincronizzato, puoi utilizzare lo strumento di sincronizzazione di Windows Phone per visualizzare le stesse informazioni.
Sincronizzazione tramite USB
Esistono diversi modi semplici per spostare i dati dal telefono al PC o altrove. Il primo è lo strumento di sincronizzazione di Windows Phone Configurazione di un nuovo Windows Phone 8 Per la sincronizzazione con Windows Configurazione di un nuovo Windows Phone 8 Per la sincronizzazione di Windows Leggi di più, che può essere installato su Windows 7 o Windows 8 e offre un sistema automatico per sincronizzare i dati tra il tuo telefono e il tuo PC. Mostra anche la quantità di spazio di archiviazione rimanente sul telefono.
Utilizzando questo strumento. le tue foto, i tuoi video e la tua musica sono sincronizzati con una cartella sul tuo computer. Una volta salvati sul PC, i supporti possono essere cancellati dal telefono.

Se la velocità è una priorità, è preferibile utilizzare il metodo di sincronizzazione manuale disponibile con Windows Phone 8. In questo modo è possibile connettere il dispositivo tramite USB come dispositivo di archiviazione di massa e controllare visivamente il contenuto prima di utilizzare la normale copia di Esplora risorse. e incolla gli strumenti per iniziare a spostare i dati.
Anche se utile, lo strumento di sincronizzazione di Windows Phone può essere d'intralcio se sai esattamente dove vuoi inserire i tuoi dati, quindi se hai bisogno di svuotare velocemente i file multimediali dal tuo telefono, usa l'opzione di sincronizzazione manuale.
Dettagli sulla sincronizzazione manuale sono disponibili nell'articolo Condivisione file, Sincronizzazione manuale e Suggerimenti Bluetooth per Windows Phone 8 Condivisione file, Sincronizzazione manuale e Suggerimenti Bluetooth Per Windows Phone 8 Condivisione file, Sincronizzazione manuale e Suggerimenti Bluetooth per Windows Phone 8 Dopo aver utilizzato il Piattaforma Windows Phone dal 2010, una delle cose che mi ha colpito è la difficoltà con cui Microsoft inizialmente ha creato i file da e verso il tuo telefono. Con il Windows originale ... Leggi altro .
Caricamento automatico di foto e video
Esistono altre opzioni per il backup dei dati. Lo storage su cloud si è rivelato estremamente prezioso per gli utenti di tutto il mondo e Windows Phone può caricare automaticamente foto e video su SkyDrive!

Per configurarlo, apri Impostazioni> Applicazioni> Foto + fotocamera. Da qui, scorri verso il basso fino alla sezione etichettata Caricamento automatico e tocca SkyDrive.
La schermata Archiviazione Skydrive ti consente di scegliere come sincronizzare le tue foto e i tuoi video con il tuo account cloud. Per la migliore qualità delle foto da archiviare nel cloud, è necessario disporre di una connessione WiFi per la sincronizzazione. Scatti di qualità inferiore si sincronizzeranno su Internet mobile. I video clip richiedono una connessione WiFi.
Backup di app, impostazioni e messaggi
Se hai intenzione di ripristinare il tuo dispositivo Windows Phone 8, dovresti passare il tempo a copiare o sincronizzare i file multimediali sul tuo PC in anticipo.
Ma che dire delle tue app, impostazioni e messaggi?
Con Windows Phone 7 non è stato possibile ripristinare le app di Windows Phone acquistate dopo una reinstallazione: è possibile accedere manualmente a ciascuna app a turno e installarla sul dispositivo aggiornato, facendo riferimento a un elenco delle app installate.
Le cose sono molto più semplici con Windows Phone 8, in cui è possibile eseguire il backup di app, impostazioni e persino messaggi prima di resettare il telefono.

Aperto Impostazioni> Backup per vedere le opzioni. Elenco app + impostazioni ha un interruttore per abilitare e disabilitare, così come a eseguire il backup ora pulsante. Entrambe le opzioni eseguono il backup dei dati sull'account SkyDrive associato al tuo Windows Phone.

Anche nel Impostazioni> Backup lo schermo è il messaggi di testo opzione, dove possono essere attivate varie notifiche e impostazioni. Il primo della lista è Backup di messaggi di testo, seguito da Chat di backup. Per conservare i record di queste conversazioni, tocca l'interruttore su Sopra.
Finché queste opzioni sono abilitate dopo aver ripristinato il telefono, potrai accedervi nuovamente.
Conclusione
Dati di app, messaggi, foto, impostazioni, video e musica possono essere sincronizzati e / o sottoposti a backup con Windows Phone 8, e con l'esistenza di caricamenti sempre attivi per foto e video non dovresti mai perdere i tuoi momenti memorabili.
Il metodo scelto per il backup dipende da te. Poiché non c'è modo di pianificare l'elenco delle app e il backup delle impostazioni, potrebbe valere la pena di abituarsi ad aggiornare il backup di volta in volta.
Tuttavia, c'è un aspetto di Windows Phone che non è servito dai backup. Microsoft Office Mobile si basa interamente sulla sincronizzazione SkyDrive, ma se si desidera assicurarsi che i file di Word, Excel, PowerPoint e OneNote vengano sottoposti a backup, è necessario inviarli via email a se stessi.
Data la facilità con cui è possibile eseguire il backup e la sincronizzazione di altri dati, ciò è alquanto deludente. Dovresti anche sapere che, sebbene tu possa sincronizzare i dati delle app e le impostazioni e i messaggi su SkyDrive, tali dati sono nascosti per motivi di sicurezza e come tali non possono essere visualizzati.
Scopri di più su: Backup dei dati, Windows Phone, Windows Phone 8.


