3 semplici modi per convertire pagine Web in PDF
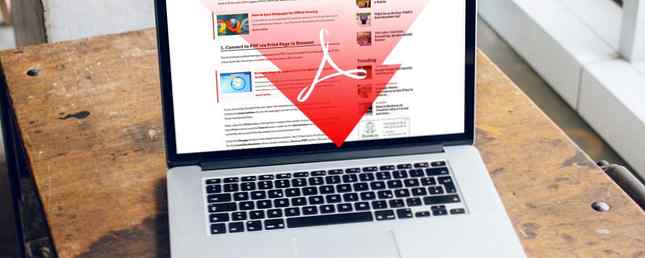
La maggior parte delle persone sa come salvare versioni di pagine Web facili da stampare per facilitare la lettura. Escludono spesso molte delle immagini e degli annunci pubblicitari per risparmiare tempo e inchiostro. Ma che dire della conversione di una pagina Web in un PDF?
In questo modo, puoi leggere qualsiasi pagina web offline Come salvare le pagine Web per la visualizzazione offline Come salvare le pagine Web per la visualizzazione offline Se desideri salvare una pagina web da leggere in seguito quando sei offline, esistono alcuni metodi che puoi utilizzare: ma questo è il più semplice e affidabile. Leggi di più in zone non internet, facilitando la lettura di articoli e altre pagine offline. Ecco diversi modi per trasformare pagine Web in PDF.
1. Converti in PDF tramite Stampa pagina nel browser
Alcuni browser consentono di salvare una pagina Web come PDF. Hai solo bisogno di seguire alcuni dei passaggi tipicamente necessari per stampare ciò che vedi sullo schermo Modi multipli per acquisire o stampare ciò che vedi sullo schermo Modi multipli per acquisire o stampare ciò che vedi sullo schermo Schermo di stampa è un termine che perso il suo significato originale decenni fa. Oggi, la stampa di uno screenshot richiede diversi passaggi. Combinato con scorciatoie e software, hai a portata di mano un potente strumento del 21 ° secolo. Leggi di più .
Se utilizzi Google Chrome, apri il sito Web che desideri convertire. Quindi, fai clic su Chrome pulsante del menu. È nell'angolo in alto a destra della finestra del browser e assomiglia a tre linee orizzontali.
Quindi, fai clic su Stampare opzione. In questo modo si cambia lo schermo in una finestra di dialogo di stampa. Sotto il blu Stampare pulsante e il Annulla opzione, cerca il Destinazione sezione. Probabilmente è attualmente impostato per inviare il documento a una stampante collegata.
Clicca il Modificare pulsante nella sezione Destinazione. Vedrai quindi un elenco di opzioni. Cerca il Destinazioni locali menu, che include a Salva come PDF opzione. Scegli quello, facendo cambiare la destinazione come risultato.

Prima di fare clic sul blu Salvare pulsante, controlla le opzioni sottostanti. Determinano l'intervallo di pagine del PDF salvato e il layout del documento, tra le altre specifiche. Prestare attenzione alle impostazioni previene involontariamente il salvataggio di una sola pagina di un sito Web di grandi dimensioni.
Dopo aver fatto clic sul pulsante Salva, sceglierai dove il tuo browser salva il PDF. L'invio del file sul desktop potrebbe renderlo più facile da trovare. Se il tuo desktop non è molto organizzato e ha molte icone, crea una nuova cartella desktop. Quindi, inserisci il PDF.
Su un Mac, le opzioni sono leggermente diverse.
Clicca il Stampare prima opzione dal menu file del browser.
Quando si apre, cerca il Pagine e layout impostazioni vicino al centro della scatola. Ancora più importante, nota il menu a discesa PDF in basso a sinistra della casella che viene visualizzata quando fai clic su Stampa usando la finestra di dialogo del sistema opzione.

Facendo clic su di esso si ottengono varie opzioni relative ai PDF. Il Salva come PDF l'opzione è la scelta più semplice. Tuttavia, puoi anche selezionare Apri in Anteprima. Questa opzione ti consente di verificare che tutto sia corretto per quanto riguarda il file salvato. Una volta verificato, salva il PDF sul tuo Mac con il menu File di Anteprima.
2. Utilizzare la funzione Condividi su dispositivi iOS
È possibile utilizzare un dispositivo mobile Apple per salvare anche le pagine Web come PDF. Fallo con Condividere pulsante in Safari nella parte superiore della barra degli strumenti. Sembra una scatola con una freccia che esce da essa. Toccalo, quindi scorri tra le opzioni disponibili.
Uno di loro è Salva PDF in iBooks. Scegliendo quello puoi avviare la pagina Web in iBooks e visualizzarla come PDF.
In alternativa, è possibile visualizzare un'opzione Crea PDF se si utilizza il File app in iOS 11. Toccalo, quindi scegli Fatto in alto a destra per avviare il processo di conversione. Quindi, scegli Salva PDF in. È possibile inviare il file al dispositivo o a un servizio cloud.

Per cambiare prima il nome del file, premere e tenere premuto sull'icona del file PDF. Quindi, cerca il Rinominare opzione e toccalo. Quando la tastiera appare sullo schermo, usala per cambiare il nome del file.
3. Prova strumenti online, app e estensioni del browser
Oltre a fare affidamento sulle opzioni integrate nei tuoi dispositivi, potresti voler dipendere da soluzioni di terze parti. Diamo prima un'occhiata ad alcune opzioni online. Non richiedono il download di qualcosa di nuovo.
Pagina Web in PDF

La pagina Web in PDF richiede solo copia-incolla dell'URL in una casella e facendo clic Convertire. Tuttavia, se fai clic sul pulsante freccia a destra dell'area URL, ti offre più opzioni.
Ad esempio, puoi eseguire una conversione di bassa qualità, rimuovere le immagini di sfondo o selezionare un'opzione di gradazioni di grigio.
Web2PDF

Web2PDF funziona in modo simile ma offre numerose altre opzioni quando si fa clic sull'icona della chiave inglese per aprire impostazioni. Entrambi questi siti sono gratuiti. Inoltre, funzionano su qualsiasi browser.
Converti Web in PDF (Android)

Gli utenti Android possono ricorrere a Converti Web in PDF. Una cosa utile è che l'app legge i PDF e converte le pagine Web per te. Inoltre, l'app ha una funzione che rimuove le immagini per ridurre le dimensioni del file PDF. È comodo quando si ha a che fare con vincoli di spazio libero sul telefono.
Scaricare: Converti Web in PDF per Android (gratuito)
InstaWeb (iOS)

Se si utilizza un dispositivo iOS, considerare l'app InstaWeb. Offre a “dispositivo di rimozione del disordine” funzione che elimina tutti i contenuti non necessari su una pagina web. Questa funzione rende il PDF più facile da leggere.
Anche organizzare i tuoi PDF è semplice, perché InstaWeb offre cartelle. Creale per argomento, un giorno della settimana o qualsiasi altro metodo che abbia senso.
Dopo aver scaricato e installato InstaWeb sul tuo dispositivo iOS, l'app appare su Condividere menu menzionato in precedenza. Quindi, invece di scegliere un'opzione per creare un PDF tramite Apple File strumento, è possibile inviare una pagina Web direttamente a InstaWeb.
Scaricare: InstaWeb (acquisto in-app gratuito)
Web2PDF (Windows)

Sei ancora su un dispositivo Windows? Pensa all'installazione dell'applicazione Web2PDF. Funziona con i telefoni Windows Perché dovresti considerare di passare a Windows Phone [parere] Perché dovresti prendere in considerazione la possibilità di passare a Windows Phone [parere] Voglio che Windows Phone abbia successo. Il problema è quello di convincere i fan di Apple e i droidi di Google a dare a Windows Phone una possibilità. Leggi altro o qualsiasi gadget che utilizza la piattaforma Windows 10 Mobile.
Dopo aver scaricato l'app, hai diverse opzioni per lavorare con le pagine web per trasformarle in PDF. Innanzitutto, puoi salvare qualsiasi pagina web come PDF sul tuo dispositivo. Se la mancanza di spazio è un problema, usa la funzione dell'app che invia il PDF alla tua casella di posta.
Oppure usa la possibilità probabilmente più semplice e inserisci un URL nel campo modulo per convertirlo. Infine, puoi utilizzare il browser del tuo dispositivo per navigare sulla pagina web e avviare la conversione lì.
Quindi, per quanto riguarda le estensioni del browser? Se lavori spesso su un computer desktop o portatile, potrebbero essere più appropriati delle app.
Salva come componente aggiuntivo PDF (Chrome, Firefox)

L'estensione Salva come PDF è disponibile da PDFcrowd e consente di salvare pagine Web come PDF con un clic. Inizia aprendo la pagina web da convertire nel tuo browser. Quindi, fare clic su PDFcrowd icona della barra degli strumenti. Quando diventa animato, indica una conversione in corso.
Se vedi un rettangolo rosso invece del file convertito, qualcosa è andato storto. Passa il cursore sopra la forma per ottenere dettagli sul problema.
Ci sono alcune pagine web che questa estensione non supporta. Includono quelli protetti da password, siti Web con Flash e siti frameset.
Vuoi personalizzare un PDF o rimuovere il marchio PDFcrowd dal documento? Fare queste cose richiede l'acquisto di un abbonamento annuale alla versione a pagamento.
Stampa amichevole e PDF (Chrome)

L'estensione Print Friendly e PDF Chrome è un'altra possibilità utile. Permette di fare clic su qualsiasi contenuto della pagina Web per eliminarlo prima di stamparlo o salvarlo come PDF. Inoltre, puoi modificare le dimensioni del testo della pagina web. Tutti i PDF salvati tramite questa estensione sono anche link cliccabili. Includono anche l'URL di origine per un facile riferimento, che è utile se si compila la ricerca.
Tieni a portata di mano questi convertitori da pagina web a PDF
Non importa quanto spesso converti i siti Web in PDF o se hai bisogno di funzionalità aggiuntive, esistono possibilità. Questa lista ti farà iniziare bene. Molte delle opzioni funzionano con i browser o i dispositivi che conosci e non costano molto.
Se ti è piaciuto imparare come convertire pagine Web in PDF, fai un ulteriore passo avanti convertendo i tuoi file PDF in una presentazione Powerpoint Come convertire una presentazione PDF in PowerPoint Come convertire una presentazione PDF in PowerPoint Vuoi convertire un PDF in una presentazione di PowerPoint ? È difficile nel migliore dei casi, ma questi convertitori di file cercano di fare un buon lavoro. Leggi di più !
Scopri di più su: Conversione di file, navigazione offline, PDF, stampa.


