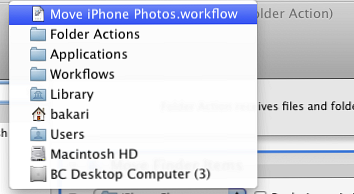3 Altri modi per gestire i file Dropbox che potresti non conoscere
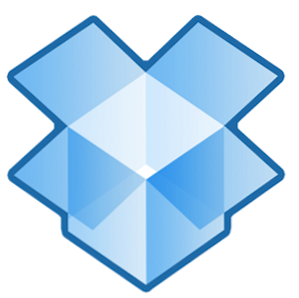
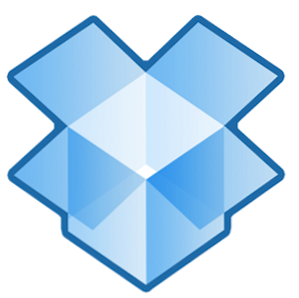
Il nostro servizio di condivisione file preferito di sempre, Dropbox, offre generosamente fino a 2 gigabyte di spazio file gratuitamente. Per molti utenti questo potrebbe essere sufficiente, ma ora che Dropbox sta diventando il servizio centrale di sincronizzazione del cloud per mischiare e condividere materiale tra computer e dispositivi mobili, lo spazio libero assegnato potrebbe riempirsi piuttosto rapidamente se non è probabilmente gestito e organizzato.
Se ti stai ritrovando a utilizzare Dropbox regolarmente, ti consigliamo di consultare alcuni dei seguenti suggerimenti per individuare e gestire i file Dropbox persi nel tuo account. Se sei nuovo su Dropbox, scarica la nostra guida non ufficiale PDF su Dropbox La guida non ufficiale su Dropbox La guida non ufficiale su Dropbox C'è molto altro su Dropbox di quanto tu possa pensare: puoi usarlo per la condivisione di file, il backup dei dati, la sincronizzazione dei file tra i computer e persino il controllo remoto del computer. Leggi di più

Individuazione dell'attività del file
Se carichi, scarichi e condividi regolarmente file sul tuo account Dropbox, potresti talvolta dimenticare dove hai salvato parti di contenuti. Puoi avviare il tuo account Dropbox e utilizzare quello che viene chiamato il eventi scheda per vedere tutte le ultime attività relative al tuo account.

Cliccando sul eventi scheda, puoi individuare rapidamente file aggiunti, eliminati o condivisi sul tuo account. Sorprendentemente, puoi tornare indietro e visualizzare diversi mesi di attività sui file sul tuo account.
Eliminazione permanente dei file
Non me ne sono reso conto fino a poco tempo fa, ma Dropbox ha una sorta di funzionalità Apple Time Machine, in quanto conserva una copia dei file eliminati per 30 giorni prima che vengano eliminati definitivamente. Quindi se hai bisogno di recuperare un file cestinato, fai clic su “Mostra file cancellati” scheda e tutti i file eliminati verranno visualizzati in grigio.

Fare clic sul file / cartella e quindi fare clic sul piccolo triangolo che mostrerà due pulsanti, uno per ripristinare il file o la cartella Dropbox persi nella sua cartella originale e l'altro per eliminarlo definitivamente. Se il tuo computer è condiviso con altri utenti, vorrai assicurarti che i file sensibili siano eliminati definitivamente dal tuo account.
Sposta automaticamente i file
Uno dei modi migliori per assicurarti di non riempire lo spazio libero assegnato su Dropbox fino all'orlo è, a volte, ripulirlo a volte. Sì, quello può essere un problema da fare manualmente. Chi di noi sta cercando altre faccende di casa? Se sei un utente Mac, impariamo rapidamente come utilizzare Automator, installato per impostazione predefinita in OS X, per creare un'azione di cartella per spostare automaticamente i file aggiunti al tuo account Dropbox in un altro punto del computer. Questo è particolarmente utile se stai caricando molte foto sul tuo account Dropbox e vuoi spostarle per conservare spazio nel tuo account.
Ecco come si imposta un'azione cartella per Dropbox. Suppongo che tu abbia installato Dropbox sul tuo Mac.
- Apri Automator nella cartella dell'applicazione. Scegliere Azione cartella nella finestra del modello a discesa, quindi fare clic su, Scegliere.
- Nella parte superiore dell'area del flusso di lavoro, dove dice, “Folder Action riceve file e cartelle aggiunti a,” fai clic sul pulsante a discesa e individua la cartella locale nel tuo account Dropbox in cui desideri che il contenuto dei file aggiunti venga spostato o copiato automaticamente nella cartella selezionata.
- Nel campo di ricerca Automator, digitare “Sposta oggetti del Finder,” per individuare l'azione del flusso di lavoro. Trascina l'azione nell'area del flusso di lavoro principale.
- Nell'azione, fai clic sul pulsante a discesa accanto “A” e individuare o creare una cartella in cui si desidera spostare automaticamente i file designati.
- Salva il flusso di lavoro. Ora quando nuovi file vengono aggiunti alla tua cartella Dropbox designata (ad esempio utilizzando un'app mobile che si sincronizza con il tuo account) verranno spostati nella cartella selezionata sul tuo computer.
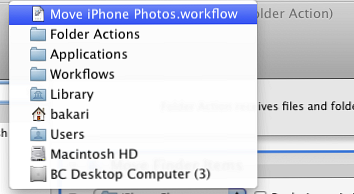
Se non vuoi più utilizzare l'azione della cartella, puoi semplicemente eliminare la cartella dal tuo account Dropbox o individuare l'azione del flusso di lavoro di Automator nel tuo Home Library> Flussi di lavoro> Applicazioni> Azioni cartella. Qui puoi eliminare l'azione del flusso di lavoro.




Facci sapere se trovi questi suggerimenti utili per la gestione del tuo Dropbox. Informaci anche su altri modi in cui utilizzi per mantenere il tuo account Dropbox ben gestito e sotto il limite di spazio libero.
Scopri di più su: Cloud Computing, Cloud Storage, Computer Automation, Backup dei dati, Dropbox.