5 strumenti online per aiutare a calibrare il monitor
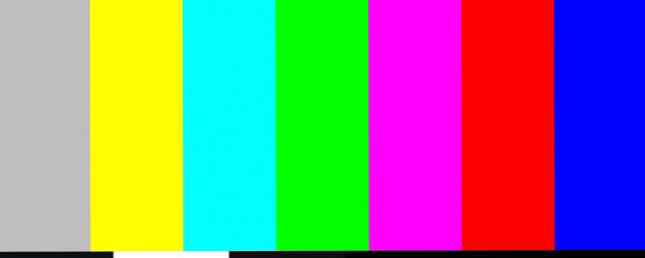
Aggiornato il 25 agosto 2017
Il tuo computer è equipaggiato e aspetta solo la spinta del mouse. Aspettare! Hai dimenticato qualcosa?
Calibrazione dei nostri monitor Cos'è la calibrazione del monitor e in che modo renderà le foto migliori? Che cos'è la calibrazione del monitor e come miglioreranno le foto? La calibrazione di un monitor garantisce che i colori vengano visualizzati in modo accurato e uniforme su tutti i display, anche quando stampati. Leggi di più è uno dei passaggi fondamentali che molti di noi dimenticano o ignorano. La calibrazione perfetta dei pixel è una regola cardinale per i fotografi e gli artisti grafici. Se sei uno di questi, sai tutto sulla calibrazione del monitor.
Un buon monitor può essere costoso. Ma l'impatto sarà perso se non si prende il dolore per calibrare attentamente (e in modo intermittente) il monitor. I colori sullo schermo potrebbero non corrispondere esattamente a quello che sono in realtà.
Immagina di aver fatto un bellissimo scatto panoramico e di averlo scaricato sul tuo computer. Solo per scoprire che il blu del cielo o il verde dell'erba non assomiglia a quello che hai visto attraverso il mirino.
Oggi, si tratta di guardare film online, scattare foto digitali e condividere file di immagini. Monitor di calibrazione del colore Modifica di foto digitali? Scegli il monitor giusto e configuralo correttamente modificando le foto digitali? Scegli il monitor giusto e configuralo correttamente Hai mai preso ciò che pensavi fosse una grande fotografia, solo per scoprire che sembra noioso quando lo vedi sul tuo PC? Se è così, il tuo monitor potrebbe farti abbassare. Leggi di più è importante per avvicinarti il più possibile alla cosa reale. I professionisti della grafica troveranno app serie per il lavoro. Alcuni di voi andranno con l'utilità predefinita. Ma possiamo anche prendere un aiuto online da questi semplici siti web di calibrazione del monitor.
1. Foto venerdì
Photo Friday è un sito di fotografia. Pensa alle sfide legate alla regolazione della luminosità e del contrasto di uno scatto 5 Semplici modi per schiarire le foto scure sottoesposte in Photoshop 5 Semplici modi per schiarire le foto scure sottoesposte in Photoshop Tutti scatti di foto sottoesposte di tanto in tanto. Se stai scattando in condizioni di scarsa illuminazione o ad alto contrasto, può essere inevitabile. Fortunatamente, è facile da correggere in Photoshop. Leggi di più e ottieni il motivo per cui dovresti calibrare il monitor. Quindi, scendi al link per il loro strumento di calibrazione del monitor ai piedi della home page o clicca sul link qui sopra.

Il sito offre questo semplice strumento di calibrazione del monitor di una pagina per regolare la luminosità e il contrasto dello schermo con l'aiuto dei toni della scala di grigi. L'idea è di modificare le impostazioni del monitor (o dei pulsanti), in modo da poter distinguere chiaramente la transizione dei toni da vero nero a vero bianco. Dopo la calibrazione, i neri dovrebbero apparire neri e senza alcun accenno di grigio.
Le istruzioni iniziano dicendo di abbassare le luci e premere F11 per visualizzare il grafico in scala di grigi in modalità a schermo intero. Osserva il tuo monitor dalla normale distanza di visione.
2. Le pagine di test del monitor LCD Lagom
Le pagine di test del monitor LCD Lagom sono un set di strumenti molto più completo di Photo Friday. Il sito include una serie di modelli di test che iniziano dal controllo del contrasto al controllo dei tempi di risposta del monitor. Si consiglia di passare attraverso i test nell'ordine in cui sono posizionati.

Ad esempio, utilizzare le prime poche immagini per verificare la luminosità, il contrasto e la nitidezza. Con questi set, usa un test come il “Angolo di visione” per vedere se il display cambia luminosità o colori negli angoli.
Per un principiante, potrebbe sembrare schiacciante. Ma gli schemi di prova sono accompagnati da spiegazioni utili. Lo sviluppatore afferma inoltre che è possibile inserire le immagini su un'unità USB e provarle nell'archivio del computer quando si acquista un monitor LCD. È incluso un download di file ZIP da 120 KB.
3. Test del monitor online
Il sito Web di Test dei monitor online offre una serie di test interattivi per correggere i colori dello schermo. Il menu appare quando sposti il mouse in alto. Inizia con un test controlla la luminosità e il contrasto attraverso lo spettro tonale B / N. È simile al test che abbiamo esaminato sul sito Web di Photo Friday.
Quindi, il Gamma di colori verifica se il tuo monitor può riprodurre uniformemente sfumature di colore. Dal menu, puoi scegliere diversi grafici a colori.

Cercare “immagini fantasma” o tracce di immagini nel trailing test. Sposta la scatola sullo schermo e controlla se vengono prodotti dei sentieri. I controlli e le opzioni per cambiare il colore e la forma della scatola sono posizionati in basso.
Il Omogeneità test aiuta a individuare i pixel danneggiati e i monitor difettosi con emorragia della retroilluminazione. La mappatura dei pixel 1: 1 e il test per una sfocatura del testo sono gli ultimi due test sulla scaletta. Mentre il primo non è tanto un problema con i monitor dei computer LCD, quest'ultimo vale la pena provare se si ritiene che il testo dello schermo non sia sufficientemente nitido.
Se si dispone di un doppio monitor impostato Come essere più produttivi con i monitor doppi Come essere più produttivi con i monitor doppi È necessario spazio per diversi documenti, per avere una panoramica e passare rapidamente da un compito all'altro. Ciò che è vero per la tua scrivania si applica anche al tuo spazio di lavoro virtuale. Ti mostriamo come è importante. Leggi di più, prova il Riproduzione del testo test attraverso i display collegati e test per il ritardo di input.
4. La pagina di calibrazione del monitor e della valutazione del gamma
Ricorda, stavamo parlando dei valori gamma solo un po 'di tempo fa? Bene, questa intera pagina e il test ad essa associato sono dedicati ad essa. L'importanza e il processo sono chiaramente definiti ed è utile per qualsiasi tyro. Il takeaway più importante è che la saturazione del colore e la tonalità cambiano con i valori gamma.

Queste cose vengono alla ribalta quando si tenta di utilizzare la correzione del colore in Adobe Premiere Pro Come iniziare a utilizzare la correzione del colore in Adobe Premiere Pro Come iniziare a utilizzare la correzione del colore in Adobe Premiere Pro La correzione del colore può avere un impatto drammatico sui tuoi video. Ecco tutto quello che devi sapere sulla correzione del colore in Premiere Pro ... Per saperne di più .
L'autore fornisce anche una serie di “Gamagic” modelli di prova che è possibile utilizzare per calibrare il monitor. Rilassati sugli occhi e regola l'impostazione della gamma con i controlli del monitor fino a quando tutti i quadrati non si avvicinano al loro sfondo il più vicino possibile.
5. W4ZT
Questo grafico di calibrazione a pagina singola contiene alcune delle immagini di prova che abbiamo già trattato negli strumenti precedenti. Passa attraverso le regolazioni a colori, in scala di grigi e gamma.

L'unica caratteristica è che è facile da capire. Basta seguire le istruzioni e sarai in grado di sintonizzare il monitor per una visualizzazione ottimale.
Come è la tua percezione del colore?
Tutto ciò che serve è un buon occhio. Ma come è la tua percezione del colore? Prendi questo rapido (ma divertente) test di sfida dei colori per scoprirlo.
Inoltre, prima di iniziare a sintonizzare il monitor, per prima cosa segui queste tre regole:
- Accendi il monitor e lascialo riscaldare per circa 30 minuti.
- Imposta il tuo monitor alla massima risoluzione nativa dello schermo che supporta.
- Prendi familiarità con i controlli del display per il tuo monitor.
Il tuo monitor potrebbe anche avere un software di calibrazione nel tuo computer.
Windows 10 viene fornito con Windows Calibrate Display Color. Puoi accedervi da Start> Pannello di controllo> Aspetto e personalizzazione> Display. Oppure, cerca semplicemente dalla casella di ricerca Cortana con una parola chiave come “calibrare”.
Su macOS Sierra, utilizzare Display Calibrator Assistant. Puoi accedervi da Menu Apple> Preferenze di Sistema> Display> Colore> Calibra. Oppure puoi anche usare Spotlight.
La maggior parte degli utenti non ha bisogno di autocontrollarsi sui passaggi o dipendere da strumenti di terze parti. A meno che non siate un fotografo professionista o un grafico che ha bisogno di colori ad alta fedeltà, questi strumenti di base dovrebbero essere sufficienti.
Scopri i migliori monitor 4K o i migliori monitor di gioco economici se stai cercando di aggiornare. E se sei interessato all'utilizzo di più di un monitor Come utilizzare due monitor: 3 passaggi per l'impostazione di un monitor multiplo Come utilizzare due monitor: 3 passaggi per l'installazione di più monitor Ci sono molte cose da considerare quando vuoi usare due più monitor. Configura la configurazione del doppio monitor con questi suggerimenti. Leggi di più alla volta, dai un'occhiata a quanto è facile la configurazione può essere:
Immagine di credito: da Claudio Divizia via Shutterstock
Scopri di più su: Manutenzione del computer, Monitor del computer, Risoluzione dei problemi.


