7 diversi usi di integrazione di Google Drive con Gmail
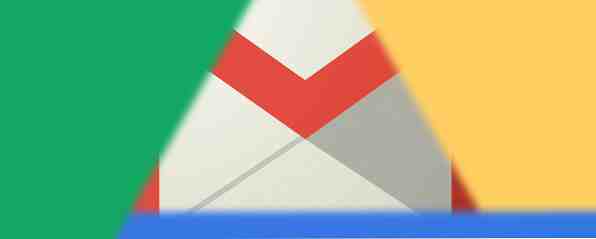
Internet offre alle persone gli strumenti per essere più produttivi, ma cosa fai quando il numero di questi strumenti inizia effettivamente a complicare le cose? La risposta è di integrarli.
Caso in questione, strumenti di Google. Google ti offre così tante risorse e app gratuite che è difficile capire come stanno nel mondo degli affari. Tuttavia, un numero infinito di persone in questi giorni si affidano a servizi come Gmail e Google Drive per supportare la propria attività, i propri studi o qualsiasi altra esigenza di produttività di Google Drive. 10 Strumenti di gestione del denaro all'interno di Google Drive da utilizzare oggi 10 Strumenti di gestione del denaro all'interno di Google Drive Dovresti usare oggi Il problema con il denaro è che se non lo gestisci, finisci senza di esso. Che ne dici di alcuni utili strumenti di gestione del denaro per aiutarti a iniziare direttamente nel tuo account Google Drive? Leggi altro a cui puoi pensare.
Il problema è che quando hai così tanti posti dove riporre le cose, può essere opprimente cercare di ricordare dove hai memorizzato determinate informazioni. Può essere fonte di confusione scoprire quale strumento utilizzare per esigenze diverse.
Per fortuna, ci sono diversi modi in cui puoi integrare Gmail e Google Drive in modo che, in un certo senso, agiscano come un unico strumento che non potrai vivere senza.
Ricerca di informazioni
Una delle prime cose che le persone incontrano di solito quando iniziano a utilizzare molti servizi online diversi è tenere traccia di dove sono le cose. Un modo semplice per risolvere questo problema è connettere la ricerca di Gmail per includere sia Gmail che GDrive. Per abilitare questa funzione, vai alle impostazioni di Gmail, fai clic su “Labs” collegamento al menu e abilitare il “Ricerca di app” caratteristica.

Dopo aver abilitato questa funzione, l'esecuzione di una ricerca nel campo di ricerca di Gmail restituirà risultati dal tuo account Google Drive nella parte inferiore dell'elenco a discesa della ricerca.

Una volta eseguita la ricerca, i risultati per Google Drive vengono separati in una sezione appena sotto i risultati di ricerca di Gmail.

Come puoi immaginare, essere in grado di cercare le tue cose da un singolo campo di ricerca semplifica enormemente il processo di ricerca delle tue informazioni importanti.
Invia con un clic su Google Drive
Un altro modo per salvare i clic quando sei di fretta è inviare gli allegati importanti in Gmail direttamente sul tuo Google Drive. Chi vuole scaricare, salvare, accedere a GDrive e quindi caricare il file? Che dolore, giusto?
Fallo in un clic. Scorri fino alla fine dell'e-mail in cui è visualizzato l'allegato, quindi sposta il mouse sull'icona dell'allegato.

Vedrai la piccola icona bianca di Google Drive accanto all'icona di download. Fai clic su quell'icona e Gmail trasferirà automaticamente l'allegato al tuo account Google Drive.

Quindi un elenco a discesa ti consente di spostare il file immediatamente in una delle sottodirectory all'interno di Google Drive.
Allega file di Google Drive
E il contrario? Che cosa succede se desideri allegare uno dei tuoi file di Google Drive a un'email? Bene, sarai felice di sapere che è altrettanto facile. Quando componi una nuova email in Gmail, passa con il mouse sull'icona di Google Drive vicino al blu “Inviare” pulsante.

Verrà visualizzata una finestra in cui puoi selezionare uno o più file dal tuo account Google Drive da allegare alla tua email.

Solo uno o due clic e il file viene trasferito direttamente all'e-mail che stai componendo. Facile?
Ricevi notifiche delle modifiche di Google Drive
Mantieniti aggiornato quando collabori con un team utilizzando Google Drive. Ad esempio, mentre lavori su fogli di lavoro condivisi è importante essere avvisati quando altre persone modificano i fogli. Puoi impostare tali notifiche sul foglio di calcolo di Google Drive.
Apri il foglio di calcolo e fai clic su “Utensili” nel menu, quindi selezionare “Regole di notifica ... ”

È possibile impostare le regole di notifica per emettere un'e-mail quando vengono apportate modifiche a qualsiasi parte del foglio di calcolo, singoli fogli, singole celle vengono modificate, il foglio è condiviso con chiunque, o qualcuno invia i dati da un modulo.

Impostalo come un modo per il tuo personale di compilare le informazioni o fornire una qualche forma di feedback, e quindi non devi preoccuparti di ricordare di controllare quel documento ogni tanto per trovare gli aggiornamenti. Invece, riceverai automaticamente una notifica ogni volta che qualcuno lo aggiorna, meno preoccupazioni e ti libera la mente in modo da poter fare più lavoro.
Pianifica email con Google Sheet
Se hai delle e-mail settimanali o mensili che invii al tuo team o al tuo manager, perché non creare una raccolta di quei messaggi in un foglio Google e fare in modo che tali e-mail escano nei tempi previsti senza dover ricordare di inviarlo? Lo so, borderline di fantascienza, giusto? In realtà non è così difficile pianificare le tue e-mail Posta in arrivo corretta: pianifica le e-mail per l'invio in un secondo momento in Gmail Posta in arrivo: pianifica le e-mail per l'invio in seguito in Gmail Leggi di più in questo modo.
Una scheda preimpostata di Gmail Scheduler viene gentilmente offerta da Amit Agarwal di Digital Inspiration. Puoi accedere al suo foglio di Gmail Scheduler gratuito e crearne una copia nel tuo account GDrive. La prima cosa che devi fare è andare nel menu Scheduler di Gmail e autorizzare il foglio ad accedere al tuo account Gmail.

Successivamente, dovrai creare una bozza del messaggio che desideri pianificare all'interno di Gmail (inizia semplicemente a scrivere un'email e, una volta terminato, chiudi l'e-mail senza inviare). Una volta scelto il “Scarica messaggi” opzione dal menu Utilità di pianificazione di Gmail, importerà tutte le nuove email di bozza in questo foglio di lavoro. Quindi, tutto ciò che devi fare è selezionare una data in cui desideri che l'email sia inviata nel “Orario pianificato” colonna.

Una volta scelto “Pianifica messaggi” dal menu Pianificatore di Gmail, vedrai il “In programma” lo stato appare nella colonna Stato.

Un piccolo difetto in questo strumento che dovresti tenere a mente è che se hai già delle e-mail pianificate che non sono ancora uscite e hai scelto di importare nuove bozze, rimuoverà le date pianificate delle e-mail pianificate esistenti, e tu Avrai bisogno di riprogrammare quelli insieme con le e-mail appena importate. Non è un grosso problema, ma qualcosa da tenere a mente.
Gmail Mail Merge
A proposito di fantastiche sceneggiature di Amit, un altro notevole è lo strumento Gmail Mail Merge che offre anche gratuitamente.
Proprio come il foglio dello scheduler, devi copiare il foglio di stampa unione sul tuo account Google Drive e autorizzarlo per accedere al tuo account Gmail sotto il menu Stampa unione. Basta fare clic sull'opzione Passaggio 1 (Ripristina). Quindi, il passaggio 2 ti offre la possibilità di importare un elenco di indirizzi email da qualsiasi gruppo esistente nei tuoi Contatti Google.

Gli indirizzi email verranno visualizzati sotto “Nome del destinatario” e il “Indirizzo e-mail del destinatario” colonne. Oppure, invece di importare gruppi, puoi sempre compilare queste colonne manualmente. In entrambi i casi funziona!
È quindi possibile compilare i campi rimanenti per mettere insieme l'e-mail del gruppo. I campi importanti qui includono il corpo del messaggio, che consente di scrivere e-mail in formato RT HTML in questo campo. Usa qualsiasi strumento WYSIWYG per produrre l'HTML per la tua email (o scriverlo manualmente se sei così abile). Includi allegati aggiungendo l'ID del documento (dall'URL di Google Drive quando visualizzi il documento).

Infine, fai clic “Inizia stampa unione” dal menu Stampa unione e l'e-mail di massa rich text viene inviata, con allegati inclusi.
Ospita la tua firma di Gmail su Google Drive
Hai mai visto qualcuno con queste fantastiche immagini del logo nella loro firma e-mail Come utilizzare un badge di Facebook come firma dell'email [Mac] Come utilizzare un badge di Facebook come firma dell'email [Mac] Ulteriori informazioni? Bene, puoi farlo anche se integri un'immagine memorizzata in una cartella pubblica sul tuo account Google Drive nella tua firma di Gmail. È molto più facile di quanto sembri.
Per prima cosa, crea una nuova cartella nel tuo account GDrive chiamata “Pubblico”, e impostarlo visibile al pubblico e accedere a “Chiunque può vedere”.

Successivamente, carica il file immagine del logo in quella directory condivisa. L'immagine assumerà le stesse impostazioni di condivisione della cartella stessa. Infine, ottieni l'URL pubblico della tua immagine notando la stringa ID per la cartella nella vista condivisa. Quindi, inserisci l'ID e il nome dell'immagine nella seguente stringa dell'URL:
https://googledrive.com/host/folder-ID-string/name-of-image.jpg
Quando hai la stringa giusta, dovresti riuscire a incollare l'URL in un browser e vedere l'immagine nel tuo browser.

Inserisci la firma, quindi posiziona il cursore nel punto in cui desideri incorporare l'immagine e fai clic sull'icona dell'immagine. Quindi, incolla l'URL creato sopra nel campo URL dell'immagine. Viola: l'immagine della tua firma verrà mostrata con ogni firma e-mail.

Le cose diventano piuttosto utili e senza intoppi quando inizi a connettere servizi Google come Gmail e Google Drive, vero? Sembra quasi che ci si chieda quante altre cose produttive puoi fare quando inizi ad integrare app con Google Drive Sfruttare al massimo Google Drive con le app integrate Ottieni il massimo da Google Drive con le app integrate Google Drive può essere utilizzato per sincronizzare i file tra i tuoi computer , ma questa è solo una delle sue molte caratteristiche. Google vuole che Google Drive sia il tuo nuovo disco rigido cloud, accessibile da qualsiasi dispositivo. Per ... Per saperne di più .
Conosci altre cose interessanti che puoi fare con Gmail e Google Drive? Per favore condividi le tue idee creative nella sezione commenti qui sotto. Impazziamoci con Google Drive e Gmail, dobbiamo farlo?
Scopri di più su: Gmail, Google Drive, Stampa unione.


