8 impostazioni di Google Drive che dovresti modificare adesso
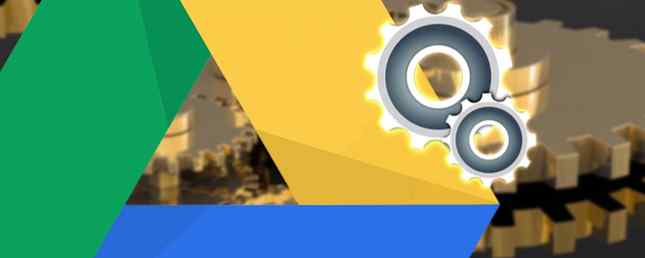
Google Drive ti consente di accedere ai tuoi file ovunque attraverso il cloud, ma potresti non ottenere il massimo da esso. Ti mostreremo alcune impostazioni di Drive che dovresti modificare immediatamente.
Se stai modificando la cartella di salvataggio predefinita, modificando i font o utilizzando i file offline, questi suggerimenti ti aiuteranno a essere un utente di Drive più efficiente.
Hai il tuo consiglio da condividere con noi? Per favore fateci sapere nei commenti qui sotto.
1. Impostare una cartella documenti predefinita
Devi inserire manualmente i tuoi file nel tuo Google Drive locale in modo che si sincronizzino con il cloud. Questo può essere complicato quando Windows imposta il percorso di archiviazione come Documenti. Possiamo cambiare questo in modo che la posizione Documenti predefinita sia Google Drive.
stampa Tasto Windows + E per aprire Esplora file. Dalla lista di sinistra, tasto destro del mouse il Documenti cartella. Sposta in Posizione scheda e fare clic Mossa…

Verrà aperta una nuova finestra. Clic Google Drive dall'elenco a sinistra, quindi fare clic Seleziona cartella. Clic ok per confermare.
Infine, ti verrà chiesto se desideri spostare i file dalla vecchia posizione alla nuova. Si consiglia di farlo, quindi fare clic sì procedere.
2. Usa file offline
Se stai utilizzando Google Drive sul tuo computer L'app Google Drive Desktop sta per essere arrestata a marzo 2018 L'app Google Drive Desktop sta per essere arrestata a marzo 2018 Google sta finalmente deprezzando la vecchia app desktop di Drive per Windows e macOS. Ma non aver paura, c'è già un sostituto. Diamo un'occhiata. Leggi di più quindi non devi fare nulla di speciale per usare i file offline. Aprili e si sincronizzeranno la prossima volta che sarai connesso. Per ottenere la stessa cosa per il tuo browser, il processo di installazione è leggermente diverso.

Innanzitutto, devi utilizzare Google Chrome. Lanciarlo e installare l'estensione Offline di Google Documenti. Vai su Google Drive, fai clic su ingranaggio icona in alto a destra e fare clic impostazioni. Sul Generale riquadro, spuntare Sincronizza i file di Documenti, Fogli, Presentazioni e Disegni Google su questo computer in modo da poterli modificare offline. Infine, fai clic Fatto.
Verrà visualizzato un messaggio per mostrare che le modifiche vengono aggiornate, che scompariranno una volta completato il processo.
3. Controlla i permessi dell'app
Le applicazioni possono essere collegate a Google Drive e hanno una varietà di scopi. È possibile ottenere app funzionali che consentono di fare cose come fax e firmare documenti o creare diagrammi di flusso. Puoi anche collegare altri programmi per utilizzare Google Drive come dispositivo di archiviazione: i backup della chat di WhatsApp 10 Le migliori funzionalità di WhatsApp Tutti da sapere 10 Le migliori funzionalità di WhatsApp Tutti da sapere Vuoi ottenere il massimo da WhatsApp? Alcune funzioni - nascoste e ovvie, nuove e vecchie - sono essenziali per migliorare la tua esperienza. Qui ci sono alcuni dei migliori. Leggi di più è un esempio popolare di questo.
È consigliabile verificare quali app sono abbinate al tuo account Google Drive. Forse hai erroneamente aggiunto qualcosa o non ne hai più bisogno. In tal caso, non è necessario che acceda al tuo account o utilizzi i tuoi dati.

Per gestirlo, apri Google Drive e fai clic su ingranaggio icona in alto a destra, quindi fare clic impostazioni. Passare al Gestisci app finestra dalla navigazione a sinistra. Qui vedrai un elenco di tutte le tue app.
Puoi usare il Opzioni elenco a Disconnetti da Drive e rimuovi completamente l'app. Se applicabile, sarai anche in grado di Elimina i dati nascosti dell'app. Ciò significa che l'applicazione sta utilizzando il permesso di dati, ma non comparirà nell'elenco di file standard. Clic Fatto quando hai finito.
4. Eseguire automaticamente il backup di foto e video
Puoi fare il backup automatico delle tue foto e dei tuoi video 3 Great Ways per il backup automatico e la sincronizzazione dei dati su Android 3 fantastici modi per eseguire automaticamente il backup e la sincronizzazione dei dati su Android Non perdere i tuoi dati! Assicurati di mantenere tutto il backup. Per questo, permettici di aiutarti. Leggi di più sul tuo Google Drive dal tuo smartphone. Questo è davvero utile se si dispone di spazio di archiviazione limitato sul telefono o se non si vuole pensare al processo di backup.

Su Android, apri l'app Google Drive e tocca icona del menu in alto a sinistra. Vai a impostazioni e poi scorrere Aggiungi automaticamente per accenderlo.
Su iOS, apri l'app Google Drive e tocca icona del menu. Vai a Impostazioni> Foto e poi scorrere Auto Backup nella posizione on.
5. Imposta formattazione documento predefinita
Quando si avvia un nuovo documento, si cambia sempre il carattere in qualcos'altro. Salva te stesso l'attività e alcuni secondi perché è possibile impostare un carattere specifico come predefinito.

Innanzitutto, apri un documento in Google Documenti. Digitare qualcosa, quindi evidenziarlo. Imposta la formattazione per il font utilizzando i menu a discesa. Quindi vai a Formato> Stili di paragrafo> Testo normale> Aggiorna il testo normale in modo che corrisponda.
Mantenendo il testo evidenziato, vai a Formato> Stili paragrafo> Opzioni> Salva come stili predefiniti. Fatto! Ora tutti i nuovi documenti useranno questa formattazione.
6. Modifica le impostazioni di notifica
Puoi scegliere di ricevere varie notifiche da Google Drive. Nella versione web, le opzioni sono limitate all'abilitazione o alla disattivazione delle notifiche e-mail. Modificare le notifiche e-mail a piacimento su Windows. È facile! Modifica le notifiche e-mail a piacimento su Windows. È facile! Le notifiche delle app di posta possono essere fastidiose. Ecco come personalizzarli a tuo piacimento! Leggi di più . Per fare ciò, accedi a Google Drive e fai clic su ingranaggio icona. Vai a impostazioni, passare al notifiche riquadro, quindi selezionare la casella. Infine, fai clic Fatto.

Su Android e iOS, le opzioni di personalizzazione sono migliori. Avvia Google Drive sul telefono, tocca il Icona del menu. Quindi, andare a Impostazioni> Impostazioni di notifica (o solo notifiche su iOS).
Qui puoi cambiare le impostazioni come se mostrare le notifiche, cosa specificamente essere informato e se abilitare rumore e vibrazione.
7. App per tipi di file specifici
Il Chrome Web Store è pieno di pratiche applicazioni che puoi collegare a Google Drive. Alcune di queste app apriranno tipi di file specifici come i PDF I migliori strumenti PDF gratuiti per gli uffici che eseguono Windows o Mac I migliori strumenti PDF gratuiti per gli uffici che eseguono Windows o Mac È possibile assemblare una suite gratuita di strumenti PDF avanzati per modificare, firmare, unire, e dividi PDF. Ti mostreremo le migliori app per PDF per Windows e Mac. Leggi di più . Pensa a come il tuo computer può aprire file musicali in tutti i tipi di lettori multimediali diversi.

Se hai installato app e vuoi impostare un'app come predefinita per l'apertura di un determinato tipo di file, è facile modificarla. Accedi a Google Drive, fai clic su ingranaggio icona, fare clic impostazioni, poi Gestisci le app.
Scorri fino all'app che desideri gestire e seleziona il Utilizzare per impostazione predefinita casella di controllo. Ovviamente, semplicemente deseleziona questa casella per rimuovere l'impostazione predefinita.
8. Imposta il tuo account Google primario
Se hai più indirizzi e-mail collegati al tuo account Google, potresti trovarti costantemente a spostarti tra loro per poter accedere all'account Drive che desideri. Questo perché Google utilizza il primo account a cui accedi come predefinito. Puoi resettare questo.

Innanzitutto, accedi a Google, fai clic sul tuo Profilo icona in alto a destra e fare clic disconnessione. Fallo per tutti i conti. Ora vai su Google Drive e accedi con l'account che desideri utilizzare come principale. Questo sarà ora l'account Drive che viene caricato per primo. Una volta fatto, puoi accedere al resto dei tuoi account.
Hai prestato attenzione alle impostazioni di Drive ultimamente?
Spero che tu abbia imparato qualcosa di nuovo dai suggerimenti che abbiamo delineato qui. Ti aiuteranno a essere un utente di Google Drive più efficiente. Le impostazioni di Google Drive possono sembrare schiaccianti. Ma grazie a queste importanti impostazioni puoi creare e modificare i tuoi file con facilità e non dover fare troppi problemi con loro in futuro.
Se stai cercando altri consigli su Google Drive, consulta le nostre guide per organizzare il tuo Drive come un professionista Come organizzare il tuo Google Drive come un professionista Come organizzare il tuo Google Drive Come un professionista I maggiori vantaggi di Google Drive sono le sue funzionalità di ricerca avanzate. Possono aiutarti a ordinare e organizzare i tuoi file e troverai sempre ciò di cui hai bisogno! Ulteriori informazioni e suggerimenti per ottenere il massimo da Drive 7 Suggerimenti e trucchi per sfruttare al meglio Google Drive 7 Suggerimenti e trucchi per sfruttare al meglio Google Drive Google Drive è un ottimo servizio, ma l'installazione dell'applicazione Google Drive e la sincronizzazione di alcuni file è solo il primo passo. Questi trucchi ti aiuteranno a sfruttare Google Drive, sia sul desktop ... Per saperne di più .
Quale di questi suggerimenti ti è stato più utile? Hai il tuo consiglio da condividere sulle impostazioni di Google Drive per cambiare?
Scopri di più su: Cloud Storage, Google Drive, Produttività.


