Aumenta la produttività con questi eccellenti script di fogli di calcolo di Google
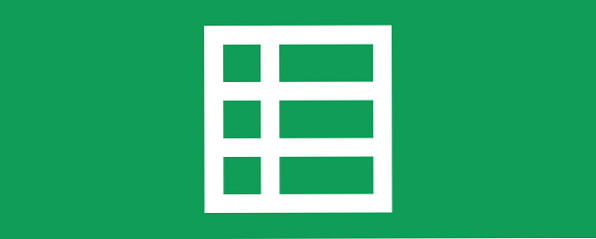
Sapevi che la suite di prodotti su Google Drive, in particolare Google Spreadsheet, può estendere la funzionalità degli script personalizzati? Questi script possono migliorare drasticamente la tua produttività OneDrive vs Google Drive: quale è la soluzione migliore per la produttività in ufficio? OneDrive vs Google Drive: quale è la soluzione migliore per la produttività in ufficio? Mentre la spinta verso le app Web si è evoluta, ora ci imbattiamo in due potenti soluzioni cloud: SkyDrive e Google Drive. Queste due opzioni offrono tutti gli strumenti necessari per la sincronizzazione dei file e la produttività dell'ufficio ... Leggi di più durante l'utilizzo di Google Spreadsheet, ed è relativamente semplice modificare gli script esistenti o persino crearne di tuoi!
Se si utilizza un'applicazione di foglio elettronico per scriccolare i dati, gli script personalizzati potrebbero essere la chiave principale. Inizia a scorrere con questi eccellenti script di Google Spreadsheet e sfrutta i tuoi dati in modi nuovi.
Come usare gli script

Prima di iniziare a sbavare sui seguenti script di Google Spreadsheet, è importante sapere come aggiungerli e usarli.
1. Per aggiungere uno script, devi accedere a Google Drive, andare su un foglio di lavoro, scegliere Strumenti - Script Editor.
2. Copia e incolla il codice dello script, quindi fai clic su Salvare.
3. Per eseguire lo script, basta andare su Strumenti - Script Manager e scegli la funzione che desideri. Il nome della funzione corrisponde al nome nella prima riga dello script, ad es. function removeDuplicates () risultati nello script che viene chiamato removeDuplicates.
Per tutti i nerd di scripting e di programmazione, gli script sono scritti in JavaScript Che cos'è JavaScript e come funziona? [Tecnologia spiegata] Che cos'è JavaScript e come funziona? [La tecnologia ha spiegato] Ulteriori informazioni. Google ha varie risorse che descrivono l'API che puoi utilizzare nel tuo codice di script. Se hai bisogno di recuperare il tuo JavaScript, ci sono un sacco di risorse JavaScript gratuite Inizia la codifica di JavaScript in questo momento con queste 5 fantastiche risorse gratuite Inizia la codifica di JavaScript in questo momento con queste 5 fantastiche risorse gratuite Leggi di più che puoi usare.
Rimuovi duplicati

Se stai lavorando con un foglio di calcolo di grandi dimensioni che potrebbe avere informazioni ripetute, potrebbe essere vantaggioso rimuovere quelle voci duplicate (a seconda del contesto del tuo lavoro). In questo modo, hai un “perfezionare” il set di dati con cui lavorare non ti confonderà con le informazioni ripetute. Il codice di script per questo è il seguente:
function removeDuplicates ()
var sheet = SpreadsheetApp.getActiveSheet ();
var data = sheet.getDataRange (). getValues ();
var newData = new Array ();
for (i in data)
var row = data [i];
var duplicate = false;
for (j in newData)
if (row.join () == newData [j] .join ())
duplicate = true;
if (! duplicate)
newData.push (riga);
sheet.clearContents ();
sheet.getRange (1, 1, newData.length, newData [0] .length) .setValues (newData);
Con un po 'di ricerca, sono sicuro che questo script può anche essere ottimizzato per contare il numero di volte in cui una voce viene duplicata, o anche per contare le voci prima e poi eliminare i duplicati.
Invia email dal foglio di calcolo

Sapevi che puoi anche inviare e-mail da un foglio di calcolo? Assolutamente! Per questo specifico script, è possibile modificare il destinatario e il corpo del messaggio, ma la riga dell'oggetto è fissa. Puoi cambiarlo nel codice dello script, oppure puoi modificare lo script per accettare una terza colonna tra il destinatario e il corpo del messaggio per un soggetto. Quindi, è sufficiente modificare il numero di elementi da elaborare nello script ed eseguirlo. Il codice di script per questo è:
function sendEmails ()
var sheet = SpreadsheetApp.getActiveSheet ();
var startRow = 2; // Prima riga di dati da elaborare
var numRows = 2; // Numero di righe da elaborare
// Recupera l'intervallo di celle A2: B3
var dataRange = sheet.getRange (startRow, 1, numRows, 2)
// recupera i valori per ogni riga nell'intervallo.
var data = dataRange.getValues ();
for (i in data)
var row = data [i];
var emailAddress = riga [0]; // Prima colonna
var message = row [1]; // Seconda colonna
var subject = "Invio di email da un foglio di calcolo";
MailApp.sendEmail (indirizzo email, oggetto, messaggio);
Formattazione condizionale espansa

Una delle funzionalità più utili dei fogli di lavoro è la formattazione condizionale: una regola personalizzata a celle che modifica la sua formattazione (come il colore di riempimento) a seconda del contenuto della cella. Funziona bene, ma è anche limitato per le singole celle. Se si desidera espandere la formattazione condizionale a un'intera riga, ad esempio, sarà necessario utilizzare uno script.
Questo qui è uno script di esempio che dovrebbe fare il lavoro. Questo script imposta il colore della riga in base al valore nel file “Stato” colonna.
function setRowColors ()
var range = SpreadsheetApp.getActiveSheet (). getDataRange ();
var statusColumnOffset = getStatusColumnOffset ();
per (var i = range.getRow (); i < range.getLastRow(); i++)
rowRange = range.offset (i, 0, 1);
status = rowRange.offset (0, statusColumnOffset) .getValue ();
if (status == 'Completato')
rowRange.setBackgroundColor ( "# 99CC99");
else if (status == 'In corso')
rowRange.setBackgroundColor ( "# FFDD88");
else if (status == 'Not Started')
rowRange.setBackgroundColor ( "# CC6666");
// Restituisce il valore di offset della colonna "Status"
// (ad esempio, se la settima colonna è etichettata come "Stato", questa funzione restituisce 6)
function getStatusColumnOffset ()
lastColumn = SpreadsheetApp.getActiveSheet (). getLastColumn ();
var range = SpreadsheetApp.getActiveSheet (). getRange (1,1,1, lastColumn);
per (var i = 0; i < range.getLastColumn(); i++)
if (range.offset (0, i, 1, 1) .getValue () == "Stato")
ritorna i;
Tuttavia, tieni presente che lo script è hard-coded, quindi dovrai modificare i valori di test (il contenuto nella cella), i colori per il colore di riempimento e magari persino aggiungere o rimuovere casi in base al tuo foglio di lavoro..
Conclusione
Come puoi vedere, gli script possono essere estremamente utili in Google Spreadsheet. Tendono ad essere molto specializzati per esigenze specifiche, quindi se pianifichi di usarne uno che non proviene dalla Script Gallery, c'è un'alta probabilità che dovrai modificarne alcune parti tu stesso.
Tuttavia, Google ha un sacco di risorse e tutorial su come modificare gli script, quindi dovresti avere tutto il necessario per fare il lavoro.
Detto questo, non aver paura di controllare il Galleria di script trovato sotto il Utensili menu. Ci sono molti grandi disponibili che possono fare molto per la tua produttività quotidiana. Ryan ci ha anche mostrato alcune fantastiche funzioni di Google Spreadsheet Esegui incredibili imprese con queste utili funzioni di Google Spreadsheet Esegui incredibili attività con queste utili funzioni di Google Spreadsheet Mi vergogno di ammettere che ho deciso solo di iniziare a sperimentare con Google Spreadsheets e cosa ho ' Ho scoperto è che qualunque sia il fascino o il potere che Excel ha avuto su di me a causa delle cose incredibili ... Leggi di più. Utilizzo di Google Forms, Google Spreadsheet e script 10 Suggerimenti e trucchi avanzati per Google Form 10 Suggerimenti e trucchi avanzati per Google Forms Se Google Forms non è ancora il tuo formatore di go-to, è il momento per noi di cambiare idea. Potresti pensare di sapere tutto ciò che c'è da sapere su Google Forms, ma grazie a Google ... Read More è un power-task che vale la pena imparare.
Qual è il tuo script preferito in Google Spreadsheet? Fateci sapere nei commenti!
Scopri di più su Google Drive, JavaScript, programmazione, foglio di calcolo.


