Google Doc's Voice Typing Un'arma segreta per la produttività
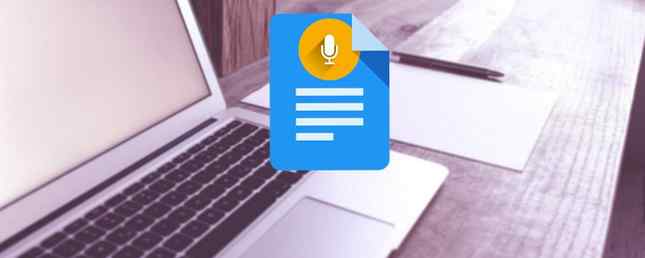
Non sono mai stato un grande fan della dettatura vocale. Essendo nato con la tastiera e il mouse in mano, mi sono sempre sentito più a mio agio in quel modo, e il mio WPM verbale non può essere paragonato alla mia velocità di digitazione.
Ma uso Google Docs ogni giorno, quindi quando ho appreso che ha una funzione di digitazione vocale, ho pensato che potrei provarlo. Sono certamente in ritardo sul gioco - ha debuttato per la prima volta all'inizio del 2016 - ma meglio tardi che mai, giusto?
Si scopre che Voice Typing è fantastico! In questo articolo imparerai tutto ciò che devi sapere sulla dettatura vocale e il controllo vocale in Google Documenti, tra cui come iniziare e alcuni suggerimenti essenziali per la produttività.
Impostazione della digitazione vocale in Google Documenti
Al momento della stesura, Voice Typing funziona solo sulle ultime versioni di Google Chrome. È possibile ottenere dettatura vocale di base nell'app Google Documenti per Android e iOS, ma nessuna delle funzionalità aggiuntive che rendono così utile Voice Typing.
Per iniziare, visita docs.google.com e accedi con il tuo account Google. (Sì, è necessario un account Google per utilizzare Google Documenti!)

Assicurati di utilizzare l'ultima versione di Chrome. Per verificare se lo sei, fai clic su menu a tre punti e selezionare Guida> Informazioni su Google Chrome ... Se sei dietro, si aggiornerà automaticamente.
E avrai bisogno di un microfono. Se non ne hai uno, assicurati di avere un microfono dinamico invece di un condensatore. Condensatore vs. Dinamico: di quale microfono hai effettivamente bisogno? Condensatore vs. Dinamica: di quale microfono hai effettivamente bisogno? Stai pensando di passare da un microfono integrato a qualcosa di più professionale? Ecco cosa devi sapere tra scegliere un condensatore o un microfono dinamico. Leggi di più . Le dinamiche raccolgono meno rumore di fondo, quindi le tue parole saranno più chiare e il motore di riconoscimento vocale sarà un po 'più preciso. Se non sai da dove iniziare, ti consiglio uno dei microfoni nella nostra guida alle apparecchiature podcast. Le migliori attrezzature Podcast per principianti e appassionati. Le migliori attrezzature Podcast per principianti e appassionati. Cerchi di creare il tuo podcast? Abbiamo raggruppato alcune apparecchiature di podcasting essenziali per tutti i budget e i livelli di esperienza. Leggi di più .
Dettatura della prima frase in Google Documenti
Sul desktop

Con un nuovo documento di Google Documenti aperto in Chrome, vai a Strumenti> Digitazione vocale ... (o usare il CTRL + MAIUSC + S collegamento) per aprire la finestra popup Digitazione vocale.

Nella casella, seleziona tra oltre 40 lingue e accenti. Questo è essenziale! Le pronunce determinano l'accuratezza del motore di riconoscimento vocale.

Clicca il icona del microfono per iniziare la dettatura. La prima volta, Chrome ti chiederà se desideri concedere l'autorizzazione a Google Documenti per utilizzare il microfono. Clic permettere.

Adesso inizia a parlare! Mentre parli, vedrai le parole apparire come per magia in tempo reale, e vedrai anche qualcosa di simile ( ) quando Google Documenti sta elaborando il tuo discorso in parole. Puoi inserire la punteggiatura con queste parole (ma solo in inglese, francese, tedesco, italiano, russo e spagnolo):
) quando Google Documenti sta elaborando il tuo discorso in parole. Puoi inserire la punteggiatura con queste parole (ma solo in inglese, francese, tedesco, italiano, russo e spagnolo):
- “periodo”
- “virgola”
- “punto esclamativo”
- “punto interrogativo”
- “nuova linea”
- “nuovo paragrafo”
Va bene fermarsi quando vuoi e per quanto tempo vuoi. Finché l'icona del microfono è attiva, Google Documenti continuerà ad ascoltare. A disattivare la digitazione vocale, fare nuovamente clic sull'icona. Se passi a un'altra scheda o un'altra applicazione, la Digitazione vocale si spegnerà automaticamente.
Sul cellulare
Scarica e avvia l'app Documenti Google (Android, iOS). Crea un nuovo documento o aprine uno esistente, a seconda di ciò che desideri, quindi tocca dove vuoi iniziare a digitare. Quando viene visualizzata la tastiera su schermo, toccare icona del microfono per iniziare la dettatura vocale.
Mentre parli, le parole appariranno nel documento in tempo reale. Ma a differenza di Chrome, la versione mobile di Google Documenti non aspetterà per sempre: se ti fermi troppo a lungo, il motore di riconoscimento vocale si spegne. Presumibilmente, questo è per preservare la durata della batteria nel caso in cui si dimentichi. Per disattivarlo manualmente, toccare nuovamente l'icona.
Puoi anche utilizzare le frasi di punteggiatura sopra riportate su cellulare.
Controllo di Google Docs con la tua voce
Oltre alla dettatura di base, Voice Typing garantisce molto più controllo sul documento, consentendo anche di formattare testo e paragrafi utilizzando nient'altro che la tua voce. Il rovescio della medaglia? Questi comandi vocali sono disponibili solo quando la lingua dell'account Google e la lingua di digitazione vocale sono entrambi in inglese.
Ecco tutto ciò che puoi controllare con la sola voce.
Navigazione del documento
Il “Vai a” il comando sarà quello che usi di più. Puoi accoppiarlo con i seguenti filtri: “inizio di”/”fine di” o “Il prossimo”/”precedente”. Gli obiettivi disponibili per cui è possibile navigare dipendono da quale abbinamento si utilizza.
Con “inizio di” o “fine di”, puoi pronunciare questi comandi:
- “Vai all'inizio / fine del documento”
- “Vai all'inizio / fine del paragrafo”
- “Vai all'inizio / fine della colonna”
- “Vai all'inizio / fine riga”
- “Vai all'inizio / alla fine della riga”
- “Vai all'inizio / fine della tabella”
E con “Il prossimo” o “precedente”, puoi pronunciare questi comandi:
- “Vai al personaggio successivo / precedente”
- “Vai alla parola successiva / precedente”
- “Vai alla riga successiva / precedente”
- “Vai alla voce successiva / precedente”
- “Vai al prossimo / precedente paragrafo”
- “Vai alla pagina successiva / precedente”
- “Vai al link successivo / precedente”
- “Vai alla lista successiva / precedente”
- “Vai alla voce successiva / precedente dell'elenco”
- “Vai all'immagine successiva / precedente”
Per i tavoli, hai:
- “Vai alla tabella successiva / precedente”
- “Vai alla riga successiva / precedente”
- “Vai alla colonna successiva / precedente”
E poi hai vari punti di interesse:
- “Vai al prossimo / precedente errore di ortografia”
- “Passa alla modifica della formattazione successiva / precedente”
- “Vai alla nota successiva / precedente”
Puoi anche “Torna indietro / avanti [numero] caratteri / parole” così come “Vai su / giù [numero] linee / paragrafi”. Se stai solo leggendo un documento, puoi parlare senza usare il mouse “Scorrere verso l'alto” e “Scorri verso il basso”.
In qualsiasi momento, puoi dire “Curriculum vitae” saltare alla fine del documento o “Riprendi con [parola]” saltare a una parola.
Selezione del testo
Per modificare i documenti senza un mouse, devi essere in grado di selezionare il testo. Google Docs è piuttosto intelligente e puoi selezionare tutti i tipi di testo ovunque nel documento, ma la curva di apprendimento è un po 'ripida. All'inizio la produttività sarà lenta, ma dopo una settimana circa di pratica, sarai più veloce di un mouse.
- “Seleziona tutto”
- “Seleziona [parola]”
- “Seleziona una parola”
- “Seleziona la parola successiva / ultima”
- “Seleziona il prossimo / ultimo [numero] parole”
- “Seleziona la linea”
- “Seleziona la prossima / ultima riga”
- “Seleziona il prossimo / ultimo [numero] linee”
- “Seleziona il paragrafo”
- “Seleziona il prossimo / ultimo paragrafo”
- “Seleziona i prossimi / ultimi [numeri] paragrafi”
- “Seleziona il prossimo / ultimo carattere”
- “Seleziona il prossimo / ultimo [numero] caratteri”
- “Deseleziona”
Modifica del testo
Cosa succede se si incasina mentre dettano? Forse accidentale “um” viene buttato lì dentro, o decidi di riscrivere il tuo ultimo paragrafo? È altrettanto facile. La maggior parte di questi comandi di modifica deve essere abbinata a un comando di selezione dall'alto.
- “Taglio”
- “copia”
- “Incolla”
- “Elimina”
- “Elimina l'ultima parola”
Google Documenti supporta tutti i tipi di annotazioni e funzionalità extra che pendono sulle periferiche di un documento. È possibile aggiungere questi con il “Inserire” comando:
- “Inserisci commento”
- “Inserisci un segnalibro”
- “Inserisci equazione”
- “Inserisci il piè di pagina”
- “Inserisci nota a piè di pagina”
- “Inserisci intestazione”
- “Inserisci interruzione di pagina”
Meno frequentemente, potrebbe essere necessario gestire i sommari:
- “Inserisci l'indice”
- “Elimina il sommario”
- “Aggiorna l'indice”
Formattazione del testo
Sì, non è più necessario fare affidamento sulla barra degli strumenti di formattazione per abbellire i documenti. Anche quando dettano, puoi trasformare documenti noiosi in documenti pronti per l'ufficio. Non tutti le opzioni di formattazione sono disponibili, ma la maggior parte lo sono, quindi anche se devi ritoccare alcune volte, almeno puoi fare la maggior parte delle mani libere.
Ricorda di combinarli con i comandi di selezione sopra:
- “Applica testo normale”
- “Applica titolo”
- “Applica sottotitolo”
- “Applica titolo [1-6]”
- “Grassetto”
- “Corsivo”
- “Sottolineare”
- “Barrato”
- “deponente”
- “indice”
- “Capitalizzare”
- “Tutto maiuscolo”
Se vuoi annullare uno di questi:
- “Rimuovi grassetto”
- “Rimuovi il corsivo”
- “Rimuovi la sottolineatura”
- “Rimuovi barrato”
- “Rimuovi la formattazione”
Puoi anche modificare gli allineamenti:
- “Allineare a sinistra”
- “Allinea al centro”
- “Allineare a destra”
- “Allineare giustificato”
Puoi creare liste:
- “Crea un elenco puntato”
- “Inserire il proiettile”
- “Crea una lista numerata”
- “Inserisci numero”
Puoi modificare singoli paragrafi:
- “Interlinea singola”
- “Interlinea doppia”
- “Interlinea [1-100]”
- “Aumentare il rientro”
- “Riduci il rientro”
E puoi anche giocare con i colori:
- “Evidenziare”
- “Evidenzia [colore]”
- “Colore del testo [colore]”
- “Colore di sfondo [colore]”
- “Rimuovi evidenziazione”
- “Rimuovi il colore di sfondo”
Disattiva la digitazione vocale
Basta parlare “Smetti di ascoltare” per spegnerlo.
Purtroppo, i comandi vocali NON sono ancora disponibili nell'app mobile.
Come utilizzerai la digitazione vocale di Google Doc?
Normalmente la dettatura vocale viene utilizzata per la registrazione di note e pensieri mentre si è in movimento, ma Voice Typing è abbastanza ricco di funzionalità che è possibile utilizzarlo per scrivere interi documenti. Questo è ottimo per chi soffre di lesioni da sforzo ripetitive indotte dall'ufficio 5 motivi per cui lavorare con i computer è dannoso per te e come rimanere in buona salute 5 motivi per cui lavorare con i computer è dannoso per te e come rimanere in buona salute Lavorare sul computer può sembrare il lavoro più rilassato al mondo, ma è il contrario. È molto difficile per il tuo corpo, che non è abituato a questo tipo di lavoro moderno ... Per saperne di più o qualche tipo di dolore alla mano legato al gioco 5 Dangerous Gaming Injuries e come evitarli 5 Dangerous Gaming Injuries e How To Avoid them Immagina che tu non è più in grado di afferrare una lattina di soda senza sentire il polso come se volesse esplodere. Questo, amico mio, è ciò che questa console di gioco dall'aspetto innocente può fare per te. Non sono ... Per saperne di più .
Se sei tu, allora inizia ad imparare Voice Typing adesso! E tu può utilizzalo ovunque, almeno in forma limitata, con l'app Google Documenti per dispositivi mobili. Mi aspetto che queste funzionalità extra arrivino alla versione mobile nei prossimi anni, quindi potresti volerle imparare ora in preparazione. (Inoltre, ottimizza la tua workstation 7 Hacks per rendere la tua scrivania più efficiente per la massima produttività 7 Hacks per rendere più efficiente la tua postazione di lavoro per la massima produttività Ti senti dolorante o affaticato? Gli occhi ti fanno male o il collo ti sta uccidendo? la scrivania potrebbe curare i tuoi disturbi e aumentare la tua produttività Leggi di più per ridurre il dolore!)
Come ti senti a scrivere e modificare i documenti con la sola voce? È più una seccatura del necessario? O è il futuro? Fateci sapere nei commenti!
Prima di andare, controlla questi componenti aggiuntivi di Google Documenti per i professionisti I 10 migliori componenti aggiuntivi di Google Documenti per documenti più professionali I 10 migliori componenti aggiuntivi di Google Documenti per documenti più professionali Usa questi dieci utili componenti aggiuntivi per creare un livello professionale Google documenta rapidamente. Leggi di più :
Scopri di più su: Google Documenti, Google Drive, Produttività, Comandi vocali.


