Come Bill Gates gestisce l'email con due schermi
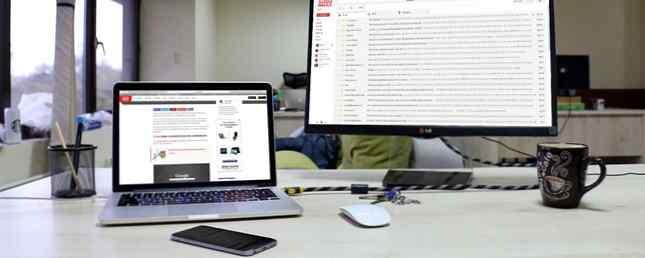
Pensa a quanto è cambiato Internet negli ultimi dieci anni. Web design reattivo. Disponibilità Wi-Fi ovunque. Produttività che passa dalle app desktop alle app web. L'intera ragnatela è trascinata in tasca senza pensarci due volte.
Ma c'è una cosa che non è cambiata: email. In effetti, le e-mail che inviamo oggi sono abbastanza simili alla prima e-mail inviata nel 1971 - la differenza principale è la quantità di email che dobbiamo gestire. Sapevi che ci sono 2,4 milioni di email inviate ogni singolo secondo 5 Staggering Email Stats che sono difficili da credere 5 Staggering Email Stats che sono difficili da credere Email, email, email. Pensi di sapere tutto quello che c'è da sapere su di esso? Queste statistiche potrebbero semplicemente spazzarti via. Leggi di più ?
Certo che l'hai fatto. Puoi sentire quel numero ogni volta che apri la tua casella di posta e sospiri la quantità schiacciante di spam, attività e corrispondenze. Ma ecco un'altra cosa che non è cambiata: il modo in cui Bill Gates ha gestito la sua posta elettronica nel 2006 è ancora attuale ed efficace.
Come Bill Gates gestisce centinaia di email ogni giorno
In un articolo che ha scritto per la CNN, Gates ha esposto il suo cosiddetto “stile di lavoro digitale” e come riesce a fare le cose in modo tempestivo e ordinato. La sua routine completa coinvolge strumenti come SharePoint e OneNote, ma esamineremo solo la sua procedura di posta elettronica, che comprende tre parti:
- Doppio monitor - In realtà, Gates parla di avere tre monitor nella sua configurazione di workstation, ma solo due di essi sono rilevanti per le e-mail. Il monitor sinistro è dedicato alla visualizzazione della sua casella di posta sempre. Il monitor giusto è usato per leggere e rispondere alle e-mail.
- Filtri e whitelist - Come ha solo Gates “centinaia” di e-mail? Con il suo livello di preminenza, non dovrebbe essere più simile “migliaia”? Il suo trucco è semplice: filtra la sua casella di posta utilizzando una whitelist per assicurarsi di ricevere solo e-mail dall'interno dell'azienda, dalle società partner e dal suo assistente. Tutto il resto viene spazzato via prima ancora che abbia la possibilità di guardarlo.
- Posta in arrivo come lista delle cose da fare - Anche se ti abbiamo mostrato app per le cose da fare può essere utile, Gates dice che lo è “non grandi liste di cose da fare.” Invece, vede le sue e-mail come le sue attività per il giorno, contrassegnandole e ordinandole in cartelle basate sul contenuto e sulla priorità. Lui dice: “Siamo ora al punto in cui la sfida non è come comunicare in modo efficace con la posta elettronica, è quello che ti assicura trascorri il tuo tempo nell'e-mail che conta di più.”
Questo è tutto. Nessun segreto mantra o passo esoterico. Nessun strumento o servizio a pagamento. Nessun concetto rivoluzionario. Se Bill Gates può domare la sua casella di posta senza ricorrere a qualcosa di più complicato di un filtro email, puoi farlo anche tu.
Impostare la tua casella di posta come Bill Gates
Il processo è semplice e veloce. Se hai molti filtri da configurare, non dovrebbero volerci più di 30 minuti. Per la maggior parte degli utenti, puoi essere pronto per andare in meno di 10 minuti. Ecco cosa fai.
Organizzare i tuoi monitor
Ogni impiegato serio dovrebbe avere almeno due monitor. Tre è l'ideale ma potrebbe non essere possibile a causa dei limiti di budget o spazio della workstation. Più di tre è eccessivo e probabilmente non aumenterà ulteriormente la tua produttività. Ma due è più che sufficiente. Funziona anche un monitor laptop plus.
Non hai due monitor? Va bene! Non tutto è perduto. Continua a leggere perché forniamo un metodo alternativo verso la fine.

Esistono due configurazioni principali per i due monitor 2 Principali metodi di posizionamento Per utilizzare una configurazione Dual Monitor 2 Approcci di posizionamento principali Per utilizzare una configurazione Dual Monitor Ulteriori informazioni. Se i due monitor sono esattamente gli stessi, puoi metterli fianco a fianco o uno sopra l'altro con gli occhi che si trovano lungo la spaccatura. Se i due monitor sono asimmetrici, posiziona lo schermo più grande di fronte a te (normalmente) e sposta lo schermo più piccolo di lato. In questo caso, il tuo client di posta elettronica dovrebbe essere sullo schermo più piccolo.
Scopri i nostri suggerimenti per un flusso di lavoro produttivo a doppio monitor Come essere più produttivi con i monitor doppi Come essere più produttivi con i monitor doppi Hai bisogno di spazio per diversi documenti, per avere una panoramica e passare rapidamente da un compito all'altro. Ciò che è vero per la tua scrivania si applica anche al tuo spazio di lavoro virtuale. Ti mostriamo come è importante. Leggi di più . Inoltre, consiglio vivamente di passare a una barra delle applicazioni verticale La barra delle applicazioni di Windows dovrebbe essere verticale, ecco perché la barra delle applicazioni di Windows dovrebbe essere verticale, ecco perché la posizione predefinita della barra delle applicazioni di Windows è nella parte inferiore dello schermo. Ma una barra delle applicazioni verticale potrebbe essere migliore per te. Scopriamo perché. Ulteriori informazioni, che possono essere molto più efficienti in una configurazione multi-monitor, sia in termini di produttività che di spazio sullo schermo.
Filtrare la tua email
Ogni moderno client di posta elettronica e servizio di posta elettronica offre una qualche forma di filtraggio e whitelist. Se il tuo non lo fa, dovresti davvero considerare di passare a quello che fa. La mancanza di filtraggio non è un dealbreaker da solo, ma potrebbe indicare che il tuo cliente o servizio è obsoleto in altre aree (come la sicurezza).
- Utilizzo di un servizio di posta elettronica basato sul Web? Abbiamo istruzioni su come configurare i filtri in Gmail, Yahoo e Outlook.com Come impostare i filtri e-mail in Gmail, Yahoo Mail e Outlook Come impostare i filtri e-mail in Gmail, Yahoo Mail e Outlook Il filtro e-mail è il tuo miglior strumento nel mantenere la tua casella di posta ordinata e organizzata. Ecco come impostare e utilizzare i filtri e-mail in Gmail, Yahoo Mail e Outlook. Leggi di più . Altrettanto importante è impostare le whitelist: Gmail Come inserire gli indirizzi e-mail in Gmail Come inserire gli indirizzi e-mail in Gmail Stanco di perdere alcune e-mail perché continuano a essere inviate alla casella spam? Ecco come autorizzare determinati indirizzi email in Gmail. Per saperne di più, Yahoo Come indirizzi di posta elettronica Whitelist in Yahoo Come indirizzi di posta elettronica Whitelist in Yahoo Ti mancano email da abbonamenti che ti interessano? Ecco come autorizzare qualsiasi mittente nella posta di Yahoo. Ulteriori informazioni e Outlook.com Come inserire gli indirizzi e-mail nella white list in Outlook.com Come inserire gli indirizzi e-mail nella white list in Outlook.com Se si utilizza Outlook.com e non si ricevono e-mail da determinati contatti, potrebbe essere necessario aggiungerli alla whitelist. Ecco come. Leggi di più .
- Utilizzo del client desktop di Outlook? Abbiamo istruzioni su come impostare i filtri e le whitelist di posta elettronica come parte della nostra raccolta di suggerimenti per decluttering di Outlook Come evitare la posta indesiderata di Outlook e la confusione di posta elettronica Come evitare la posta indesiderata di Outlook e la posta elettronica ingombrante Se si fatica a superare le e-mail, si amo queste funzionalità di Outlook. Possono aiutarti a filtrare e assegnare la priorità a tutte le email in arrivo. Leggi di più . Prestare particolare attenzione ai suggerimenti 4 e 5.
- Utilizzo del client desktop Thunderbird? Abbiamo anche istruzioni per i filtri e-mail in Thunderbird Come impostare i filtri dei messaggi in Thunderbird Come impostare i filtri dei messaggi in Thunderbird Ulteriori informazioni e whitelist in Thunderbird Come inserire gli indirizzi e-mail in Thunderbird Come inserire gli indirizzi e-mail in Thunderbird Le e-mail che stai mi aspettavo di vedere finire in Junk? Ecco come autorizzare i mittenti utilizzando qualsiasi account in Thunderbird. Leggi di più . Tuttavia, poiché lo sviluppo su Thunderbird è quasi finito, puoi pensare di passare a un altro client.
Quindi, che tipo di filtri dovresti creare?
Per prima cosa, assicurati di utilizzare le funzionalità Spam o Junk del tuo client di posta elettronica. Se ricevi spam, contrassegnalo come spam! Questo aiuta il tuo servizio di posta elettronica a riconoscere meglio lo spam in futuro. O nel caso di un client come Postbox, contrassegnarlo come Junk lo aiuta a filtrare automaticamente i potenziali messaggi indesiderati.
Successivamente, aggiungi contatti frequenti e importanti alla tua lista bianca. Ciò impedisce che eventuali e-mail provenienti da questi contatti vengano contrassegnate accidentalmente come Spam o Junk. Poiché i filtri antispam devono essere aggressivi per essere efficaci, questo è un passaggio cruciale che non dovresti saltare.
Infine, utilizza i filtri per ordinare le nuove email in cartelle. Ad esempio, tutte le e-mail di @ makeuseof.com entrerebbero nella mia cartella di lavoro mentre le e-mail dei partner entrerebbero in una cartella degli sponsor. Puoi anche creare filtri specifici per le email che in qualche modo continuano a bypassare il filtro antispam.
Utilizzo di email come attività da svolgere
Abbi cura di non essere ingannato dal trendy “Posta in arrivo zero” movimento. Anche se può sembrare una buona idea svuotare la tua casella di posta ogni giorno, potrebbe non risolvere la tua follia della posta in arrivo. Infatti, Bill Gates non è l'unico a suggerire di utilizzare la Posta in arrivo come una lista di cose da fare. Come gestire il sovraccarico della posta in arrivo e le liste delle cose da fare nelle e-mail Come gestire il sovraccarico della posta in arrivo e le liste delle cose da fare nelle e-mail non solo comunicazione, ma in gran parte determina la tua lista di cose da fare. Parliamo dei migliori consigli per collegare la posta in arrivo alla nostra produttività con Andy Mitchell, il fondatore di ActiveInbox. Leggi di più .
Supponendo che hai impostato correttamente i filtri, le tue e-mail dovrebbero ora essere ordinate automaticamente in cartelle pertinenti. Ora devi solo passare e contrassegnarli, archiviarli o eliminarli.
- Marcatura - In Gmail e Yahoo, puoi “stella” messaggi di posta elettronica. In Postbox, puoi “segna come promemoria” che è fondamentalmente la stessa cosa Ad ogni modo, l'effetto è lo stesso: puoi vedere a colpo d'occhio quali e-mail hanno ancora bisogno della tua attenzione. Inoltre, puoi filtrare per “ha recitato” o “promemoria” - boom, ora hai la tua lista delle cose da fare.
- Archiviazione - Se sei come la maggior parte, probabilmente mantieni le email contrassegnate come nella tua casella di posta elettronica come riferimento o custodia. Sfortunatamente, questa è un'enorme fonte di ingombro e dovresti archiviare invece quelle email. Le e-mail archiviate vengono archiviate in una cartella speciale, consentendo di rivisitarle quando necessario senza che ingombrino la posta in arrivo.
- Eliminazione - Qualsiasi messaggio di posta elettronica che non desideri salvare dovrebbe essere eliminato. Se non sei sicuro di averne bisogno in seguito, archivialo. Altrimenti, cancellalo. Mantenere pulita la tua casella di posta rende meno stressante occuparsi delle attività che attendono la tua completa attenzione.
Cosa succede se hai un solo monitor?
Puoi sempre utilizzare invece i desktop virtuali.
UN desktop virtuale è fondamentalmente uno spazio di lavoro separato in Windows che gestisce il proprio set di app aperte. In questo caso, potresti avere un desktop virtuale dedicato al tuo client di posta elettronica e un altro per la navigazione o il lavoro. Passare da una all'altra è semplice come una scorciatoia da tastiera e puoi avere tutti i desktop virtuali che vuoi.

Per iniziare, guarda la nostra introduzione ai desktop virtuali Introduzione al desktop virtuale e visualizzazione delle attività in Windows 10 Introduzione al desktop virtuale e visualizzazione delle attività in Windows 10 Le nuove funzionalità di Virtual Desktop e Task View di Windows 10 sono miglioramenti della qualità della vita che non dovresti trascurare. Ecco perché sono utili e come puoi iniziare a trarne beneficio adesso. Ulteriori informazioni e suggerimenti per massimizzare la produttività del desktop virtuale 5 Modi per migliorare i desktop virtuali in Windows 10 5 Modi per migliorare i desktop virtuali in Windows 10 I desktop virtuali possono aiutarti ad espandere e organizzare il tuo desktop. Qui ti mostriamo come migliorare e utilizzare in modo produttivo la funzione Visualizzazione attività di Windows 10. Leggi di più . È estremamente utile e lo considero una delle funzionalità che rendono l'aggiornamento a Windows 10 6 caratteristiche Underrated Windows 10 da provare 6 caratteristiche Windows 10 sottovalutato da provare Windows 10 è diverso e in continua evoluzione. Non avrai mai esplorato nuove funzionalità e strumenti. Questo articolo ti aiuterà a scoprire trucchi che potresti aver perso finora. Leggi di più .
In un certo senso, penso che la rotta del desktop virtuale possa essere più produttiva di una configurazione a doppio monitor. Con due monitor, sei costantemente bombardato da stimoli e-mail. Con i desktop virtuali, è possibile concentrarsi su una cosa alla volta e, come tutti sappiamo, il multitasking fa male alla produttività Single- o Multitasking: cosa è meglio per la produttività? Single- vs. multitasking: cosa c'è di meglio per la produttività? Il multitasking è un metodo comune per aumentare la produttività. Risulta che non è necessariamente il proiettile d'argento per la produttività. La chiave è sapere quando fare il multitasking. Leggi di più .
Ora che sai come gestire le email come Bill Gates, facci sapere come funziona per te. Se usi una tecnica diversa, ci piacerebbe saperlo. Condividi con noi in un commento qui sotto!
Scopri di più su: Suggerimenti per l'email.


