Come aggiungere note ai segnalibri in Chrome e Firefox
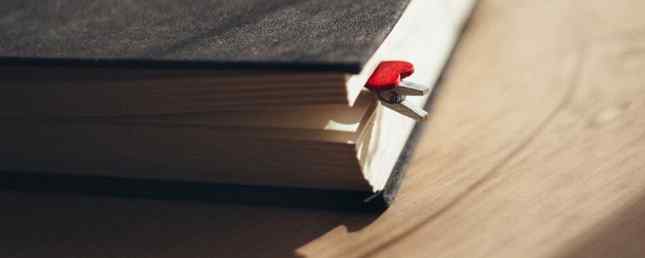
Se hai segnato molti siti nel corso degli anni, potresti averne alcuni che non ricordi perché li hai messi in primo piano. Dovresti tenerli per ogni evenienza o eliminarli?
Se non ricordi perché hai salvato i tuoi segnalibri, non ti faranno del bene. Aggiungere note ai tuoi segnalibri può aiutarti a ricordare perché li volevi.
In passato era possibile aggiungere note ai segnalibri in Firefox, ma quella funzione è stata rimossa. E Chrome non ha mai avuto quell'abilità. Diamo un'occhiata a come aggirare questa limitazione in Chrome e Firefox e aggiungere note ai tuoi segnalibri.
Aggiunta di note al nome del segnalibro
Un modo semplice per aggiungere una nota a un segnalibro in Chrome e Firefox è inserire la nota nel nome del segnalibro. Ti mostreremo come personalizzare il nome di un segnalibro con una nota in Chrome e Firefox.
Aggiunta di una nota al nome del segnalibro in Chrome
Per aggiungere una nota a un nuovo segnalibro in Chrome, visita il sito che desideri aggiungere ai preferiti e fai clic sull'icona a forma di stella nella barra degli indirizzi.
Quindi, inserisci il nome per il segnalibro e le eventuali note che desideri aggiungere nel Nome scatola. Clic Fatto.

Il nome e le note vengono visualizzati quando si sposta il mouse sul segnalibro sulla barra dei segnalibri.
Se hai aggiunto una nota lunga al nome del segnalibro, non sarai in grado di vedere l'intera nota. Abbiamo provato ad aggiungere molto testo al nome e Chrome ha mostrato un'ellissi (...) dopo 198 caratteri. Un limite strano. Se ottieni risultati diversi quando aggiungi una nota lunga al nome del segnalibro in Chrome, faccelo sapere nei commenti.

Per aggiungere una nota a un segnalibro esistente in Chrome, fare clic con il pulsante destro del mouse sul segnalibro (o su un segnalibro in una cartella) sulla barra dei segnalibri e selezionare modificare.

Aggiungi la tua nota al Nome sul Modifica segnalibro finestra di dialogo e fare clic Salvare.

Aggiunta di una nota al nome del segnalibro in Firefox
Aggiunta di una nota quando si aggiunge un nuovo segnalibro in Firefox Una guida completa alla gestione dei segnalibri di Firefox Una guida completa alla gestione dei segnalibri di Firefox Scopri come creare, organizzare e gestire i segnalibri in Firefox in modo da non finire con un caos disordinato collezione. Leggi di più è come farlo in Chrome. Visita il sito che desideri aggiungere ai segnalibri e quindi fai clic sull'icona a forma di stella nella barra degli indirizzi.
Sul Nuovo segnalibro finestra di dialogo popup, aggiungi la tua nota nella Nome scatola. Quindi, fare clic Fatto.
Firefox non sembra avere la stessa limitazione di caratteri di Chrome. Abbiamo ottenuto oltre 2000 caratteri nel nostro segnalibro Nome in Firefox e tutti vengono visualizzati quando passiamo il mouse sopra il segnalibro. Quindi questa sembra essere una buona soluzione in Firefox. È possibile visualizzare rapidamente le note dei segnalibri semplicemente spostando il mouse sui segnalibri.

Per aggiungere una nota a un segnalibro esistente in Firefox, fare clic con il pulsante destro del mouse sul segnalibro (o su un segnalibro in una cartella) sulla barra dei segnalibri e selezionare Proprietà.

Aggiungi la tua nota al Nome sul Proprietà la finestra di dialogo. Quindi, fare clic Salvare.

Aggiunta di note ai segnalibri in Firefox (parole chiave)
In Firefox, è possibile aggiungere una parola chiave a un segnalibro per rendere rapido e facile l'utilizzo del segnalibro. Basta digitare la parola chiave nella barra degli indirizzi e premere accedere per accedere alla pagina segnalibro.
Ma se non usi le parole chiave, puoi usare il Parola chiave campo per un segnalibro come un campo di note invece. Per rendere i tuoi segnalibri più facili da trovare e utilizzare senza parole chiave, puoi aggiungere tag ai tuoi segnalibri in Firefox Sempre utilizzando le cartelle per organizzare i segnalibri di Firefox? Provare i tag utilizzando ancora le cartelle per organizzare i segnalibri di Firefox? Prova tag Tagging i segnalibri di Firefox non solo rende la ricerca più veloce, ma ci sono ulteriori vantaggi nel loro utilizzo. Ecco alcuni ottimi motivi per provarli, insieme a come impostarli. Leggi di più .
In Firefox, fare clic con il tasto destro del mouse sul segnalibro a cui si desidera aggiungere una nota e selezionare Proprietà.
Quindi, inserisci la tua nota nel Parola chiave scatola sul Proprietà finestra di dialogo e fare clic Salvare. Dal momento che le parole chiave sono tutte in minuscolo, anche la nota è predefinita.

Quando si utilizza questo metodo, è necessario aprire le proprietà di un segnalibro per visualizzare le note. Il testo nel Parola chiave la casella non viene visualizzata quando si passa il mouse su un segnalibro.
Aggiunta di note ai segnalibri in Chrome (estensione)
L'estensione di Gestione segnalibri in Chrome sostituisce il gestore di segnalibri incorporato e aggiunge la funzione di note ai segnalibri.
Questa estensione non è disponibile nel Chrome Web Store. È necessario scaricarlo e installarlo manualmente. Ma non preoccuparti. È facile.
Per prima cosa, visita la pagina di estensione di Gestore segnalibri su Github.
Quindi, fai clic sul verde Clona o scarica pulsante e quindi fare clic Scarica ZIP. Salvare il file ZIP in una cartella sul disco rigido e quindi estrarlo.

Per installare estensioni dall'esterno del Chrome Web Store, è necessario utilizzare modalità sviluppatore sul estensioni pagina.
Fai attenzione a ciò che installi al di fuori del Chrome Web Store. Assicurati di fidarti della fonte ed esegui la scansione dei file di estensione scaricati per i virus 7 Siti affidabili per eseguire una scansione antivirus gratuita rapida 7 Siti affidabili per eseguire una scansione antivirus gratuita rapida Ulteriori informazioni e verifica della presenza di malware 8 migliori software di sicurezza per Windows 10 Protezione malware L'8 miglior software di sicurezza per Windows 10 Protezione malware Vuoi aumentare la sicurezza del tuo PC? È una buona idea, quindi dai un'occhiata a queste fantastiche opzioni antivirus per Windows 10. Ulteriori informazioni. Abbiamo scansionato il file ZIP dell'estensione di Gestione segnalibri usando Windows Defender e VirusTotal e l'ho trovato sicuro.
Per abilitare la modalità sviluppatore, digitare chrome: // estensioni nella barra degli indirizzi e premere accedere.
Quindi, fare clic su modalità sviluppatore pulsante del cursore.

Per aggiungere l'estensione di Gestione segnalibri a Chrome, fai clic su Caricare scompattato.

Sul Sfoglia per cartella finestra di dialogo, vai alla cartella in cui hai estratto il file di estensione scaricato.
Quindi, selezionare la cartella principale per l'estensione e fare clic ok.

Troverete l'estensione del Gestore dei segnalibri sul estensioni pagina ora. Potresti vedere un Errori pulsante nella casella dell'estensione, ma non preoccuparti di ciò, a meno che non si riscontrino problemi con l'estensione. L'estensione ha funzionato bene per noi, anche se ci sono stati errori segnalati.
L'estensione dovrebbe essere abilitata automaticamente. In caso contrario, fare clic sul pulsante del cursore sul Gestore dei segnalibri casella per abilitarlo.

L'estensione di Gestione segnalibri aggiunge a segnalibri pulsante sulla barra dei segnalibri automaticamente. Fare clic su questo pulsante per aprire la revisione estensioni pagina.

Sulla casella per il segnalibro a cui si desidera aggiungere una nota, fare clic sul pulsante del menu (tre punti verticali) e quindi fare clic modificare.

Inserisci la tua nota nel Nota casella sul pannello di destra.
Quindi, fare clic Vicino nella parte inferiore del pannello o fare clic su un punto qualsiasi del pannello per chiuderlo.
Per visualizzare una nota aggiunta a un segnalibro, è necessario modificare nuovamente il segnalibro.

Aggiunta di note ai segnalibri in Firefox (componente aggiuntivo)
Se stai usando Firefox, c'è un bel componente chiamato Bookmark Notes che ti consente di aggiungere note ai segnalibri.
Una volta installato il componente aggiuntivo, dovrebbe aprirsi automaticamente nella barra laterale di sinistra. In caso contrario, fare clic su Apri le note dei segnalibri pulsante sulla barra degli strumenti.

I segnalibri e le cartelle dei segnalibri vengono visualizzati in un formato ad albero nella barra laterale sinistra.
Per aggiungere una nota a un segnalibro, espandere la sezione in cui si trova il segnalibro ed espandere le cartelle in cui si trova, se necessario. Quindi, fai clic sul segnalibro che desideri.

Nella barra laterale viene visualizzato un popup che mostra il nome e l'URL del segnalibro nella parte superiore.
Inserisci le tue note per il segnalibro e fai clic Salvare.

Non è possibile visualizzare le note nella barra laterale, ma un'icona di note viene visualizzata accanto a ciascun segnalibro contenente note.
Per vedere la tua nota per un segnalibro, fai clic sul segnalibro o sull'icona delle note accanto ad essa per visualizzare la finestra di dialogo popup.

Altre opzioni per la memorizzazione di note con collegamenti salvati
Se non ti piacciono queste opzioni per aggiungere note ai segnalibri, puoi salvare i segnalibri con le note su OneNote. La sola Guida OneNote ti servirà mai L'unica guida OneNote ti servirà mai OneNote è una potente app per prendere appunti . È multipiattaforma e ben integrata in Microsoft Office. Leggi questa guida per diventare OneNote pro! Leggi di più . Oppure puoi usare il web clipper di Evernote per salvare i segnalibri Come usare Evernote: The Unofficial Manual Come usare Evernote: The Unofficial Manual Imparare come usare Evernote da solo richiede molto tempo. Questo è il motivo per cui abbiamo creato questa guida per mostrarti come sfruttare appieno le funzionalità di Evernote più importanti. Leggi di più e aggiungi loro delle note in Evernote.
Scopri di più su: Google Chrome, Mozilla Firefox, Segnalibri online.


