Come costruire un sito Web unico senza codice utilizzando WIX
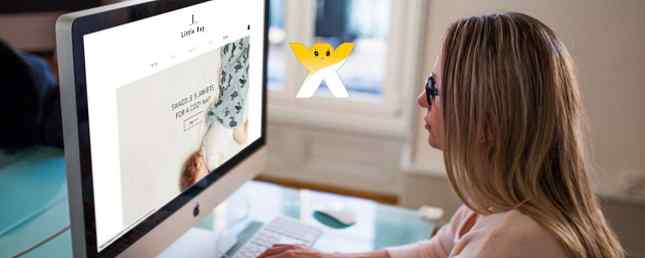
Se corri qualunque di questi tempi, quindi hai bisogno di un sito web, anche se la tua attività non è condotta online. Non solo un sito Web legittima la tua attività agli occhi dei clienti e / o dei clienti, ma fornisce loro un modo per farlo trova il tuo business in primo luogo.
Allo stesso modo, se la tua carriera comporta un lavoro professionale, un sito web personale ben fatto può distinguerti dalla concorrenza. Sì, questo sito personale dovrebbe essere in aggiunta a LinkedIn. (Hai un profilo LinkedIn, non è vero? Guida LinkedIn: Crea il tuo curriculum vitae Guida LinkedIn: Crea il tuo curriculum vitae Scopri il vero potere di LinkedIn: se stai cercando un lavoro o stai cercando di assumere nuovi talenti, LinkedIn è una risorsa che non puoi permetterti di perdere. Per saperne di più)
Fortunatamente, questi siti Web sono facili da realizzare se si mantengono le cose semplici. Nessun codice necessario! Tutto ciò di cui hai bisogno è uno strumento gratuito per la creazione di siti web, come quello di Wix.
Pro e contro dell'utilizzo di Wix
Professionisti
- Vasta collezione di modelli. Questi sono modelli di qualità professionale che offrono più di 500 layout diversi. Il tuo sito lo farà sentire come un vero sito.
- Funzionalità avanzate di trascinamento della selezione che ti consente di modificare qualsiasi cosa senza digitare una sola riga di codice. Vuoi sfondi parallasse o cursori per gallerie? Non è un problema.
- Semplice e intuitivo. Nonostante quanto sia potente, Wix non ti blocca mai. Gli strumenti di gestione back-end sono facili da usare, anche se non hai mai costruito un sito web in precedenza.
- Integrare app di terze parti per funzionalità extra del sito Web: supporto live chat, raccolta e-mail per newsletter, carrelli di e-commerce, ecc.
Contro
- Wix annunci sul tuo sito se utilizzi il piano gratuito o il piano di base $ 5 / mo. Ci sono un sacco di piani di hosting web gratuiti Top 7 Servizi di hosting Web facile e gratuito Top 7 Servizi di hosting Web facile e gratuito Stai cercando un buon host web gratuito per il tuo primo sito web? Non guardare oltre questi sette web host di alto livello che hanno una buona reputazione. Altre informazioni che non pubblicano annunci e i piani a pagamento senza pubblicità di Wix sono più costosi della media. Consideralo come il costo di nessuna codifica necessaria.
- Devi ricostruire il tuo sito se mai decidessi di cambiare template. Ciò può includere il reinserimento o la ricreazione del contenuto di ciascuna pagina.
- I progetti reattivi esistono ma mancano. Alcuni modelli possono disporre di layout ottimizzati per dispositivi mobili per smartphone, ma non tutti. Alcuni modelli non rilevano la differenza tra un computer desktop e un tablet.
- Wix è utile solo per siti Web personali e di piccole imprese, anche se ottieni il piano pagato più costoso. Se il tuo sito diventa popolare e inizia a generare traffico intenso, devi lasciare Wix e ricostruire il tuo sito da zero altrove
- Tutti i dati del tuo sito web sono sui server di Wix. Se la società chiude mai il tuo account, o se la società scompare durante la notte, i tuoi dati vanno con esso. Per essere onesti, questo è un rischio con qualunque soluzione di web hosting.
Tutto sommato, Wix è ottimo se non hai esperienza con la creazione e la gestione di un sito web. La curva di apprendimento è poco profonda, e fintanto che il traffico del tuo sito Web non salirà alle stelle, sarà più che soddisfacente. Se hai bisogno di scalare, preoccupati di questo quando succede.
Vuoi creare un sito Wix? Segui questi passaggi e sarai operativo in pochi minuti.
Passaggio 1: crea un account Wix

Visita il sito Web di Wix e fai clic Registrati in alto a destra. Nella pagina successiva, guarda sotto “Accesso” e fare clic su Iscriviti. Quindi, inserisci il tuo indirizzo email e la password come richiesto. Tuttavia, potresti voler creare utilizzando i tuoi account Facebook o Google, che possono avere vantaggi in termini di sicurezza. Dovresti pensare due volte prima di accedere utilizzando gli account social? Dovresti pensare due volte prima di accedere utilizzando gli account social? Leggi di più .

Una volta effettuato l'accesso, vai alla dashboard del tuo account Wix e fai clic Crea il tuo sito web.
Passaggio 2: crea il tuo sito web

La prima cosa è scegliere quale tipo di sito web stai costruendo. La tua selezione qui aiuterà a restringere la massiccia raccolta di modelli di Wix fino a quelli più rilevanti per te. Non preoccuparti troppo però. Puoi cambiare idea e modificare la categoria nel passaggio successivo.

Sfoglia tutti i modelli nella tua categoria. Utilizzare la barra laterale sinistra per passare da una categoria all'altra o restringere ulteriormente le opzioni con le sottocategorie. Passando con il mouse su un modello, puoi vista (anteprima live di un sito demo) o modificare (conferma la selezione).
Passaggio 3: compilare il sito Web

Dopo aver fatto clic su Modifica su un modello, si accede allo strumento Editor sito Web Wix. All'inizio può essere un po 'scoraggiante, ma ci vogliono solo cinque minuti per sentirsi a proprio agio.
A partire dalla barra degli strumenti in alto, andando da sinistra a destra:
- pagine - Un elenco di tutte le pagine che compongono il tuo sito. Se devi crearne un altro, fai semplicemente clic su + Aggiungi pagina in fondo all'elenco.
- Posto - Opzioni di gestione di base. I più importanti sono Salva (salva le modifiche al modello), Anteprima (guarda come appare il tuo sito), e Pubblica (invia e pubblica). Usa il dominio di connessione se hai un nome di dominio separato Cinque consigli per scegliere un nome di dominio personale Puoi essere orgoglioso di cinque consigli per scegliere un nome di dominio personale di cui puoi essere orgoglioso La folle corsa per i vanity URL è in circolazione da un po 'di tempo ormai . Gli URL personalizzati basati sul tuo nome possono essere abbastanza difficili da ottenere. Ma non è ancora tutto finito. Leggi di più e vuoi usarlo per il tuo sito.
- Utensili - Abilita o disabilita varie barre degli strumenti attorno all'editor.
- Aiuto - Trova aiuto e supporto se rimani bloccato o non riesci a capire cosa fare.
- Nascondi i controlli - Il pulsante non appariscente nasconde TUTTE le barre degli strumenti in modo da poter vedere l'intera pagina. È utile quando è necessario selezionare un elemento nascosto dietro uno dei pulsanti dell'editor, ad esempio.
- Zoom, Annulla, Ripristina - Una panoramica della pagina migliore e un modo per annullare le modifiche.
- Cambia vista editor - Guarda come appare il tuo modello su computer desktop e dispositivi mobili. Molto importante se anticipi molti visitatori mobili.
La barra degli strumenti a sinistra dei pulsanti del menu di accesso rapido:
- sfondo - Cambia lo sfondo della pagina corrente. Puoi impostarlo su un colore a tinta unita, un'immagine o persino un video. Puoi anche applicare a tutte le altre pagine del tuo sito.
- Inserisci - Il modo più veloce per aggiungere un nuovo elemento alla pagina: testo, immagini, pulsanti, menu, presentazioni, incorporamenti e widget di terze parti, ecc..
- App Market - Sfoglia e aggiungi nuove funzionalità al tuo sito, come commenti, forum, supporto per chat live, negozio online, analisi dei visitatori e altro.
- I miei caricamenti - Carica font, immagini, video, audio e documenti da utilizzare come elementi sulle tue pagine. Il tuo tipo di caricamento più comune sarà probabilmente le immagini.
- Il mio blog - Ogni sito può anche avere un blog, ed è qui che gestisci le impostazioni del tuo blog e aggiungi nuovi post. Non è così completo come WordPress Blogger vs Wordpress.com: Un completo Blogger di comparazione vs Wordpress.com: un confronto completo I due indiscussi re della sfera dei blog gratuiti sono Blogger di Google e il sistema di gestione dei contenuti trasformato host WordPress.com. Entrambi offrono ciò che vuole ogni democrazia che pensa liberamente - il guaito del cannone del pensiero - un posto dove esprimersi - lì ... Leggi di più, ma non è male.
- Prenotazioni - Ogni sito può accettare prenotazioni per appuntamento, che vengono gestite qui. Le prenotazioni sono utili per la consultazione, lezioni online, tutoraggio privato, ecc. E sì, la funzione Prenotazioni accetta pagamenti sicuri.
Facendo clic su un singolo elemento viene visualizzata una barra degli strumenti specifica degli elementi per modificarne l'aspetto, aggiungere collegamenti, animare, ecc.
La barra degli strumenti destra cambia a seconda dell'elemento che hai selezionato sulla pagina, ma in generale garantisce un controllo accurato. Vuoi allineare un'immagine? Ridimensiona il testo per abbinare un contenitore? Duplica una voce di menu? Ruotare l'intestazione? Puoi fare tutto qui.
Il nostro miglior consiglio è di giocare con lo sfondo e aggiungere prima i menu: trascina elementi, aggiungi nuovi collegamenti, elimina ciò che già esiste e prova a ricrearlo usando le barre degli strumenti sinistra e destra, ecc. Una volta che hai dimestichezza, puoi iniziare a giocare in giro con l'App Market e i caricamenti.
Quando modifichi il tuo sito, fai sempre clic Salvare frequentemente. NON vuoi perdere le modifiche importanti se il browser si arresta in modo anomalo o se Internet si interrompe.
Passaggio 4: pubblica il tuo sito web
Una volta che il tuo sito sembra completo, fai clic su Anteprima. Questo sposta l'Editor del sito Web Wix in modalità Anteprima, che mostra come appare il tuo sito ai visitatori esterni. Sarai in grado di interagire normalmente con esso, ad esempio facendo clic sui collegamenti e selezionando le voci del menu.
In modalità Anteprima, puoi anche passare da una versione desktop a una mobile.
Ma il tuo sito rimarrà offline fino a quando non lo pubblichi, cosa che puoi fare facendo clic Pubblicare in alto a destra. Riceverai l'URL del tuo sito web ora pubblico e potrai iniziare a condividerlo con i tuoi amici e familiari!

Tieni presente che una volta pubblicato il tuo sito, puoi apportare e salvare modifiche alle tue pagine, ma le modifiche salvate non diventeranno attive finché non fai clic Pubblicare ancora.
Se hai mai bisogno di portare il tuo sito offline, puoi annullare la pubblicazione del tuo sito Wix. Tuttavia, non lo consigliamo perché influenzerà negativamente le tue classifiche nei motori di ricerca e renderà le tue pagine non disponibili ai lettori che potrebbero averli segnalati.
Passaggio 5: collegare un nome di dominio (facoltativo)
Se non si dispone di un nome di dominio, è possibile ottenerne uno gratuitamente tramite Wix se si esegue l'upgrade al piano combinato $ 10 / mo o superiore. Altrimenti, avrai bisogno del piano di base $ 5 / mo per connettere un dominio da un'altra parte. (Puoi comprarne uno su Namecheap per un minimo di $ 10 / anno.)
Un nome di dominio è un modo economico ma efficace per legittimare ulteriormente il tuo sito.

Hai un nome di dominio attraverso un registrar non Wix? La connessione è semplice:
- Quando modifichi il tuo sito, vai a Sito> Connetti dominio.
- Quando richiesto, fare clic Connetti un dominio che già possiedi.
- Inserisci il tuo nome di dominio.
- Inserisci i dettagli del registrar del tuo nome di dominio. Se non sai cosa sono, puoi cercarli sul sito web del tuo registrar dei nomi di dominio.
- Conferma la connessione del nome di dominio.
Attendi da 24 a 72 ore per l'aggiornamento delle cache DNS di Internet e ora i visitatori potranno accedere al tuo sito utilizzando il tuo nome di dominio.
E questo è tutto!
Come ti piace Wix? Ci sono altri costruttori di siti web che preferisci? Se hai un sito Wix, condividili qui sotto in modo che possiamo verificarlo!
Scopri di più su: Portfolio online, Web design, sviluppo Web, Web Hosting.


