Come correggere gli errori Kill Page o Wait in Chrome
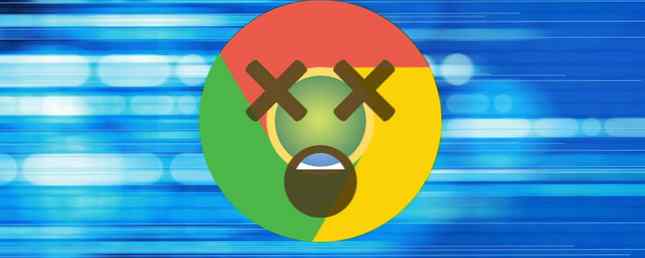
I browser di oggi sono piuttosto stabili, quindi è sorprendente quando iniziano a riscontrare problemi. Se visualizzi spesso popup di Chrome che dicono che una pagina non risponde e puoi farlo entrambi Uccidere le pagine o Aspettare, possiamo aiutarti a risolverli.
Se il tuo browser visualizza questi errori solo su determinati siti o in qualsiasi momento, prova questi suggerimenti per riportare in salute il tuo browser.
Passaggio 1: cancella la cache

Chrome utilizza i dati locali memorizzati nella cache per accelerare il caricamento del sito web. Se questo risulta danneggiato, Chrome potrebbe bloccarsi quando tenta di leggere le informazioni.
Per cancellare la cache di Chrome Come cancellare manualmente e automaticamente la cronologia del browser Come cancellare manualmente e manualmente la cronologia del browser I siti Web visitati lasciano tracce sul computer. Ti mostriamo come eliminare la cronologia di navigazione in Firefox, Chrome, Edge e Internet Explorer. Leggi altro, premi il CTRL + MAIUSC + CANC collegamento per aprire il Cancella dati di navigazione opzione. Sul Di base scheda, solo controllo Immagini e file memorizzati nella cache. Un intervallo di tempo di Ultime 24 ore dovrebbe funzionare se i tuoi problemi sono recenti, ma puoi sceglierne uno più lungo se necessario. Clic Eliminare i dati, quindi prova a caricare nuovamente il sito Web interessato.
Passaggio 2: rimuovere le estensioni errate

Le estensioni di Chrome possono aggiungere molte funzionalità al tuo browser, ma possono anche causare problemi. Un'estensione maliziosa o mal riuscita può causare il malfunzionamento di Chrome.
Testa a Menu> Altri strumenti> Estensioni per dare un'occhiata alle estensioni installate. Disattiva il dispositivo di scorrimento per un'estensione per disabilitarlo: potresti dover provare a disabilitarne diversi per vedere se c'è qualche problema. 10 estensioni di Chrome che dovresti disinstallare in questo momento 10 estensioni di Chrome che dovresti disinstallare in questo momento È difficile tenere traccia di quali estensioni sono state scoperte, abusando dei loro privilegi, ma dovresti sicuramente disinstallarle 10 il prima possibile. Leggi di più mentre sei qui.
Passaggio 3: reimpostare la cartella dati utente

Chrome mantiene le tue informazioni di configurazione specifiche in una cartella specifica. Rinominare questa cartella impone a Chrome di crearne uno nuovo, che potrebbe risolvere il tuo problema.
Per fare ciò, chiudi Chrome se è in esecuzione. Quindi entra % Localappdata% nel menu Start. In questa directory, scorrere fino a Google \ Chrome \ Dati utente e individuare il Predefinito cartella. Rinominalo in qualcosa di simile Vecchio predefinito o Backup predefinito, quindi avvia nuovamente Chrome e verifica se i problemi persistono. (Ulteriori informazioni su AppData! Qual è la differenza tra AppData in roaming e locale? Qual è la differenza tra AppData in roaming e locale? Se ci si è imbattuti nella cartella AppData in Windows, ci si potrebbe chiedere quale sia la differenza tra le cartelle Local e Roaming. Leggi di più )
Passaggio 4: reimposta Chrome

Se nessuno di questi suggerimenti funziona, vale la pena reimpostare Chrome. Ovviamente, questo eliminerà tutte le tue preferenze, quindi assicurati di aver eseguito il backup dei dati di Chrome prima di procedere.
Testa a Menu> Impostazioni e scorrere fino in fondo alla pagina (espandendo il file Avanzate impostazioni). Scegliere Ripristina le impostazioni ai loro valori originali e confermare. Questo non ripristinerà tutto, ma è un buon passo per la risoluzione dei problemi.
Se questo non dovesse ancora risolvere il problema, prova a reinstallare una nuova copia di Chrome e / o controlla i nostri suggerimenti per la risoluzione dei problemi di Chrome 10 Problemi di Chrome fastidiosi e come risolverli 10 Problemi di Chrome fastidiosi e come risolverli Se riscontri problemi di Chrome, sono venuto nel posto giusto In questo articolo, esaminiamo alcuni dei difetti più comuni e forniamo indicazioni su come risolverli. Leggi di più per ulteriori problemi.
Immagine di credito: ccaetano / Depositphotos
Scopri di più su: Google Chrome, risoluzione dei problemi.


