Come migrare da Shelfari a Goodreads
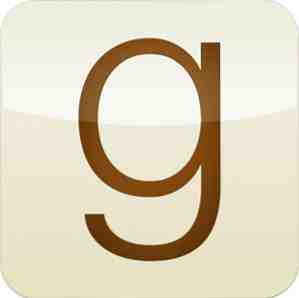
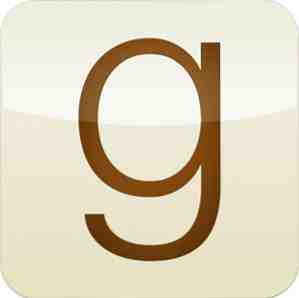 Shelfari e Goodreads sono entrambi strumenti online per gestire la tua collezione di libri. Entrambi i siti Web consentono di creare elenchi di libri letti e libri ancora da leggere, con recensioni per aiutarti a decidere e suggerimenti da parte degli amici per farti andare avanti. Shelfari e Goodreads sono stati precedentemente trattati in 4 modi fantastici per tenere traccia della tua collezione di libri in espansione Goodreads recensito: un sito d'obbligo per qualsiasi amante del libro Goodreads recensito: un sito d'obbligo per qualsiasi amante del libro Se ti piace leggere e ti piace usa Internet per trovare nuove fantastiche letture, potresti aver già sentito parlare di Goodreads: questo è un superbo sito web che ospita una vivace comunità di amanti dei libri, ... Per saperne di più. Solo un mese fa, Erez ha scritto una recensione approfondita di Goodreads Goodreads Rivisto: Un sito d'obbligo per qualsiasi amante del libro Goodreads recensito: un sito d'obbligo per qualsiasi amante del libro Se ti piace leggere e usare Internet per trovare nuove fantastiche letture, potresti aver già sentito parlare di Goodreads: questo è un superbo sito web che ospita una vibrante comunità di amanti dei libri, ... Read More .
Shelfari e Goodreads sono entrambi strumenti online per gestire la tua collezione di libri. Entrambi i siti Web consentono di creare elenchi di libri letti e libri ancora da leggere, con recensioni per aiutarti a decidere e suggerimenti da parte degli amici per farti andare avanti. Shelfari e Goodreads sono stati precedentemente trattati in 4 modi fantastici per tenere traccia della tua collezione di libri in espansione Goodreads recensito: un sito d'obbligo per qualsiasi amante del libro Goodreads recensito: un sito d'obbligo per qualsiasi amante del libro Se ti piace leggere e ti piace usa Internet per trovare nuove fantastiche letture, potresti aver già sentito parlare di Goodreads: questo è un superbo sito web che ospita una vivace comunità di amanti dei libri, ... Per saperne di più. Solo un mese fa, Erez ha scritto una recensione approfondita di Goodreads Goodreads Rivisto: Un sito d'obbligo per qualsiasi amante del libro Goodreads recensito: un sito d'obbligo per qualsiasi amante del libro Se ti piace leggere e usare Internet per trovare nuove fantastiche letture, potresti aver già sentito parlare di Goodreads: questo è un superbo sito web che ospita una vibrante comunità di amanti dei libri, ... Read More .
Ho iniziato con Goodreads, ma mi sono trasferito a Shelfari per il suo fascino visivo. L'integrazione di Shelfari con Amazon ha anche contribuito al successo. Tuttavia, la scorsa settimana ho deciso di tornare a Goodreads. Non fraintendermi, adoro ancora Shelfari, ma il sito web pesante per le risorse e la mancanza di app per dispositivi mobili o persino di API sono stati per me dei dealbreaker.
A questo punto, avevo già accumulato alcune centinaia di libri su Shelfari. Ero determinato a portare con me quanti più dati durante il trasloco. Continua a leggere e ti aiuterò a fare lo stesso.
Prerequisiti
Non avrai bisogno di molto per essere in grado di seguire questo tutorial. Assicurati di aver già creato un account su Goodreads. Avrai anche bisogno di un editor di fogli di calcolo. Puoi usare Microsoft Excel, iWork Numbers, LibreOffice o un altro wrangler di scelta. L'editor del foglio di calcolo deve essere in grado di importare file TSV (valori separati da tabulazione), applicare la formattazione personalizzata della data ed esportarli in file CSV (valori separati da virgola).
Utilizzeremo l'editor di fogli di lavoro gratuito da Google Drive. Il processo è leggermente più complicato, ma questo ti permette di seguire il tutorial indipendentemente dal tuo sistema operativo. Potrebbe essere utile tenere a portata di mano i cheatsheet di Google Documenti.
1. Esportare i dati di Shelfari
Shelfari ti permette di esportare i tuoi dati molto facilmente. Accedi a Shelfari e seleziona impostazioni dell 'account nell'angolo in alto a destra. Seleziona il Mensola linguetta.

Nella parte inferiore della pagina c'è un collegamento per il download che ti consente di scaricare un file separato da tabulazioni di tutti i tuoi libri, valutazioni, date di lettura e così via.
2. Importa i dati in Google Drive
Vai su Google Drive e accedi al tuo account. Se non disponi di un account Google, dovrai crearne uno ora o utilizzare un altro editor di fogli di lavoro.

Crea un nuovo foglio di lavoro e seleziona l'opzione di importazione dal menu file sulla pagina web. Sfoglia il file scaricato da Shelfari nel passaggio precedente e seleziona 'Sostituisci foglio di calcolo'come la tua azione di importazione. Premere import. Se tutto è andato bene, ora dovresti vedere i tuoi dati di Shelfari nel foglio di calcolo.
3. Trasferire i dati degli scaffali
Quando ho importato per la prima volta i miei dati da Shelfari, tutti i libri sono finiti nella mia libreria "letta". Se vuoi mantenere i dati sugli scaffali di Shelfari, dovrai modificare alcuni dati nel tuo foglio di lavoro.
3.1 Crea una Colonna scaffale
Goodreads mantiene i suoi dati in una colonna di Bookshelves. In Google Drive, seleziona Inserisci -> Colonna destra e digita "Scaffali" (senza virgolette) nella prima riga della colonna.
3.2 Filtro, Aggiungi, Ripeti
Trova il tuo “Ho intenzione di leggere la lista” colonna. Con la colonna selezionata, selezionare Dati -> Filtro. Sarai in grado di specificare i dettagli del filtro utilizzando il menu a discesa nell'intestazione della colonna. Stiamo cercando voci nell'elenco da leggere, quindi assicurati che sia selezionato solo TRUE e premi OK.

Tutte le voci visibili dovrebbero essere dalla tua lista da leggere. Ora, aggiungi “leggere” (senza virgolette) alla colonna degli scaffali precedentemente aggiunta per tutte le voci visibili. Spegni il filtro e ripeti il processo per gli altri scaffali, separando i vari tag nella colonna Scaffali con gli spazi. Di seguito sono riportati i nomi delle colonne e i tag Bookshelves corrispondenti.
- Ho intenzione di leggere la lista -> da leggere
- Ho letto -> leggi
Puoi anche aggiungere tag a Bookshelves per altri dati di Shelfari, come i tuoi preferiti e la lista dei desideri, anche se Goodreads non fornisce supporto nativo.
4. Cambia nomi
Goodreads sta cercando molti dati già inclusi nel file esportato. Dovremo solo cambiare i nomi delle intestazioni, quindi Goodreads è in grado di riconoscere le informazioni per quello che è. Trova le colonne elencate di seguito e modifica i nomi come indicato.
- Autore -> Autore l-f
- Edizione Autore -> Autore
- Valutazione -> La mia valutazione
- PubblicazioneAnno -> Anno pubblicato
- Nota -> Note private
5. Correggere le date
Stiamo cercando di inserire le date nel formato AAAA / MM / GG. Su un editor di fogli di calcolo desktop, in genere è possibile definire formati di data personalizzati. Adotteremo un approccio diverso utilizzando Google Drive.

Crea una nuova colonna, intitolata “Data di lettura” (senza virgolette). Nel contenuto della colonna, aggiungi la formula
= SE (NON (ISBLANK (numero)), TESTO (numero,”AAAA / MM / GG”),)
Dove 'numero' si riferisce al contenuto della colonna DateRead che era originariamente presente nel tuo foglio di calcolo Shelfari. Ripeti il processo per le altre colonne della data, con i nomi corrispondenti elencati di seguito.
- DateRead -> Date Read
- Data aggiunta -> Data aggiunta
- Data scaduta -> Data di acquisto originale
6. Rendi statiche le colonne
Le colonne della data sono attualmente generate utilizzando una funzione. Per rendere statici i dati, fare clic con il pulsante destro del mouse sulla colonna e selezionare Copia. Fare nuovamente clic con il tasto destro sulla colonna e selezionare Incolla speciale -> Incolla solo valori.

7. Elimina colonne ridondanti
Molto probabilmente i Goodread ignoreranno le colonne che non riconosce, ma le elimineremo dal nostro foglio di calcolo per evitare confusione. Per eliminare una colonna, fare clic con il tasto destro del mouse sull'intestazione con la colonna e selezionare Elimina colonna.
Puoi eliminare le seguenti colonne:
- EditionID
- COME IN
- DateRead
- Data aggiunta
- Elenco dei preferiti
- Ho intenzione di leggere la lista
- Lista dei desideri
- Ho letto la lista
- Possiedo una lista
- Sto leggendo la lista
8. Esporta e carica
Esportare il documento in un file CSV selezionando File -> Scarica come -> Valori separati da virgola. In Goodreads, vai alla pagina di importazione e carica il file CSV.

In alternativa, è possibile raggiungere la pagina di importazione I miei libri -> aggiungi libri -> importa. Dai Goodreads qualche minuto per elaborare le informazioni e il gioco è fatto!
Perché stai spostando i siti web? Fateci sapere nella sezione commenti qui sotto l'articolo!
Scopri di più su: Reading.


