Come disattivare i siti con i video di riproduzione automatica
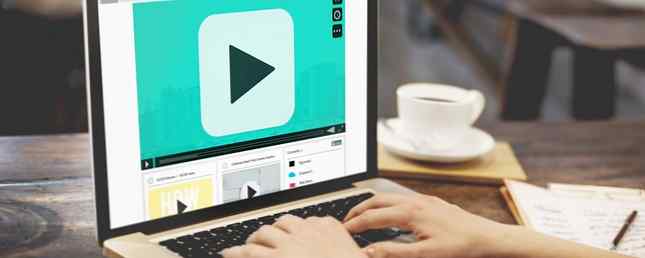
I browser hanno reso semplice l'audio dei siti Come disattivare le schede con un clic in Google Chrome Come disattivare le schede con un clic in Google Chrome Combatti contro la riproduzione automatica di video e siti fastidiosi con musica di sottofondo con la nuova funzione di Chrome. Leggi di più su singole schede che riproducono automaticamente i contenuti video o audio nel momento in cui carichi la pagina. Se ti ritrovi a visitare un sacco di pagine con video di autoplaying intrusivi e vuoi semplicemente fermarli, questi strumenti possono dare una mano.
Cromo
Silent Site Sound Blocker ti dà il controllo completo su quali suoni escono dal tuo browser Chrome. Una volta installata l'estensione, tutte le schede vengono automaticamente disattivate. Fai clic con il pulsante destro del mouse sul pulsante dell'estensione nel tuo browser per visualizzare un menu di scelta rapida. Da questo menu è possibile inserire una lista bianca e siti di blacklist, e è possibile riattivare temporaneamente i siti facendo clic Consenti solo questa volta.
Quando apri un nuovo sito che riproduce suoni, apparirà un popup che ti chiederà di scegliere tra quattro modi in cui puoi gestire l'audio: permetti sempre, permetti una volta, rifiuta una volta e non permetti mai. Puoi anche disabilitare questo prompt se preferisci non vederlo ogni volta che carichi un sito.

L'estensione ha anche diverse modalità, che consentono di regolare rapidamente e facilmente il modo in cui il browser gestisce l'audio senza doverlo disabilitare in qualsiasi momento. Queste modalità sono:
- Consenti solo nella whitelist
- Blocca solo nella lista nera
- Silenzia tutti i siti
- Consenti tutti i siti
L'accesso alle opzioni dell'estensione consente di aggiungere e rimuovere facilmente siti inseriti nella whitelist o nella lista nera.
Firefox
Il sito aggiuntivo Mute per Firefox di default è meno robusto rispetto alla controparte di Chrome, ma ha la caratteristica più importante che vorresti ottenere da uno strumento come questo: la possibilità di inserire nella lista bianca. Una volta installato il componente aggiuntivo, non devi fare nulla. Tutti i siti verranno automaticamente disattivati.
Puoi autorizzare i siti andando ai tuoi componenti aggiuntivi di Firefox, facendo clic estensioni e trova i siti muti per impostazione predefinita nell'elenco dei componenti aggiuntivi. Clic Opzioni e puoi iniziare a inserire siti nella whitelist uno per uno.

Safari
Su Safari, questa opzione è in realtà una funzione nativa per quelli che eseguono OS X El Capitan. Basta aprire una nuova scheda e fare clic sull'icona dell'altoparlante blu nella barra degli indirizzi per disattivare tutte le schede che riproducono il suono.
Per riattivare l'audio delle schede, fai di nuovo clic sulla stessa icona. Per riattivare le singole schede, puoi fare clic sull'icona dell'altoparlante in quella scheda. Dovrai ripetere questo passaggio ogni volta che riavvierai Safari.
Puoi vedere il processo in azione nel video qui sotto:
musica lirica
Con Opera, per disattivare l'audio in tutte le schede aperte, fare clic con il tasto destro su qualsiasi scheda e fare clic Disattiva l'audio di altre schede. È quindi possibile riattivare le schede in modo selettivo quando necessario oppure tornare alla scheda originale e fare clic Riattiva le altre schede. Ci sono alcune gravi carenze in questo metodo. Le schede che apri dopo il fatto non verranno disattivate e dovrai ripetere ogni volta che riavvierai Opera.
Microsoft Edge
Gli utenti di Windows 10 che utilizzano Edge non sembrano avere un modo per disattivare completamente le schede, figuriamoci in modo preventivo. Tuttavia, possono utilizzare un'applicazione gratuita chiamata Tromba auricolare per ottenere un risultato simile.
Quando apri l'app, si aprirà nella barra delle applicazioni. Fai clic sull'icona Tromba dell'orecchio e vedrai i controlli del volume per tutti i tuoi programmi aperti. È possibile ridurre il volume su Microsoft Edge o su qualsiasi altro browser o app utilizzato su Windows 10.

Se vuoi suonare qualcosa in Edge, devi riattivare il browser in Ear Trumpet perché non c'è modo di disattivare le schede in modo selettivo.
Preferisci automatizzare i siti che riproducono automaticamente i video? Quali sono i tuoi strumenti preferiti per affrontare questi problemi? Fateci sapere nei commenti.
Credito d'immagine: Rawpixel.com tramite Shutterstock.com
Scopri di più su: Riproduzione automatica di video.


