Come salvare gli articoli Web per leggere in seguito sul tuo Kindle non tablet
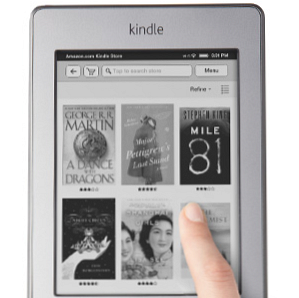
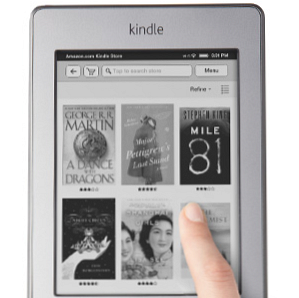 Siamo stati tutti lì - stai navigando in Internet e trovi un ottimo articolo che vorresti leggere. Ma c'è così tanto da fare e sai che non dovresti prenderti il tempo di leggerlo proprio adesso. Quindi decidi di salvarlo nei tuoi segnalibri per leggerlo in seguito. Quando vai a salvarlo, ti rendi conto di tutti gli altri articoli che intendevi leggere, che non hai mai seguito, ci sono anche loro. Presto hai accumulato così tanti articoli da leggere che ti senti sopraffatto e non li raggiungi mai. Non è che non siano più interessanti, semplicemente non sono nella giusta forma. A volte basta leggere gli articoli sullo schermo di un computer può essere noioso.
Siamo stati tutti lì - stai navigando in Internet e trovi un ottimo articolo che vorresti leggere. Ma c'è così tanto da fare e sai che non dovresti prenderti il tempo di leggerlo proprio adesso. Quindi decidi di salvarlo nei tuoi segnalibri per leggerlo in seguito. Quando vai a salvarlo, ti rendi conto di tutti gli altri articoli che intendevi leggere, che non hai mai seguito, ci sono anche loro. Presto hai accumulato così tanti articoli da leggere che ti senti sopraffatto e non li raggiungi mai. Non è che non siano più interessanti, semplicemente non sono nella giusta forma. A volte basta leggere gli articoli sullo schermo di un computer può essere noioso.
Servizi come Evernote 5 Funzionalità interessanti che dimostrano Evernote è ancora un servizio Kick-Ass 5 Funzionalità interessanti che dimostrano Evernote è ancora un servizio Kick-Ass Con tutto il trambusto che circonda Google Drive, e tutti impazziscono per Dropbox, penso che un altro servizio è stato gravemente trascurato - Evernote. La nostra copertura Evernote è stata piuttosto abbozzata negli ultimi tempi, e io ... Read More può essere utile per salvare gli articoli web da leggere in seguito. Ma che dire delle persone, come me, che non hanno alcun dispositivo abilitato a Internet mobile oltre a un laptop ea un? “non-tablet” Accendere? Personalmente, non ho uno smartphone o un iPad per navigare tra i miei “leggere più tardi” articoli con. E diciamocelo, leggere gli articoli sul Web di un Kindle Touch non è poi così bello. C'è “Modalità articolo” ma poi di nuovo, leggere articoli web funziona solo se sei connesso al Wi-Fi.
Siate certi che, indipendentemente da quale possa essere il vostro dilemma per leggere gli articoli che avete salvato in seguito, esiste una soluzione: in effetti, esiste più di una soluzione.
Configurare il tuo Kindle per la consegna wireless
Prima di esplorare i percorsi per ricevere la lettura procrastinata, è necessario acquisire familiarità con alcuni passaggi per preparare Kindle per la consegna wireless. Perché onestamente, chi vuole salvare gli articoli sul proprio computer e poi caricarli su un Kindle tramite una connessione USB, è così “vecchia scuola”.
Innanzitutto, accedi al tuo account Amazon. Nel menu a discesa dell'account personale, fai clic su “Gestisci il tuo Kindle.”

Sul pannello laterale vedrai una sezione intitolata “Il tuo account Kindle” che ha due pagine di cui devi essere a conoscenza - Gestisci i tuoi dispositivi e Impostazioni documento personale. Una volta che fai clic “Gestisci i tuoi dispositivi” vedrai che hai uno specifico indirizzo email Kindle. Tieni presente che questo è specifico per te e dovrebbe non essere condiviso con chiunque.
Sul “Impostazioni documento personale” pagina è possibile personalizzarlo a proprio piacimento. In fondo c'è una sezione chiamata “Elenco email documento personale approvato” - questo è importante notare la posizione per un facile accesso più tardi una volta che si tratta dei diversi servizi.

È importante sapere che solo i Kindle abilitati Wi-Fi ricevono la consegna gratuita. I Kindle con 3G, come Kindle 1, Kindle 2, Kindle DX, Kindle 3 3G, Kindle Keyboard 3G e Kindle Touch 3G sono tutti soggetti a piccole commissioni da Amazon per la consegna su 3G ogni volta che Kindle non è connesso a una rete Wi-Fi Rete.
Per ulteriori informazioni, consultare il documento Amazon relativo alle diverse tariffe di servizio. Per evitare costi con 3G Kindle, è possibile utilizzare il “@ free.kindle.com” opzione email.
Metodi di invio di articoli al tuo Kindle
Ci sono un paio di metodi tra cui puoi scegliere per inviare articoli sul tuo Kindle. Il metodo che scegli dipende interamente dalle tue preferenze. La maggior parte dei servizi offre entrambi questi metodi, anche se ne puoi trovare alcuni che offrono solo uno. Questi sono bookmarklets ed estensioni.
I segnalibri, se non lo sai già, hanno un vantaggio rispetto alle estensioni del browser in quanto hanno una maggiore compatibilità e possono essere sincronizzati su diversi tipi di browser e computer diversi. XMarks sincronizza segnalibri e password tra tutti i principali browser XMarks sincronizza segnalibri e password tra tutti Principali browser Leggi di più usando un servizio come Xmarks. I bookmarklet sono in genere più semplici e potrebbero non avere altre funzionalità che potrebbero essere presenti nelle estensioni.
Le estensioni, come precedentemente affermato, offrono in genere più funzionalità rispetto ai bookmarklet, ma dipendono interamente dal servizio. Raccomando l'uso di estensioni sviluppate direttamente dal servizio stesso, ma ci sono alcune eccezioni in cui un'estensione sviluppata da una terza parte è affidabile e funziona bene, se non meglio dell'estensione ufficiale creata dal servizio.
Ogni servizio ti fornisce un'e-mail specifica per registrare quel servizio sul tuo account Kindle.

Devi inoltre fornire il servizio o i servizi con il tuo indirizzo email Kindle specifico. Tieni presente che se cambi mai quell'indirizzo email, devi anche cambiarlo all'interno del servizio per continuare a ricevere consegne wireless.
Servizi tra cui scegliere
Ci sono molti servizi e applicazioni che si occupano di inviare articoli sul tuo Kindle, ma mi concentrerò su alcuni dei miei preferiti con cui ho avuto un grande successo. Questi servizi offrono entrambi i metodi per inviare i tuoi articoli e sono anche compatibili con tutti i principali browser. Il processo di installazione iniziale per ciascun servizio è molto vicino, quindi una volta che ne fai uno, gli altri sono altrettanto semplici, se non più semplici.
Instapaper
Instapaper è specializzata in alcune cose come servizio e le integra nell'esperienza di lettura Kindle. Instapaper è noto per la sua semplicità nella lettura di articoli: niente foto, niente pubblicità, solo contenuti. Con lo schermo Kindle in bianco e nero, le immagini spesso non sono realmente necessarie. Inoltre, a causa delle dimensioni relativamente ridotte dello schermo, gli annunci e le foto possono interferire con ciò che desideri veramente: il contenuto.
Per usare Instapaper devi prima creare un account e, come tutti i servizi menzionati, Instapaper ti fornisce uno speciale indirizzo email per registrarti al tuo Amazon Kindle.

La procedura dettagliata di impostazione del processo per inviare i tuoi articoli al tuo Kindle è semplice, poiché Instapaper fa un buon lavoro nello spiegare come procedere nel processo. Ci sono alcune opzioni su quanto spesso desideri ricevere una nuova consegna da Instapaper (giornaliera o settimanale) e il tempo che desideri riceverlo. È importante assicurarsi di impostarlo per inviare automaticamente gli articoli non letti su Kindle. Come utente gratuito puoi ricevere 10 articoli per numero o puoi acquistare il servizio e ricevere 50 articoli per problema sul tuo Kindle.
Per inviare articoli a Instapaper all'interno del browser Web, è possibile utilizzare un'estensione di terze parti o il bookmarklet disponibile su Instapaper.

Ci sono molte estensioni di terze parti per Instapaper quindi non posso dire che siano tutte buone, ma con tentativi ed errori dovresti riuscire a trovarne uno che si adatti al tuo stile. Sono disponibili per i browser Chrome, Firefox, Safari e Opera. Personalmente, utilizzo InstaChrome perché, come sono sicuro tu abbia indovinato, funziona molto bene con Chrome.

Una volta ricevuto il problema di Instapaper, sarai in grado di esaminare tutti i tuoi articoli in due diverse viste, che si integrano molto bene nell'interfaccia Kindle.


Leggere articoli inviati da Instapaper sul tuo Kindle è fantastico. Privo di annunci di testo o annunci fotografici, ma anche privo di foto all'interno dell'articolo. Per la maggior parte va bene, ma che dire “come” articoli come questo, che si basano sulle foto per spiegare come funzionano le cose? Può essere difficile seguirli e mi sono ritrovato a tornare all'articolo in linea ea leggerlo sul mio portatile, che è in qualche modo controproducente. I prossimi due servizi forniscono una soluzione a questo problema.
Suggerimento Pro: Se desideri archiviare e salvare l'articolo letto per dopo, c'è un processo IFTTT che invia articoli preferiti in Instapaper a Evernote. Questo è abbastanza utile se desideri fare riferimento all'articolo successivo su qualsiasi altro dispositivo che possiedi.
leggibilità
La leggibilità è un altro eccellente servizio per il salvataggio di articoli sul Web e, recentemente, ho anche scoperto che invia articoli al Kindle. Come ho già detto, Readability mostra anche le immagini negli articoli che invia nello stesso modo in cui appaiono nell'articolo web originale.
Una volta creato il tuo account Readability, controlla la pagina delle impostazioni dell'account e segui le istruzioni per configurarlo per inviare articoli sul tuo Kindle. La leggibilità offre una funzionalità per inviare un riassunto giornaliero di tutti gli articoli inviati in un momento conveniente per voi ogni giorno.
Se vuoi provarlo immediatamente, un'opzione nella parte inferiore della pagina delle impostazioni dell'account ti consente di inviare subito il digest invece di aspettare il momento in cui scegli di ricevere il tuo digest giornaliero.
La leggibilità offre più bookmarklets e un'estensione per browser per Chrome, Firefox, Safari e IE9.

Il bookmarklet che desideri utilizzare per l'invio di articoli sul tuo Kindle è intitolato “Invia a Kindle.” Gli altri due bookmarklet sono “Leggi ora” e “Leggi più tardi.” Tutte e tre queste opzioni sono combinate all'interno dell'estensione del browser di leggibilità.
Klip.me

Klip.me offre diversi strumenti, uno dei quali è la possibilità di inviare articoli sul tuo Kindle. Per fare questo, utilizza le estensioni del browser (disponibili per Chrome e Safari) e un bookmarklet, che è compatibile con tutti i principali browser: Firefox, Chrome, Opera, Safari e IE9. Una volta installata l'estensione, la pagina delle impostazioni si aprirà automaticamente. Per accedere a questa pagina tramite il bookmarklet, digita klip.me nella barra degli indirizzi del browser (o fai semplicemente clic sul link fornito) e poi fai clic sul bookmarklet. La pagina delle impostazioni si aprirà automaticamente. Per accedere alla pagina delle impostazioni dall'estensione del browser, fare clic con il tasto destro sull'estensione e selezionare “Opzioni”.
La pagina delle impostazioni, come gli altri servizi, ti offre i mezzi per aggiungere il tuo indirizzo email Kindle e vedere il tuo indirizzo email Klip.me da aggiungere al tuo elenco approvato sul tuo account Kindle. Ci sono caselle di controllo che forniscono opzioni come 1-Click Send, mantenendo le immagini con l'articolo e aumentando la spaziatura tra i paragrafi.
Puoi anche accedere con il tuo account Google per salvare gli articoli web ritagliati sul tuo account Klip.me nel cloud. Inoltre, se si effettua l'accesso, è disponibile una casella di controllo per abilitare una funzionalità per gli utenti in Cina “Grande Firewall,” come Klip.me si riferisce ad esso.
Conclusione
Ora hai i mezzi per inviare gli articoli su cui ti imbatti mentre navighi su Internet sul tuo Kindle. Se avete domande, sono felice di rispondere nei commenti qui sotto. Usi altri servizi per inviare articoli sul tuo Kindle? Ci piacerebbe sentir parlare di loro! Come pensi che questo avrà un impatto sulla tua esperienza complessiva online e su Kindle?
Hai problemi a gestire tutti i tuoi eBook sul tuo computer? Non guardare oltre la nostra guida, Open Book: gestire i tuoi eBook con il calibro.
Immagine di credito: FreeDigitalPhotos.net
Scopri di più su: Reading.


